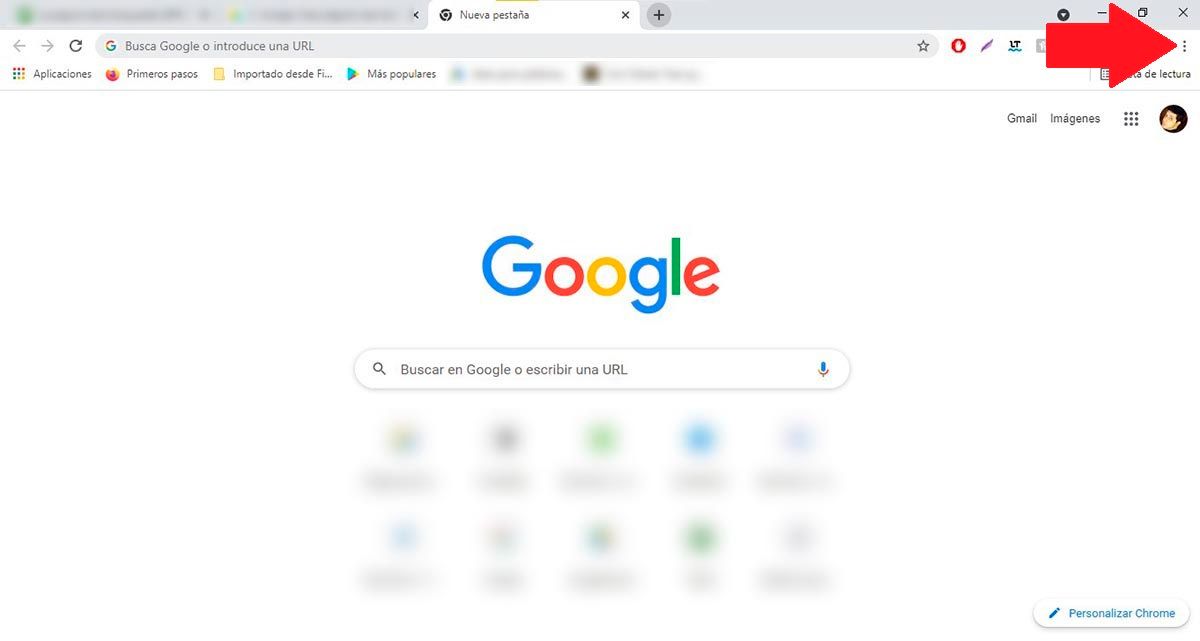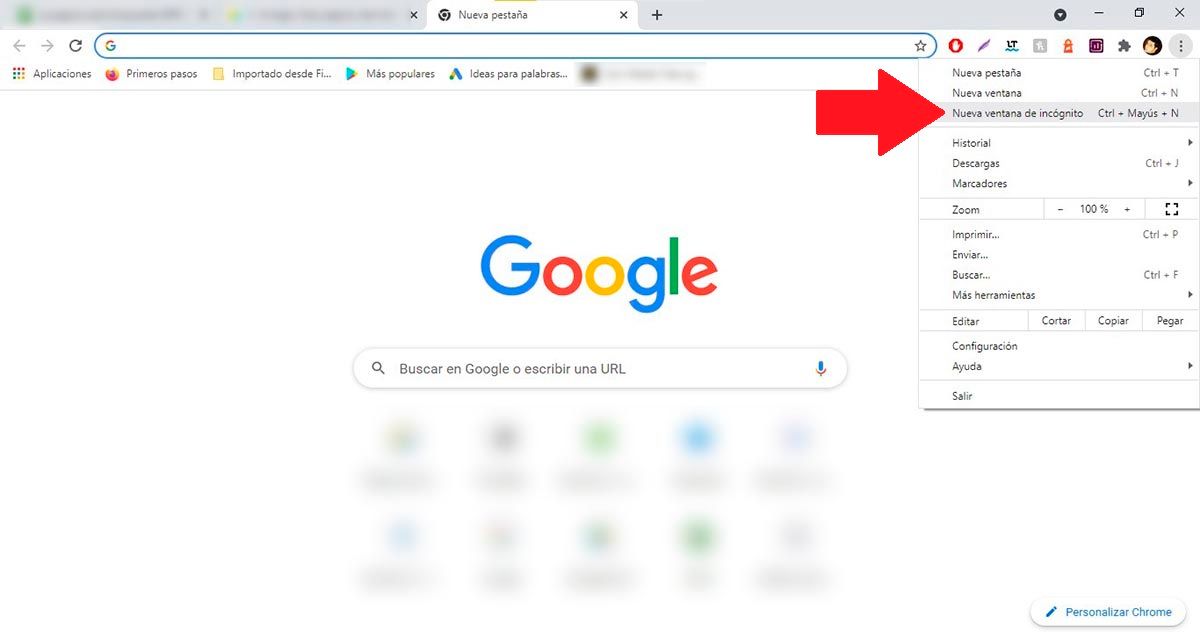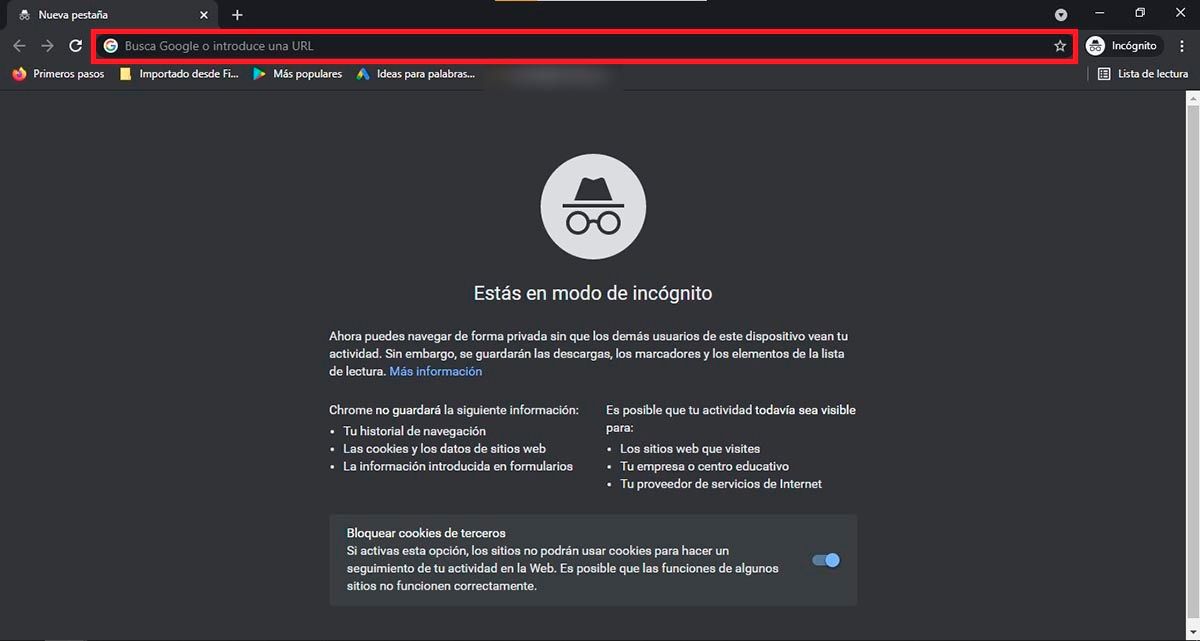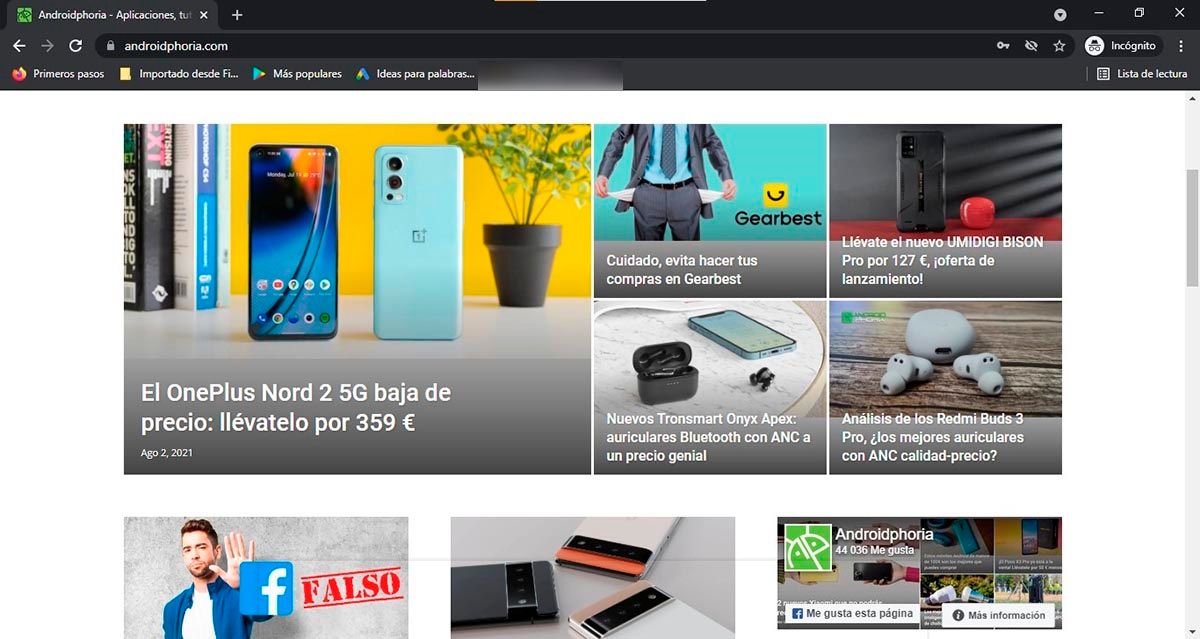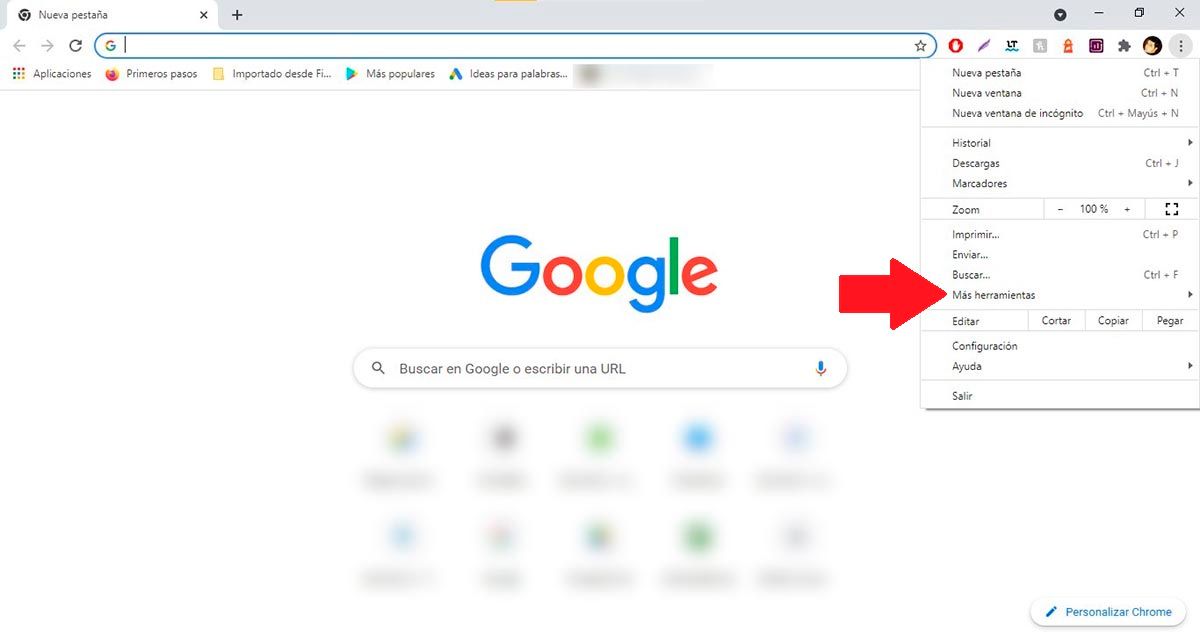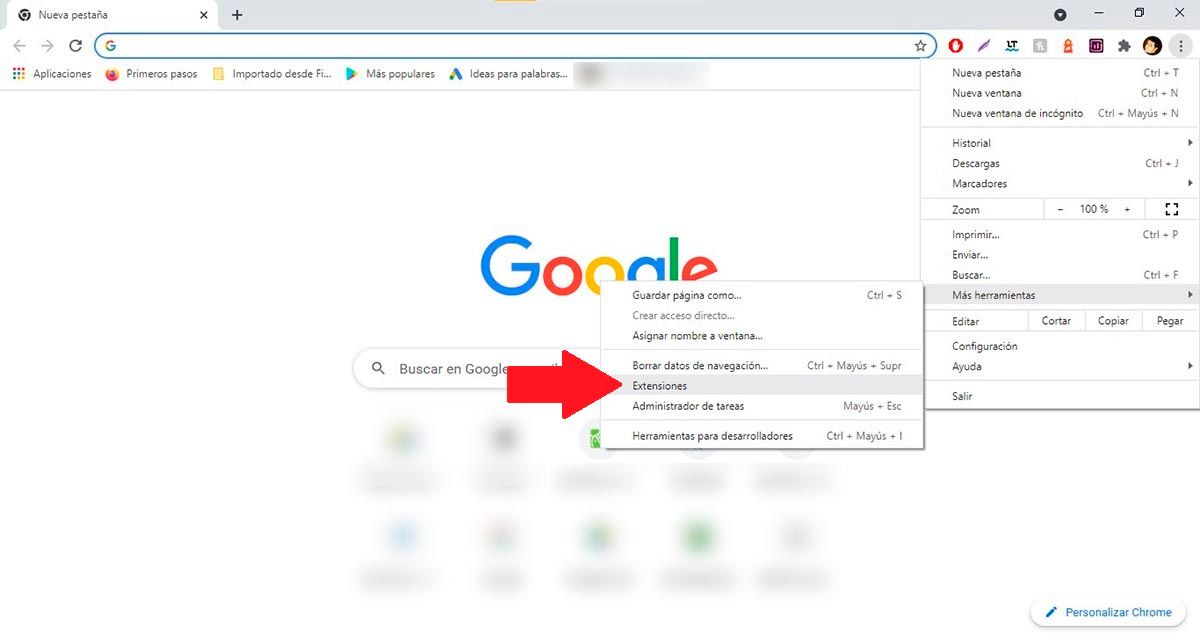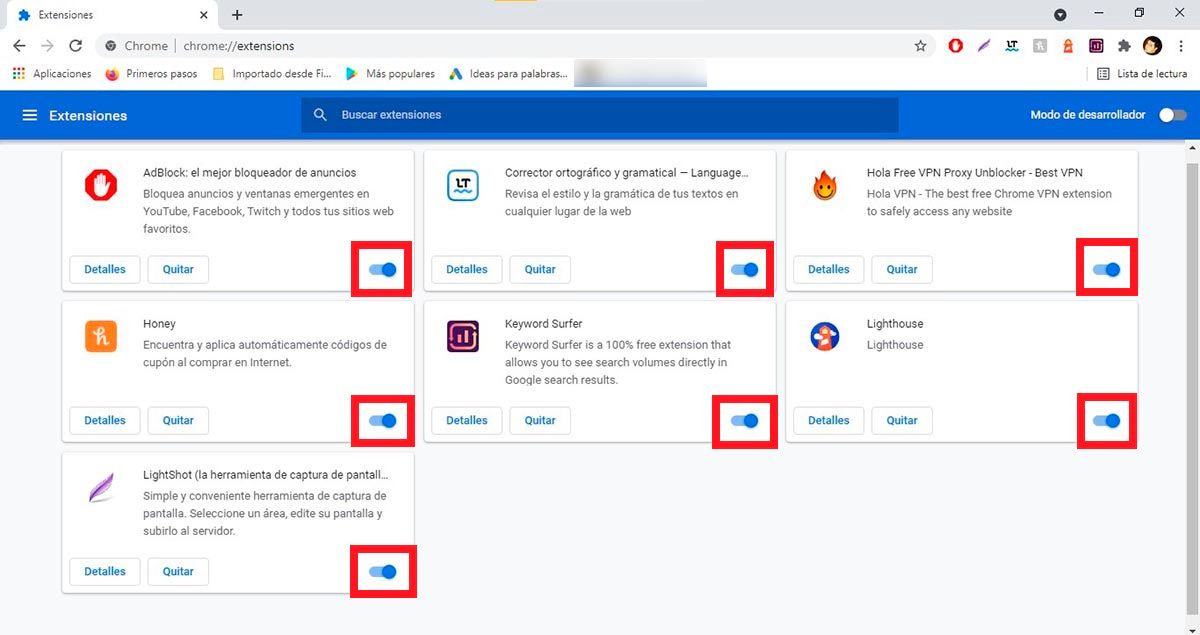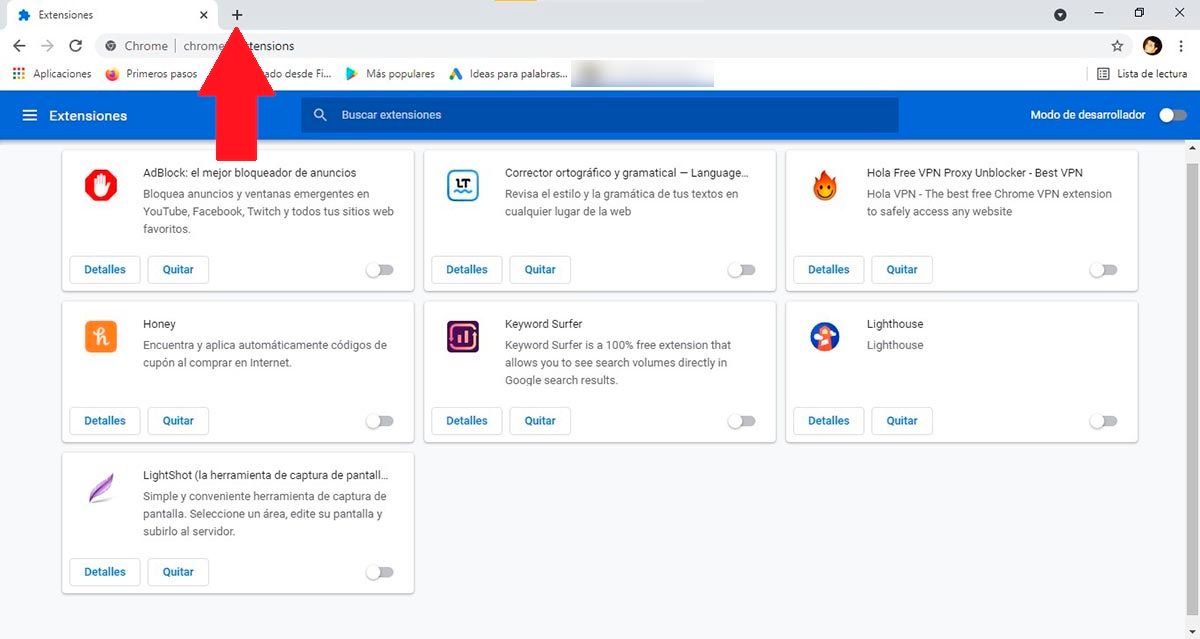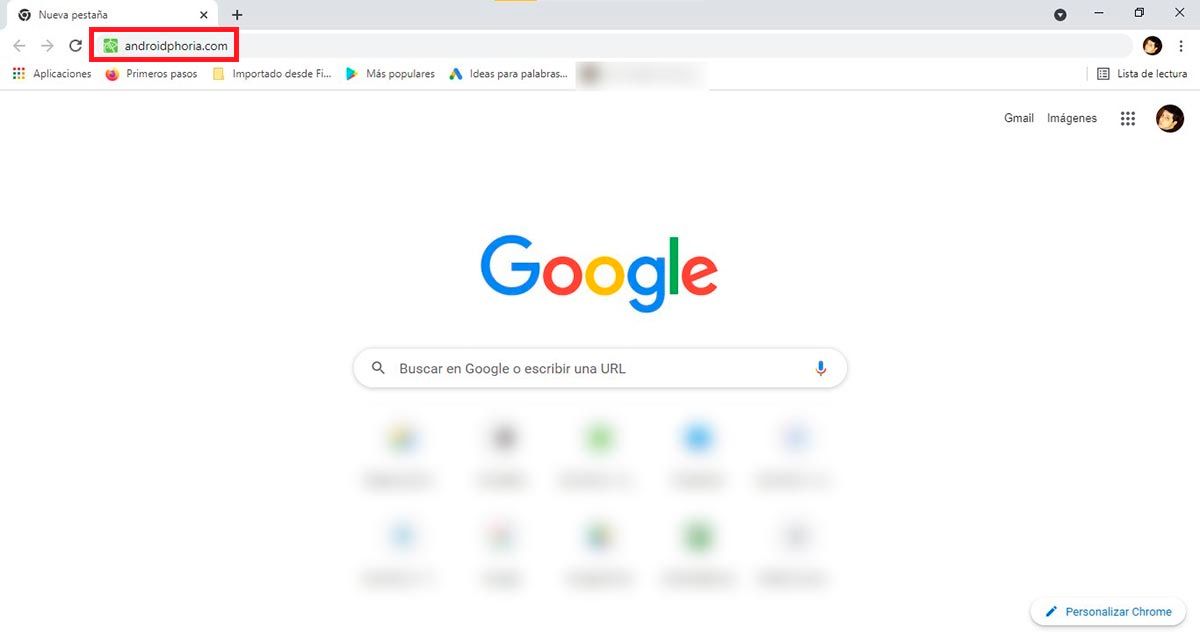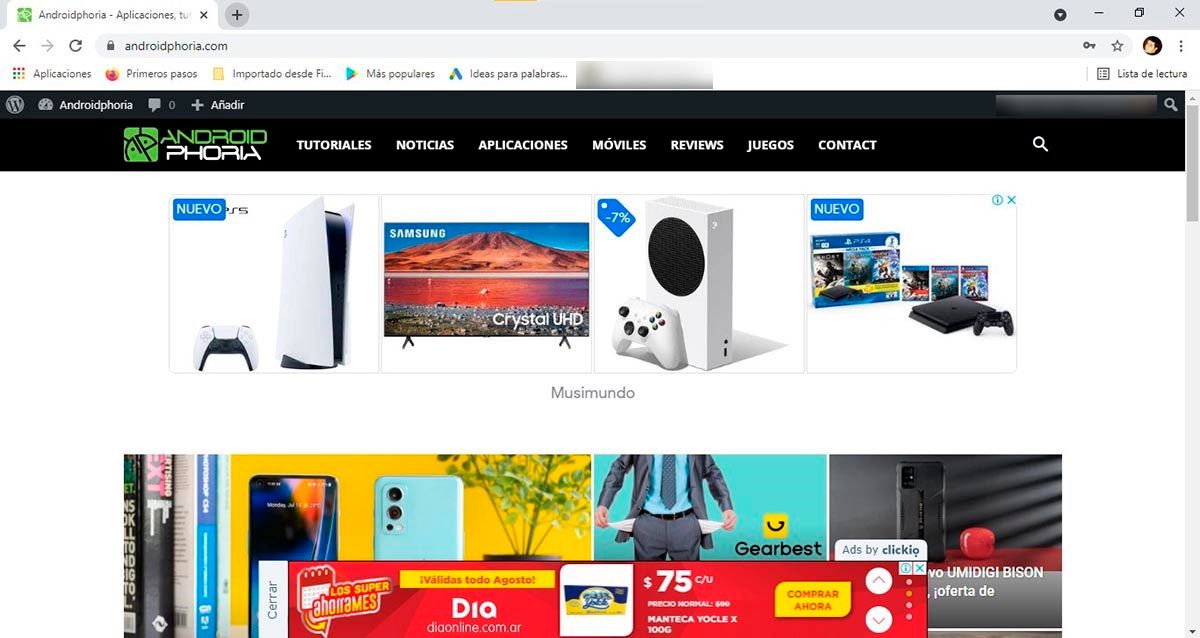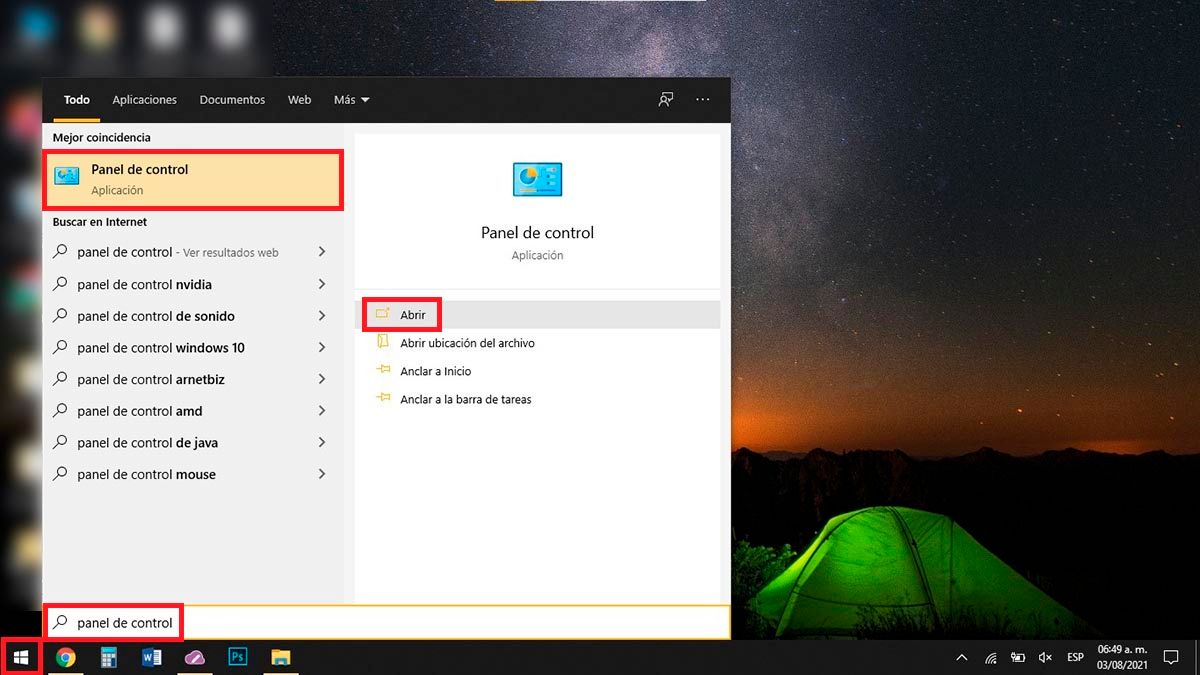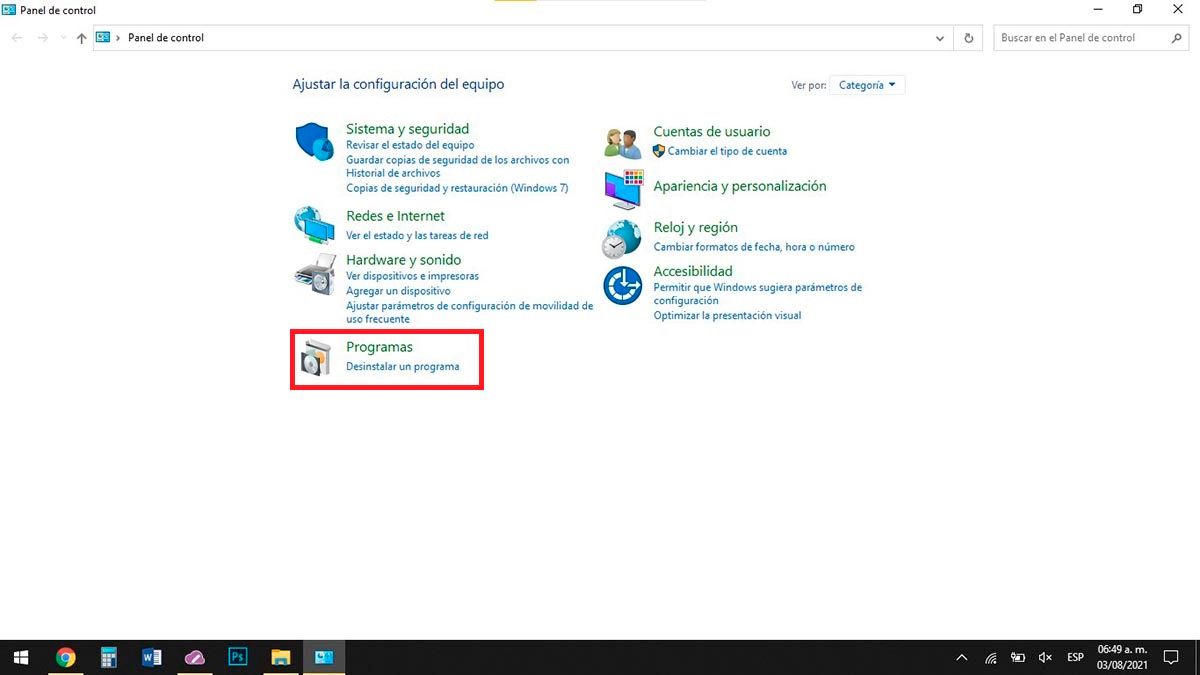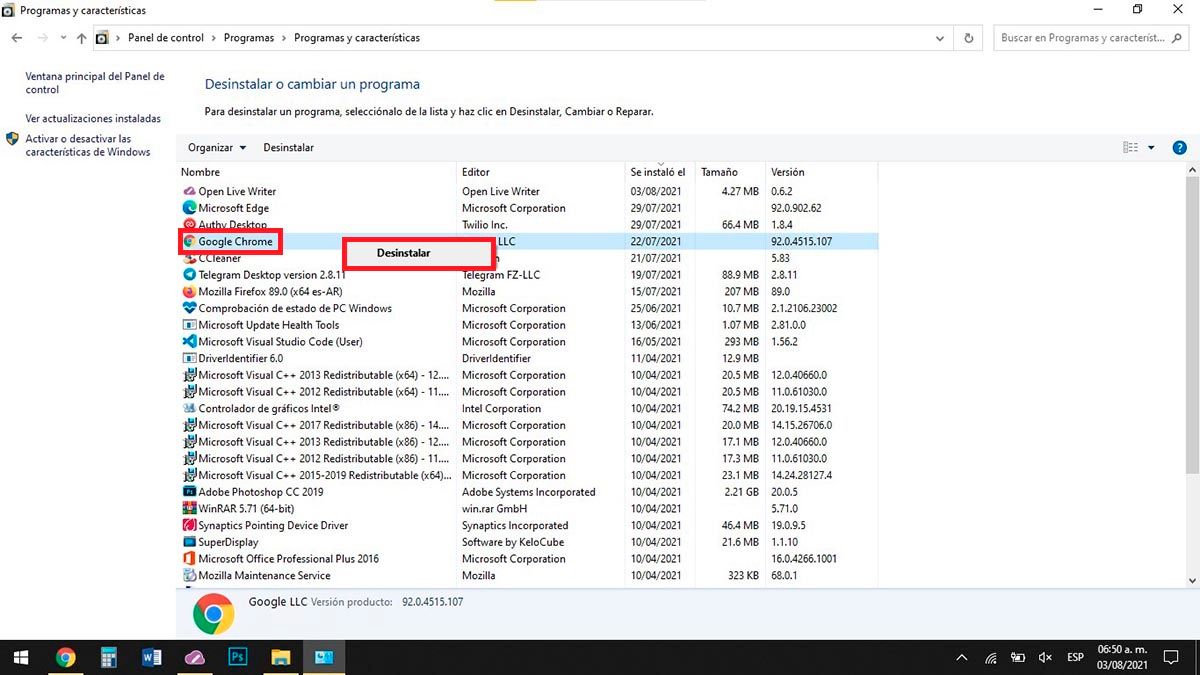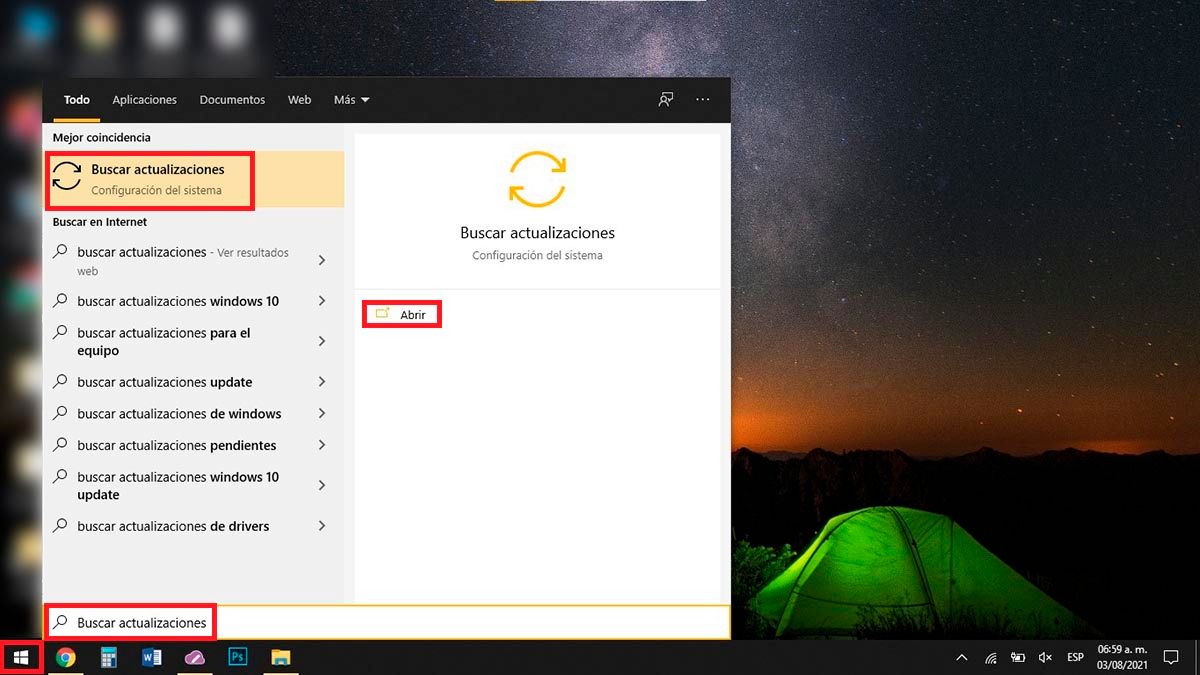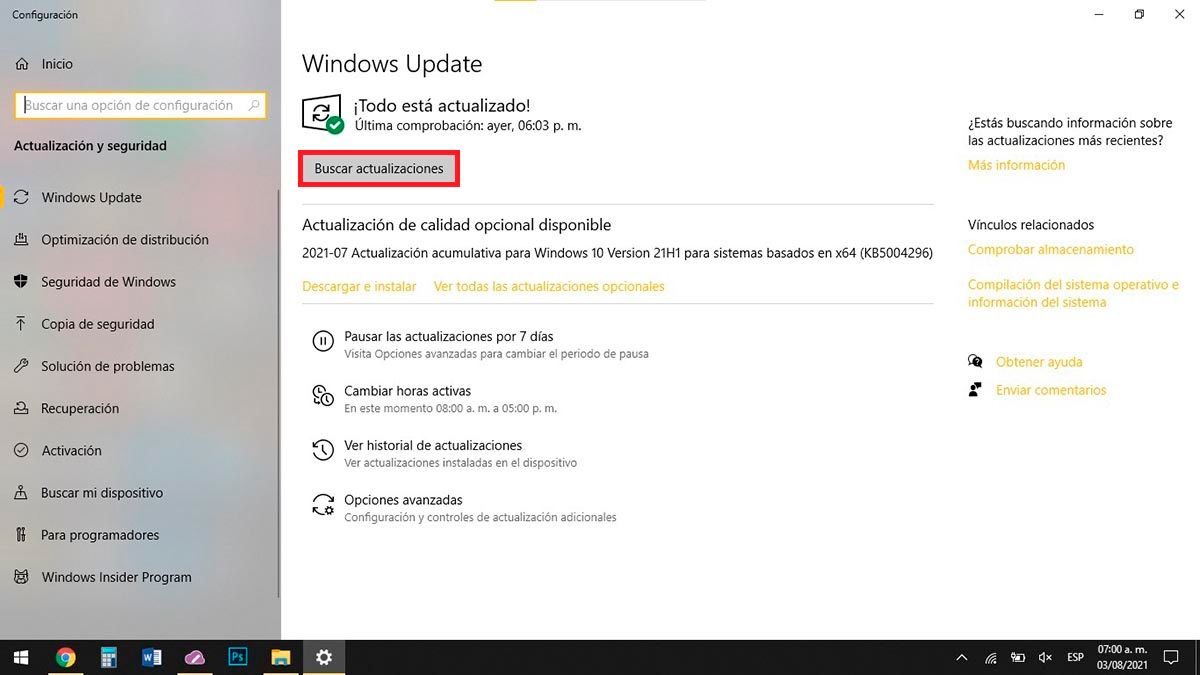If you are trying to enter a website from Chrome on your PC, and the Google browser tells you the following: “The page is blocked (ERR_BLOCKED_BY_CLIENT)”, do not despair, this problem has a solution .
Of course, we recommend that you arm yourself with patience, since as it is an “uncommon” error, you need to carry out a series of steps so that you can completely eradicate it from your PC.
Why does Google Chrome say “The page is blocked”?
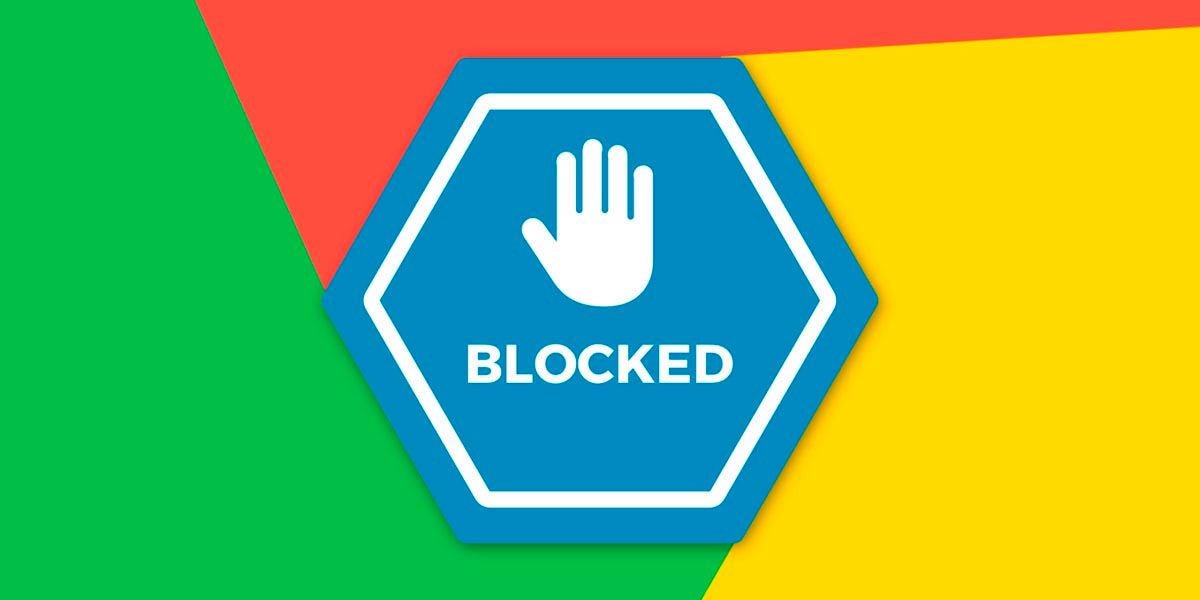
Based on what we’ve been able to find out from our tests, there are a number of reasons why Chrome might display the “Page is blocked” message. These reasons, which you can see below, have to do specifically with the following error code: “(ERR_BLOCKED_BY_CLIENT)” :
- Your PC’s operating system is out of date – This error code is very common when using Chrome from an outdated operating system, or the latest updates related to security patches were not downloaded.
- There is a Chrome extension that is blocking the connection : When an extension conflicts with the others, or with the browser itself, it triggers a series of problems that end up blocking any web page.
- Google Chrome is infected with some kind of virus – This problem is usually related to some outdated extension that was used to install malware and spyware in the browser.
If you are experiencing this error when browsing the Internet in Chrome , we recommend that you continue reading. Here we are going to show you different solutions that you can do to eliminate the message (ERR_BLOCKED_BY_CLIENT) from Google Chrome.
Open the blocked webpage using Chrome’s incognito mode
A quick fix that will allow you to view those blocked websites in Chrome is to use incognito mode . If you have never used it, or you do not know how to activate it, you will have to follow the steps that we leave you below:
- The first thing you have to do is open the Chrome browser from your PC . Once opened, you must click on the three small dots that are located at the top right of the screen.
- A small menu will be displayed with several options, there you will have to click on the one that says “New incognito window” .
- Chrome will open a new black window , which you can use to visit the website the browser is blocking.
- If you did all the steps correctly, the website that was listed as “blocked” should show up without any issues in Chrome.
It is worth mentioning that this is a temporary solution , since the message that says “The page has been blocked” could reappear when you close the incognito mode of Google Chrome.
Disable all the extensions you have installed in Chrome
Since this is a problem that is related (in 90% of cases) to the extensions that are installed in Google Chrome, disabling all of them can solve the problem .
Don’t know how to disable extensions in Chrome? Don’t worry, follow all these steps that we show you below to be able to easily deactivate them:
- Open the Google browser from your PC. Once opened, you must click on the three vertical points that are located at the top right of the screen.
- A menu with different options will be displayed, click on the one that says “More tools” .
- Enter the section that says “Extensions” .
- You will enter the extensions screen (the ones you have installed), there you will have to click on those that are activated (blue button).
- Once disabled, you will need to open a new tab in Chrome .
- Type in the address of the website you couldn’t get to.
- If the error message (ERR_BLOCKED_BY_CLIENT) does not appear, you will have solved the problem.
With the bug now fixed in Chrome, we recommend enabling extension by extension while opening the website that appeared to be blocked. When the error reappears, you will have to deactivate the last extension you activated, since that is the one that is causing the problem.
Are you still getting “The page is blocked” error in Chrome? Try these other solutions
If none of the solutions above have worked for you , don’t despair, there are still a couple of things you can do to stop the “Page is blocked” error from appearing in Google Chrome.
Uninstall and redownload Chrome on your PC
They say that the problems must be solved at the root, well, this is one of the drastic solutions that you can carry out so that this error does not continue to appear in the Google browser.
To uninstall Chrome on Windows , you will have to follow the steps that we show you below:
- Click on Windows Start and type the following words: “Control Panel” . Once the results are displayed, click on the option that says “Control Panel”.
- Go to the option that says “Uninstall a program”.
- Make a right click on “Google Chrome” and then select the option that says “Uninstall”.
- Once Chrome is uninstalled from your PC, you will need to download it again.
- You can download Chrome from here .
- Once Chrome is downloaded, you will need to install it.
- With the browser already installed on your PC, you will have to verify if the problem has been solved.
If you no longer see the message that says “The page is blocked”, you will have eliminated the error from your PC, so you will not have to do anything else so that it does not appear again.
Update your PC’s operating system
Another solution that you can perform, if the problem continues to appear in Chrome, is to check if you have the latest version of Windows installed on your PC.
Don’t know how to find this out? Don’t worry, here’s how to do it:
- Click the Windows Start button . Type the following words: “Check for updates”, and then hit the option that says “Open”.
- Make a click with your mouse on “Check for updates”.
- Windows will start looking for the latest version of the operating system . If a new version is available, Windows will download and install it automatically.
Once the operating system is updated, you should check if the problem persists. In case the same continues to appear in Google Chrome, you will have to share your mobile data connection with your PC. This will allow you to check if the problem is related to your Wi-Fi connection .
With nothing more to add in this regard, in case you are still unable to access your favorite sites, we recommend downloading one of these three best alternatives to Chrome. Although those that we show you are for Android, they offer versions for Windows.