
Fler och fler TikTok-användare föredrar att redigera sina videor med externa redigerare innan de laddar upp dem till plattformen. En av de mest populära gratis videoredigerarna för Android är kapsylen skuren , tack vare dess brett utbud av redigeringsalternativ och dess enkel (användarvänligt) gränssnitt.
Av denna anledning vill vi idag lära dig hur man gör hantera de 10 viktigaste verktygen i denna editor med lätthet . Kolla in den här guiden så kommer du att redigera som ett proffs på nolltid!
Hur man klipper en video i Capcut ("Trim")
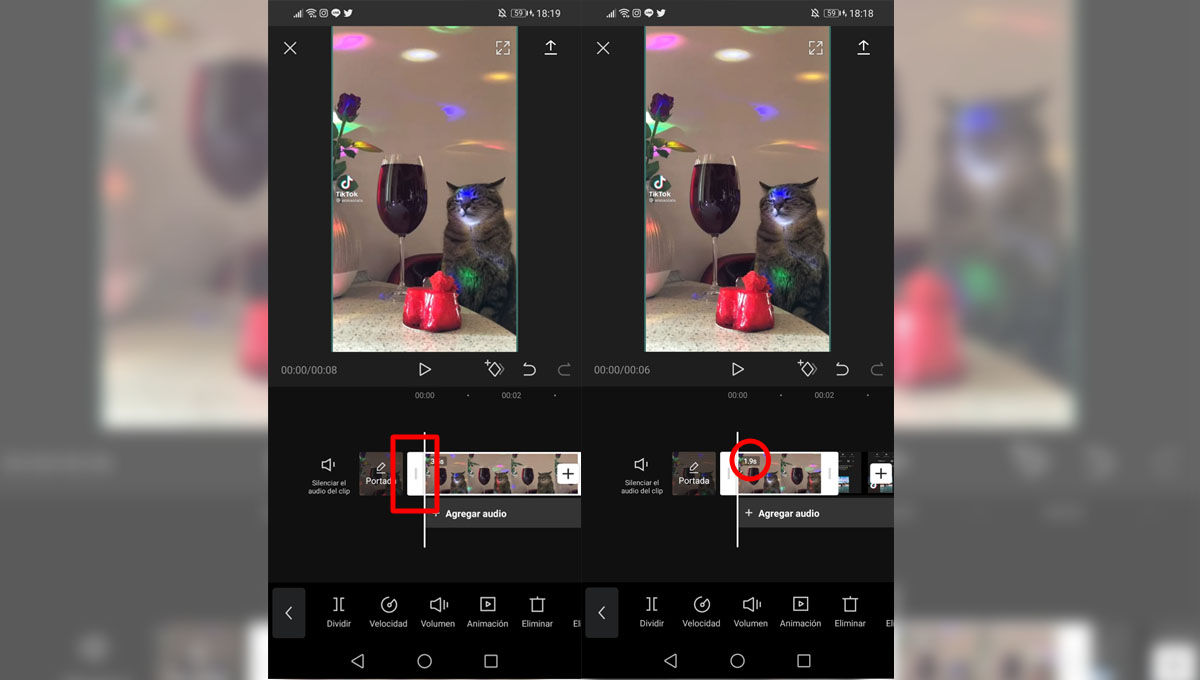
För att justera den bit av video som vi vill arbeta med och inkludera i den slutliga redigeringen, måste vi klippa den från hela videon. Det är en av huvudåtgärderna för grundläggande videoredigering!
Du behöver bara välja videon du vill klippa och justera dess storlek genom att dra den vita urvalsrutan (anges på bilden) tills du skär precis den bit du vill ha. De sekundräknare som visas när du beskär videon hjälper dig att hitta det exakta måttet.
Ändra storlek på en video i CapCut ("Ändra storlek")
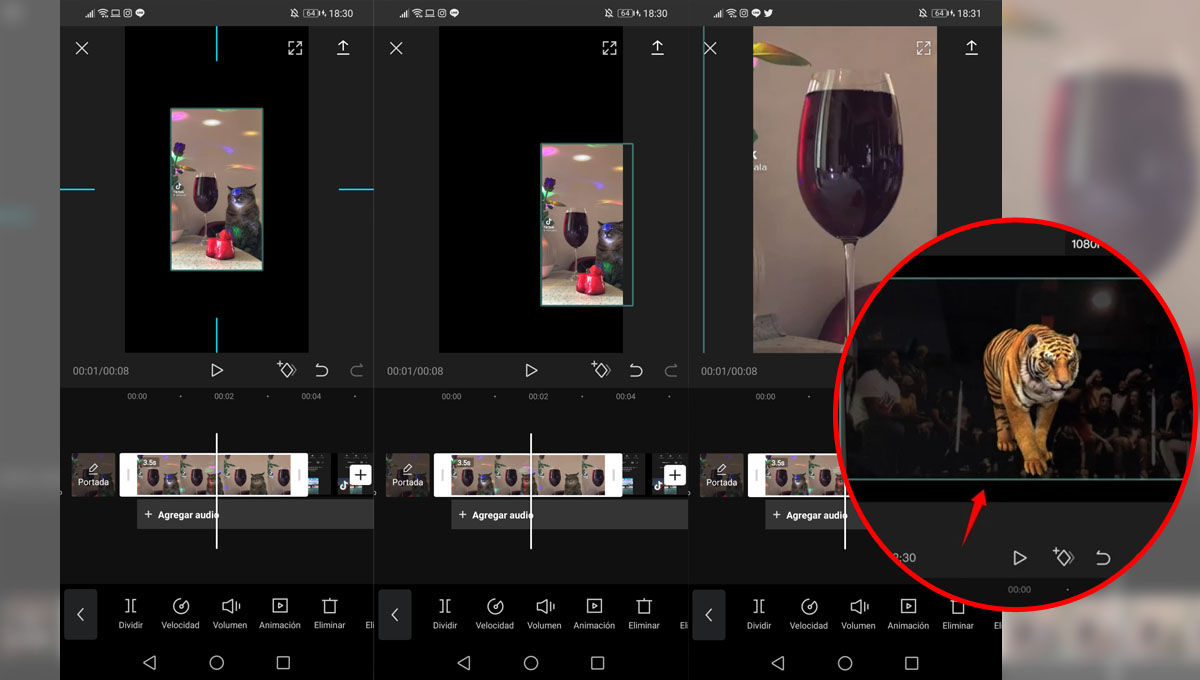
Eftersom appen själv berättar för dig första gången du installerar den, är det lika enkelt att justera storleken på en video på "duken" som upptar hela videon zooma in med fingrarna . När du gör det, några guider visas så att du kan centrera videon som du vill.
Detta är särskilt användbart med videor med transparent bakgrund, som du kan lägga ovanpå andra och justera mycket enkelt för att skapa fantastiska effekter.
Flytta en video från plats i CapCut ("Move Clip")
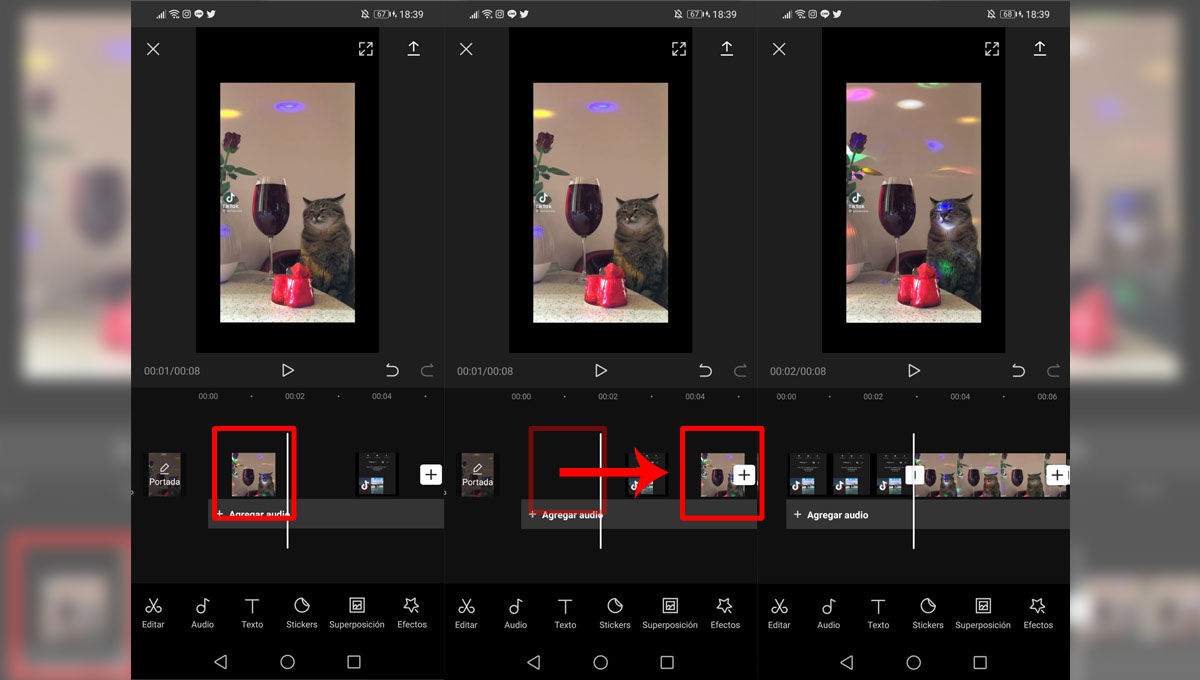
Det är lika enkelt som att knacka och innehav videon du vill flytta och dra den till den plats där du vill placera den . Resten av klippen eller videorna i redigeringen kommer automatiskt att flyttas om.
Hur man lägger till ljud i CapCut ("Lägg till ljud")
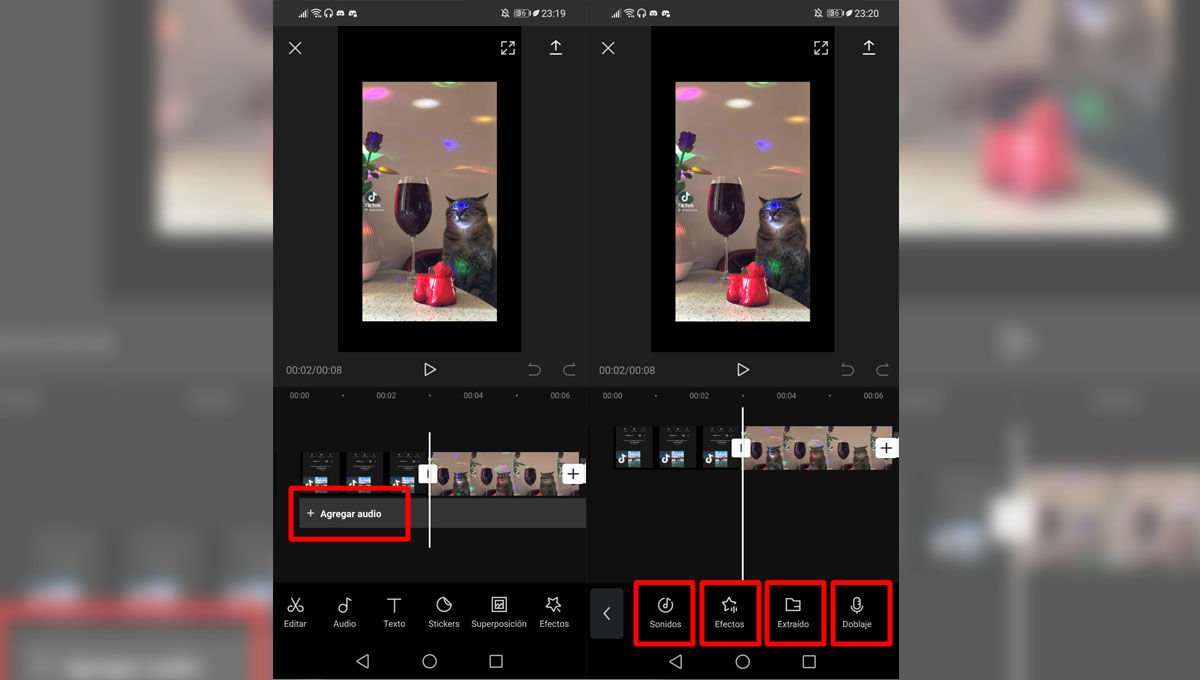
När du klickar på "Lägg till ljud" , kommer fyra alternativ att öppnas där du kan välja var du vill hämta ljudet du vill lägga till:
- ljud: det här alternativet öppnar det omfattande galleriet med ljud från CapCut-biblioteket och andra som redan är sparade i appen.
- Effekter: låter dig lägga till ljudeffekter för att ge din video en professionell touch. På så sätt behöver du inte gå runt och ladda ner ljud med skratt, slag eller något annat ljud som du vill infoga.
- Extraherade: härifrån kan du komma åt ditt eget ljudgalleri för att lägga till ljud som du redan har laddat ner till din enhet.
- Dubbning: ger dig möjlighet att spela in det ljud du vill för tillfället, direkt från appen.
Hur man delar upp i CapCut ("Split Clip")
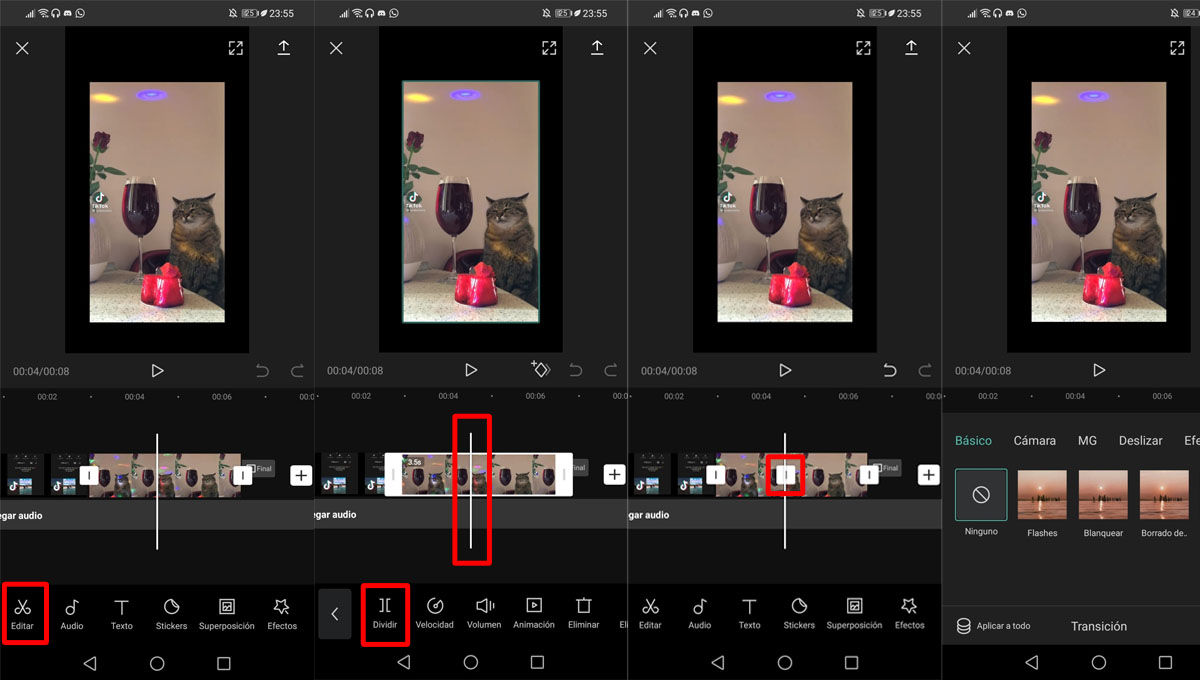
För att dela en video i två med CapCut behöver du bara ange "Redigera" läge från appens huvudredigeringsmeny. När du har redigerat videon, placera den vita linjen som fungerar som en markör vid den exakta punkten där du vill dela videorna och tryck på "Dela upp" .
Och om du vill ha det för att lägga till en övergång mellan de två videoklippen du just delat (eller någon annan delad), bara tryck på den vita urvalsrutan för att se alla övergångseffekter som CapCut-redigeraren har att erbjuda.
Ersätta videor i CapCut ("Ersätt klipp")
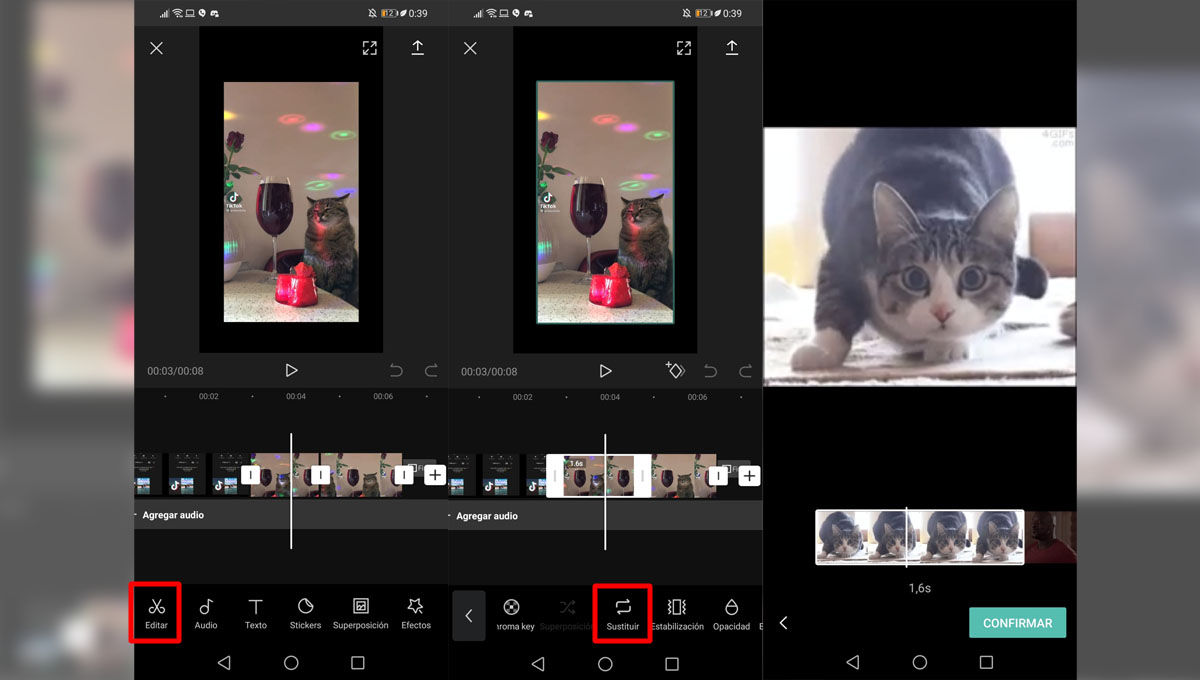
För att ändra en video i din redigering till en annan finns det ett verktyg i redigera menyn för att göra saker lättare för dig. Välj bara den video du vill ersätta, klicka på "Ersätt" och välj den video från ditt galleri som du vill ha istället.
När filen öppnas kommer den att placeras på samma gång ram som föregående video. Justera den för att bara infoga den del av den nya videon du vill ha och slutför ändringen genom att klicka på "Bekräfta" .
Hur man justerar hastigheten i CapCut ("Ändra hastighet")
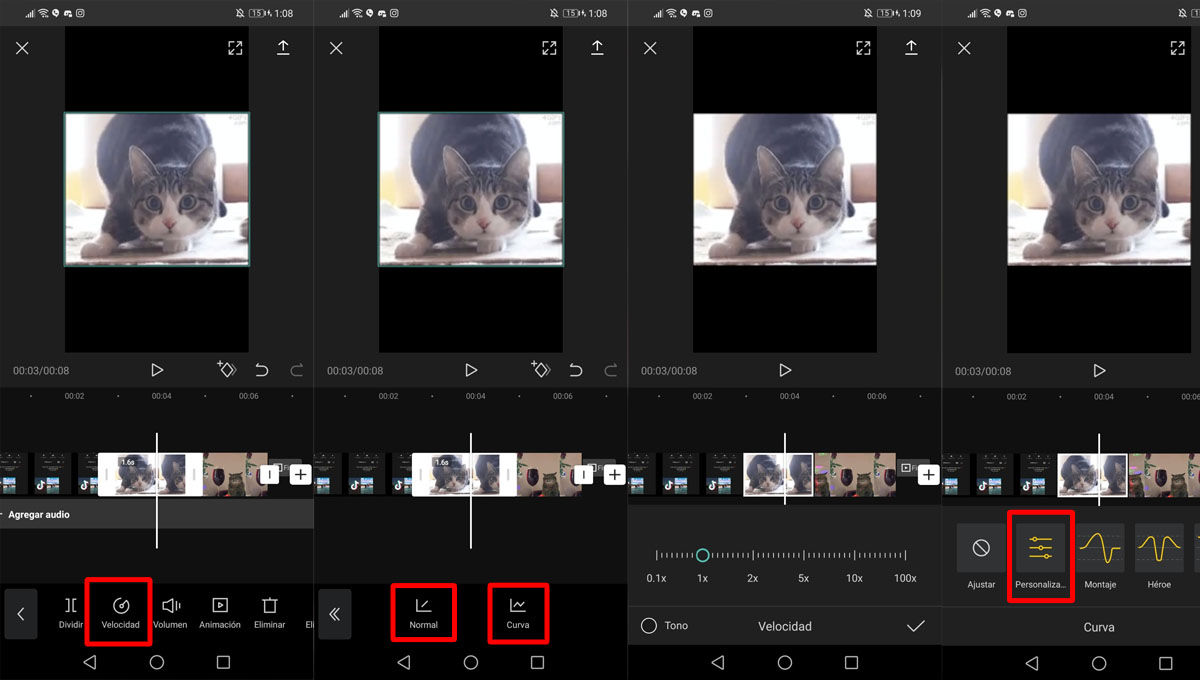
CapCut är ett mycket komplett verktyg för att ändra hastigheten på dina videor och uppnå otroliga effekter. För att börja måste du gå till "Redigera" och välj "Fart" alternativ. Där kommer det att ge dig två alternativ: Normal och Curve.
Den normala uppspelningshastigheten är enhetlig, dvs. samma sak under hela videon som du redigerar . Du har ett intervall från 0.1x till 100x för att redigera hastigheten för den videobiten.
Den krökta hastigheten är den som kan variera och vara långsammare eller snabbare längs samma fragment . När du öppnar det här alternativet kommer du att se några typer av kurvor som redan är definierade som du kan prova, och det ger dig också möjlighet att designa din egen hastighetskurva efter klicka på "Beställnings" och dra upp till fem punkter av kurvan upp (snabbare) or ner (långsammare) .
Justera volymen i CapCut ("Ändra volym")
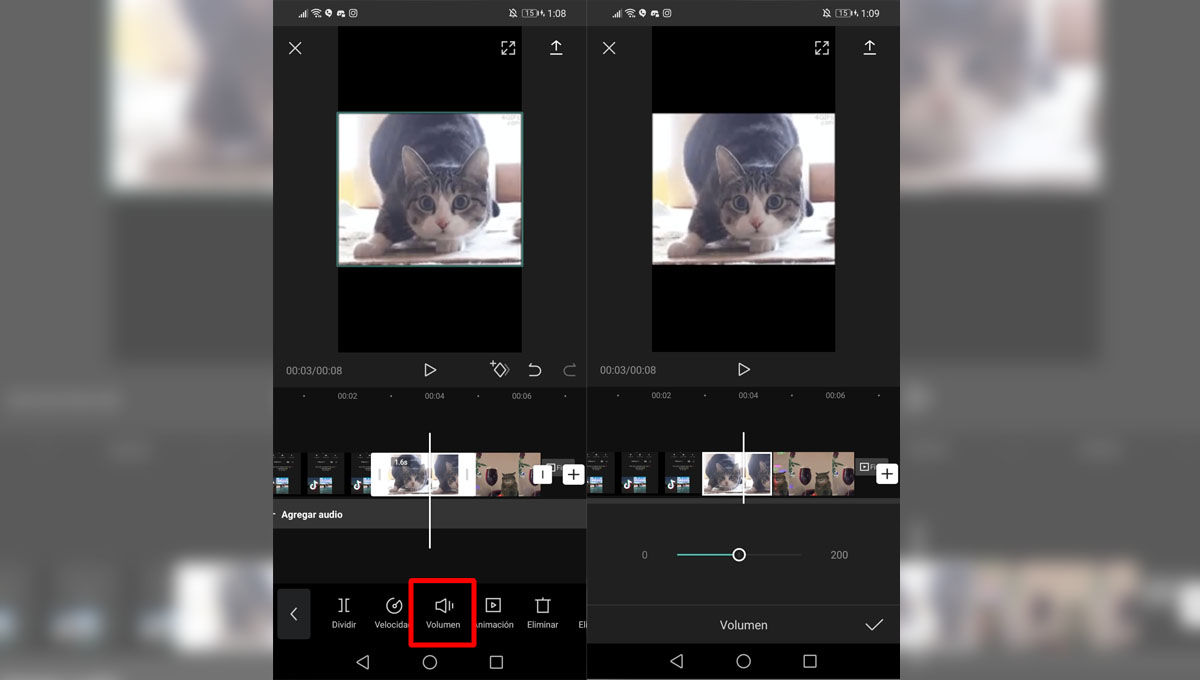
Att höja eller sänka volymen på ett fragment av din redigering i CapCut är lika enkelt som att gå direkt till "Volym" alternativet i redigeringsmenyn. En skjutreglage öppnas där du kan lägre ljudvolymen (till vänster) or öka den (till höger) .
Hur man gör spegelläge i CapCut ("Mirror")
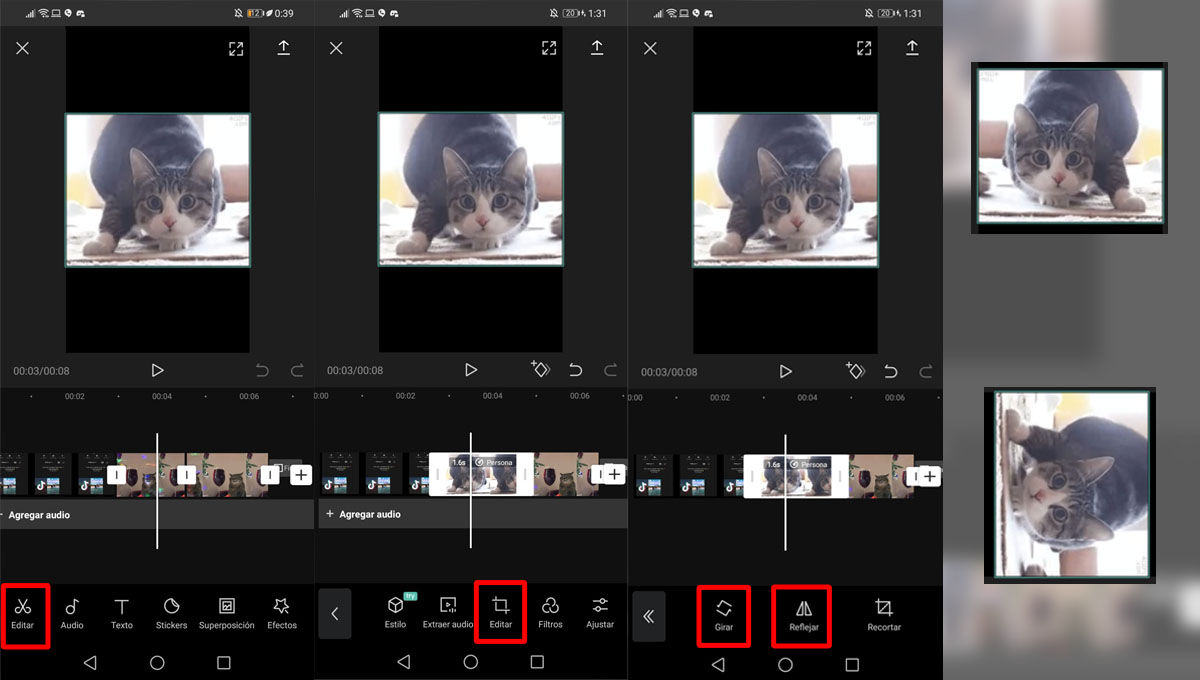
Många gånger hittar du precis det klipp du letade efter, men omvänt. För att göra detta öppnar CapCut upp en helt ny värld av redigeringsmöjligheter för dig med "Spegel" verktyg. Du hittar den i "Redigera" alternativet i själva redigeringsmenyn och det hjälper dig att vända bilden båda horisontellt (från sida till sida) och vertikalt (uppifrån och ned och vice versa) .
Dessutom, inom samma meny, har du också "Rotera" alternativet för att rotera bilden från 90º till 90º medurs.
Hur man beskär bilden i CapCut ("Crop")
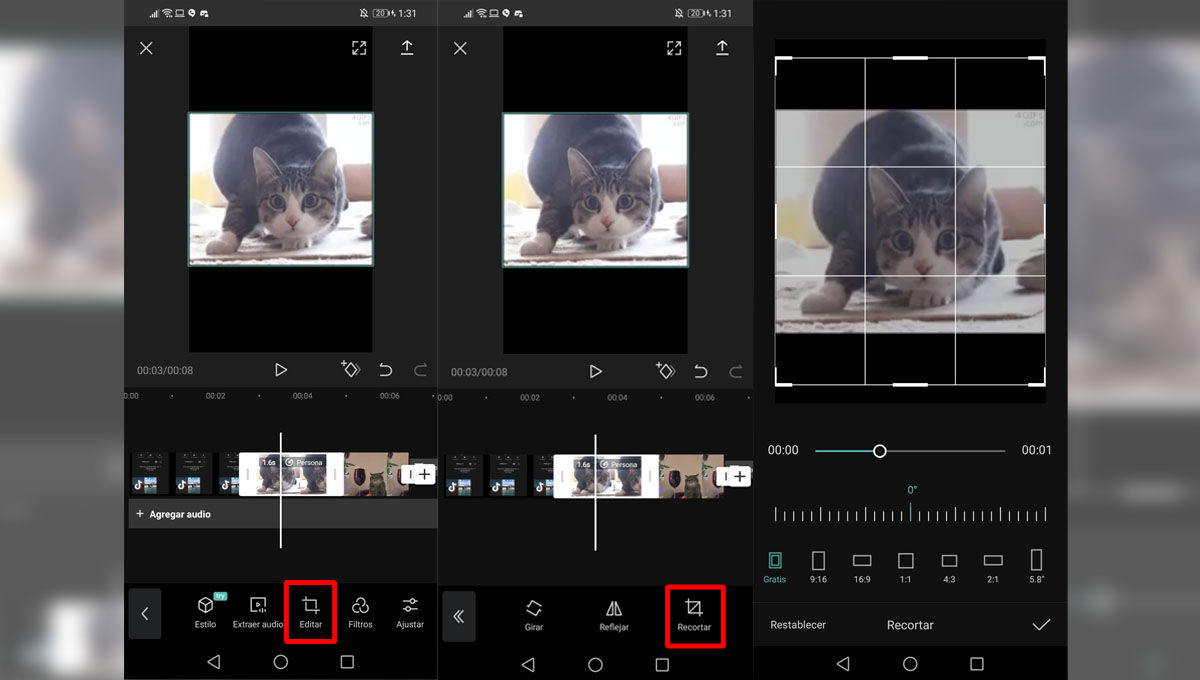
I samma meny som "Spegel" och "Rotera" har du ett av de viktigaste verktygen i denna app i form av publicering på sociala nätverk . Detta är "Trim", vilket gör att du kan justera redigeringsvideon till specifika proportioner.
Du kan välj mellan de vanligaste dimensionerna på videoplattformar, som 16:9 eller 1:1, eller beskära videon för hand genom att klicka på "Free" (ett litet översättningsfel, eftersom "Free" är både "Libre" och "Free" på engelska), med exakt de mått du vill ha.
Nu när du vet hur du använder de 10 grundläggande verktygen i CapCut-redigeraren, är du redo att redigera alla TikToks du har sparat runt . Nu kan du också mycket lättare se vilka likes som varje TikTok har. Du kommer att se skillnaden mellan de du redigerar direkt från plattformen och de du redigerar i CapCut!
Och om den här redaktören inte riktigt övertygar dig av någon anledning, finns det inget att oroa sig för. Vi lämnar här ett urval av andra gratis videoredigerare för TikTokers. Du måste bara fortsätta försöka tills du hittar den som är mest bekväm och intuitiv för dig.
Har du redan en favoritapp för att redigera dina tiktoks? Berätta för oss i kommentarerna så tar vi en titt!
