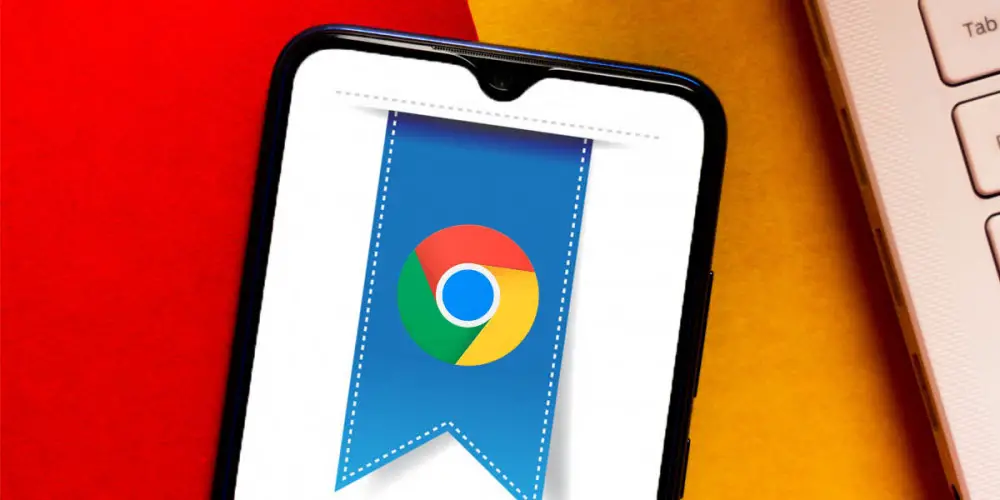
Har du någonsin hört talas om Chrome-flaggor? Mest troligt inte, men tänk om vi sa att de är porten till dussintals fantastiska funktioner i Google Chrome? Visst skulle de locka din uppmärksamhet , höger?
Detta är ämnet som vi kommer att prata om idag, som vi kommer att förklara vad Chrome-flaggor är, hur du kan aktivera dem och vilka funktioner de låter dig njuta av . Vill du ha full kontroll över Google Chrome på din Android-mobil eller dator? Då bör du fortsätta läsa.
Vad är Google Chrome-flaggor?
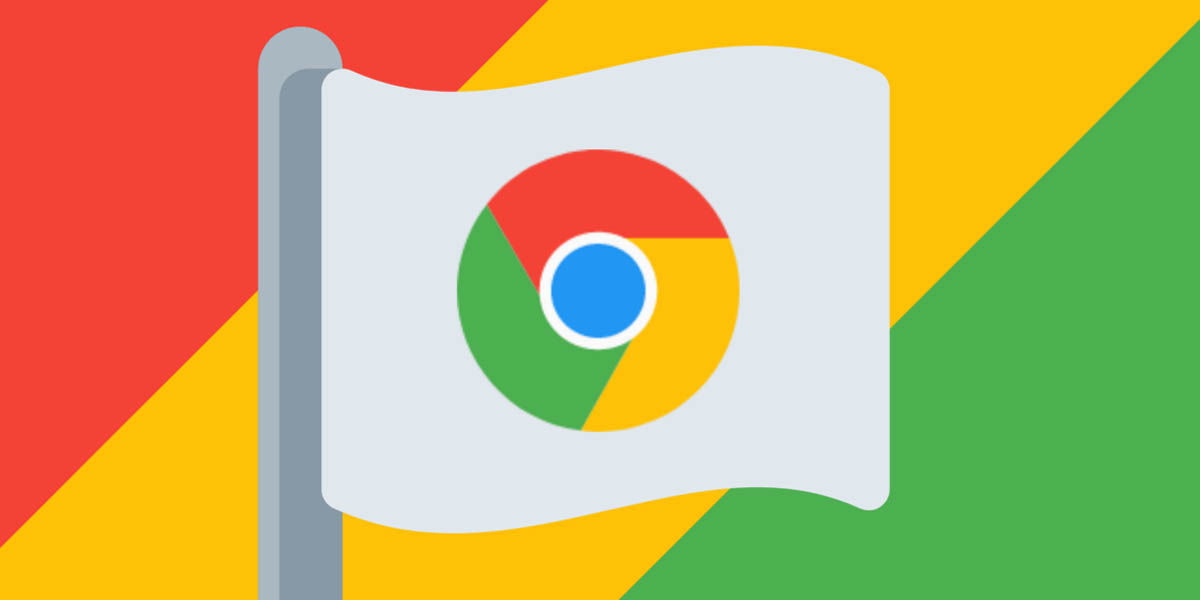
Chrome flaggor är experimentella funktioner i webbläsaren som är tillgängliga för alla användare, men är dolda. Anledningen? De är inte färdigutvecklade och även om de ofta inte orsakar problem kan de ibland orsaka fel i applikationen.
Är inte dessa tilläggen? Nej, eftersom Chrome-tilläggen är utvecklade av tredje part, medan flaggorna är funktioner som utvecklats av Google . Betyder det att flaggor är funktioner som kommer till Chrome? Vid många tillfällen ja, men vid många andra tillfällen får de aldrig se ljuset offentligt.
Dessutom är de det tillgänglig i den vanliga Chrome-appen , så du behöver inte gå till betaappen. De är inte heller särskilt svåra att förstå, eftersom var och en av dem åtföljs av en förklarande text med dess funktion.
Vad är Google Chrome-flaggor till för och vad kan du göra med dem?
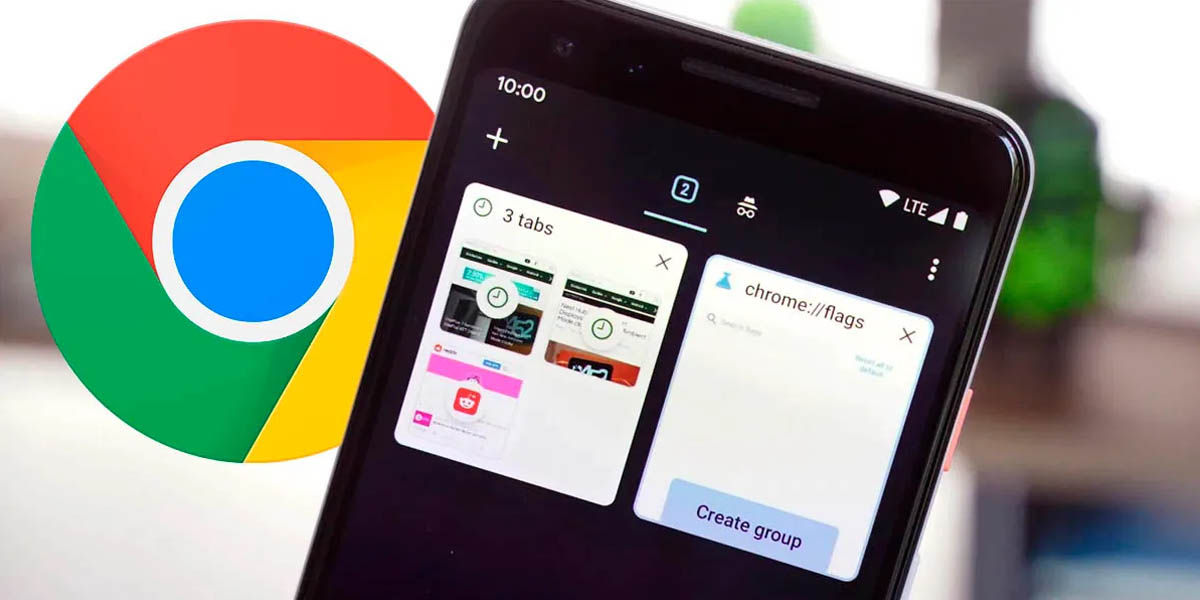
Varför är Chrome-flaggor användbara? För med några du kan förbättra din webbupplevelse . Med andra flaggor kan du dessutom anpassa Chrome eller testa experimentella funktioner som att visa en webbplats framför en annan eller alltid tvinga fram läsläge.
Det finns också flaggor för att använda en ny videospelare, för att aktivera parallella nedladdningar och tvinga fram mörkt läge på alla webbar. Även om vi kommer att visa dig några av dem nedan, finns det många alternativ, så vi inbjuder dig att experimentera.
Kan du prova Chrome-flaggor och aktivera dem när du vill? Ja, och vi ska visa dig hur du gör det, men kom ihåg det vissa Chrome-flaggor kan orsaka problem .
Är Chrome-flaggor säkra?
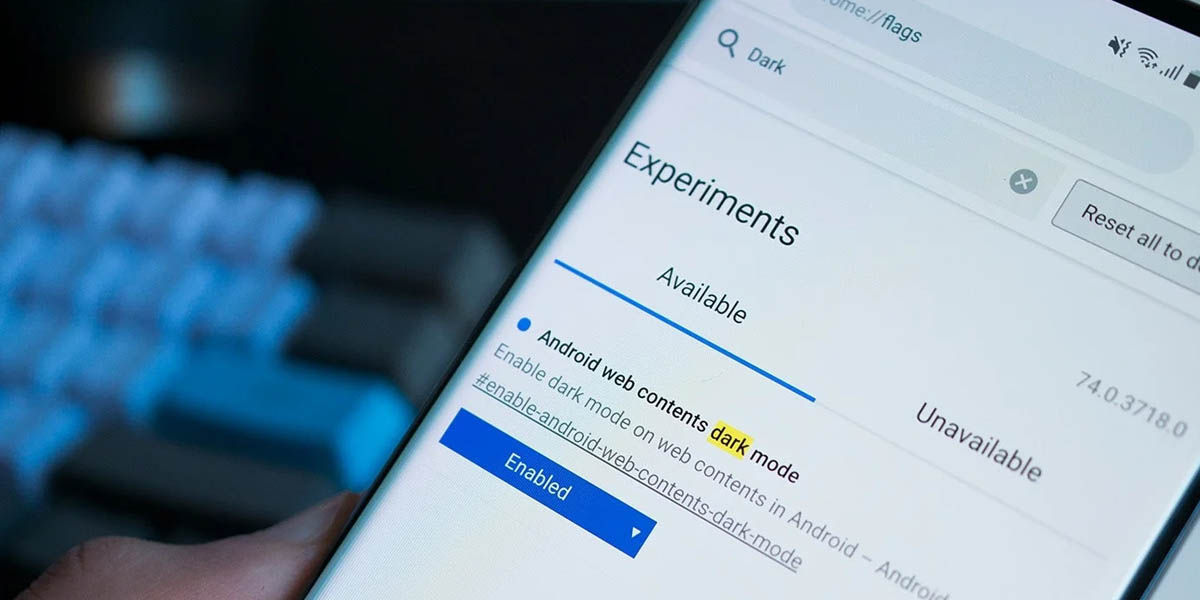
Att vara funktioner som fortfarande utvecklas, ibland flaggorna kan orsaka problem med Chrome-applikation. Faktum är att Google själv varnar dig när du går in i den dolda menyn där du aktiverar dem.
Men sanningen är att de misslyckas nästan aldrig och när de gör det, inaktivera bara den som genererade felet och voila. Ibland kan du förlora din webbläsardata, men detta är ganska sällsynt.
Dessutom händer det värsta scenariot ännu mindre och är att Chrome-applikationen blir oanvändbar. Är det sistnämnda så allvarligt? Inte riktigt, för med att radera all din data eller installera om appen kommer du säkert att lösa det.
Så som ni kan se risken finns, men den är ganska liten . Dessutom, om det du är orolig för är integriteten för dina uppgifter, inbjuder vi dig att förbli lugn. Varför? Eftersom de få sekretessfunktionerna i den här dolda menyn är till för att öka säkerheten för din data, aldrig för att göra den mer sårbar.
Hur aktiverar jag Chrome-flaggor?
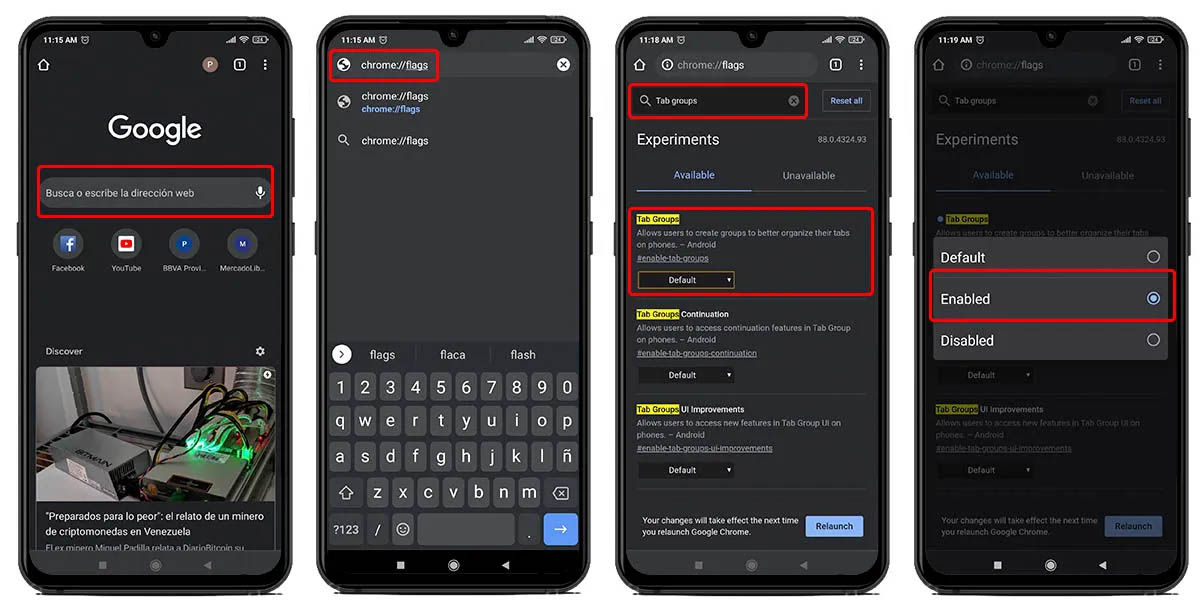
Även om det i allmänhet är svårt att komma åt de experimentella funktionerna i en applikation, är det mycket enkelt i fallet med Chrome. Du behöver bara göra följande:
- Typ chrome: // flaggor i adressfältet för att komma åt den dolda menyn.
- Välj en flagga som du vill aktivera (kom ihåg att läsa vad de är till för).
- Aktivera experimentfunktionen med "Aktiverad" i rullgardinsmenyn för varje flagga.
- Starta om webbläsaren för att ändringarna ska träda i kraft.
Så lätt? Ja, det är så enkelt att du kan aktivera dem på din mobil eller dator, men vi vill göra några ytterligare kommentarer:
- Fliken "Tillgänglig" innehåller listan över alla flaggor som du kan aktivera där är många .
- Fliken "Ej tillgänglig" är för de flaggor som inte är tillgängliga på Android. Ja, Chrome-flaggan finns även i skrivbordsversionen .
- Du kan använda sökfältet överst i det här fönstret för att snabbt hitta specifika flaggor med rätt nyckelord.
Det här är de bästa Google Chrome-flaggorna som du kan aktivera
Som vi redan nämnt låter Chrome-flaggorna dig aktivera alla typer av funktioner i Googles webbläsare. Men det finns massor av dem tillgängliga och det är ganska troligt att du går vilse om du inte har tid att läsa noga vad de gör.
Men eftersom vi älskar att göra ditt liv enkelt, samlar vi de bästa Chrome-flaggorna åt dig. Det finns nästan 30 flaggor, så gör dig bekväm.
Aktivera skärmdumpar i Chromes inkognitoläge med denna flagga
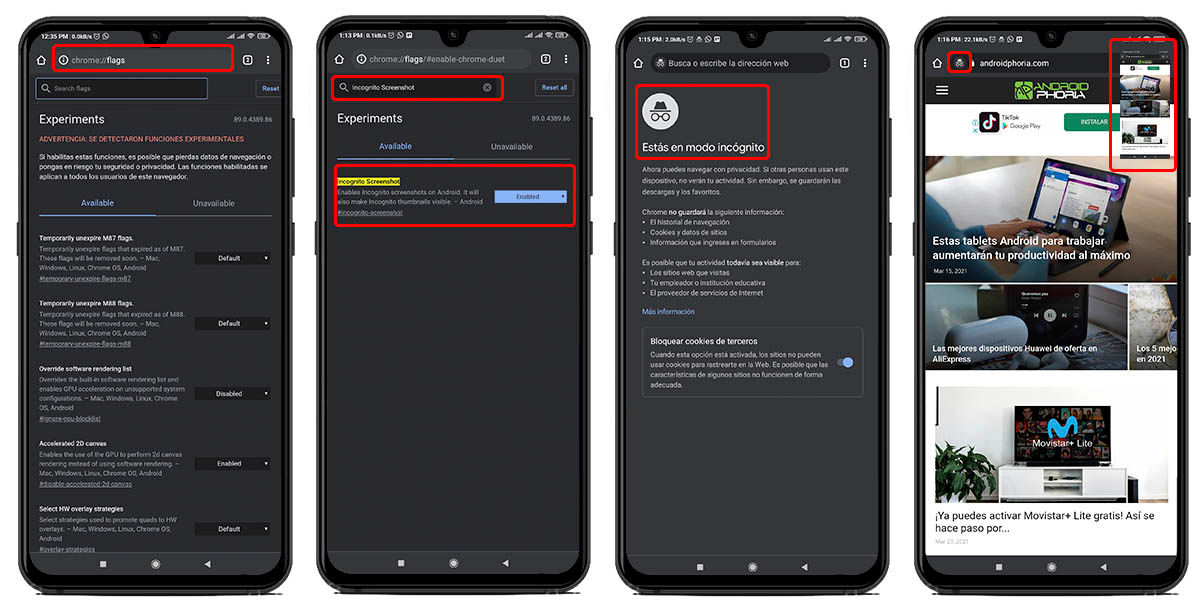
Är en funktion som inte ska lämna några som helst spår , blockerar Chromes inkognitoläge vissa funktioner som är tillgängliga i standardläge. En av dem är skärmdumpen, för när du provar den i den dolda navigeringen låter Chrome dig inte göra det.
Detta är tänkt att öka säkerheten för vissa webbsidor (som banker), men sanningen är att blockering av dem inte bidrar så mycket. Trots det, genom Chrome-flaggorna du kan aktivera skärmdumparna i inkognitoläge . Du behöver bara göra så här:
- Gå till chrome: // flaggor .
- Skriv i sökmotorn "Inkognitoskärmdump" .
- Aktivera webbläsarflaggan.
- Starta om det och du kommer att kunna ta skärmdumpar utan problem.
Direktlänk: chrome: // flaggor / # inkognito-skärmdump
Använd Google Assistant i Chrome med "Omnibox Assistant Voice Search"
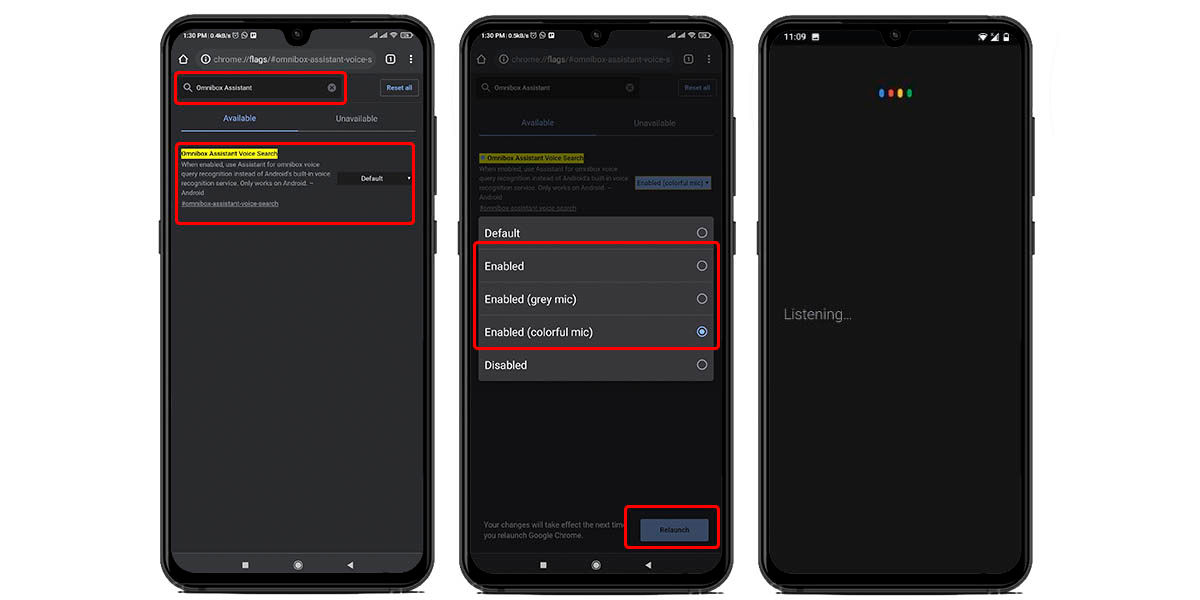
Vi älskar alla Google Assistant att kontrollera och söka saker med din röst , men som standard är det inte aktivt i Chrome. Istället använder Google Google Voice i sin webbläsare för att utföra sökningar, men du kan alltid ersätta den. Vill du att assistenten ska finnas överallt på din Android-mobil? Så aktivera Omnibox så här:
- Gå till chrome: // flaggor .
- Skriv i sökmotorn "Omnibox Assistant Voice Search" .
- Aktivera Chrome-flaggan (du kan också välja assistentmikrofonens utseende).
- Starta om så kan du använda Google Assistant för att söka i Chrome.
Direktlänk: chrome: // flaggor / # omnibox-assistent-röstsökning
Inaktivera Chromes innehållsrekommendationer med flaggan "Visa frågebrickor".
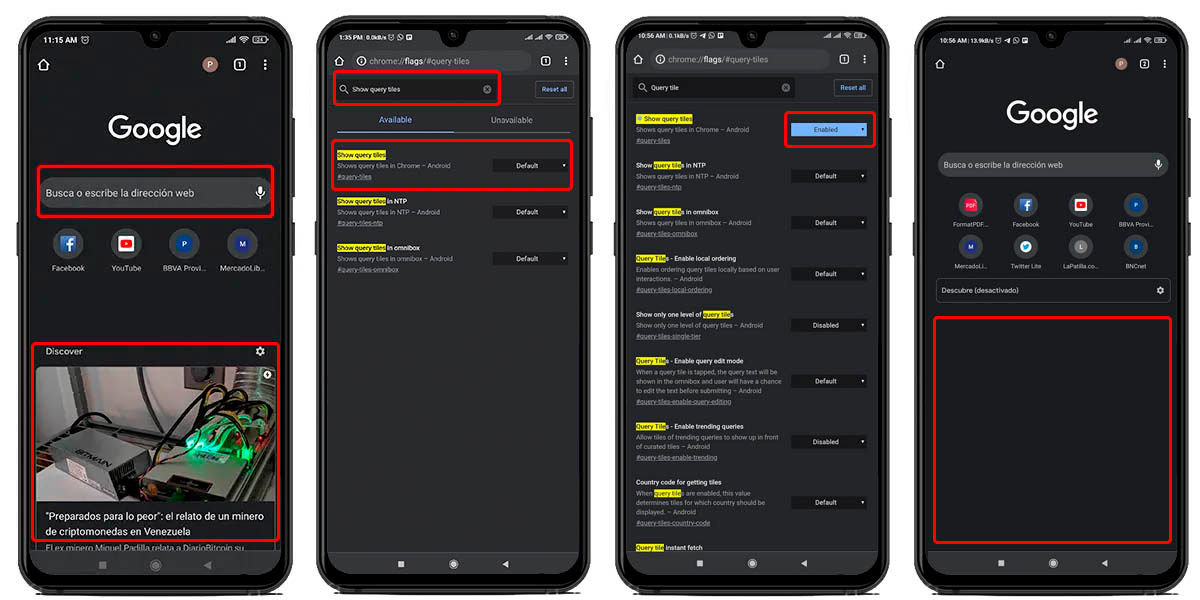
Gillar du att ha en webbläsare med ett minimum av saker på välkomstskärmen? Då vill du säkert ta bort det rekommenderade innehållet från Chrome. Detta tar inte bara upp utrymme på webbläsarens startskärm, utan det förbrukar mer resurser än nödvändigt, så det kan vara bra att inaktivera dem . Hur gör du det? Med flaggan "Visa frågebrickor".
- Tillgång chrome: // flaggor .
- Skriv i sökmotorn "Visa frågebrickor" .
- Aktivera Google Chrome-flaggan.
- Starta om din webbläsare så ser du inte längre de rekommenderade innehållskorten.
Direktlänk: chrome: // flaggor / # query-tiles
Förhindra annonser från att konsumera resurser i Chrome med flaggan "Tung annonsintervention".
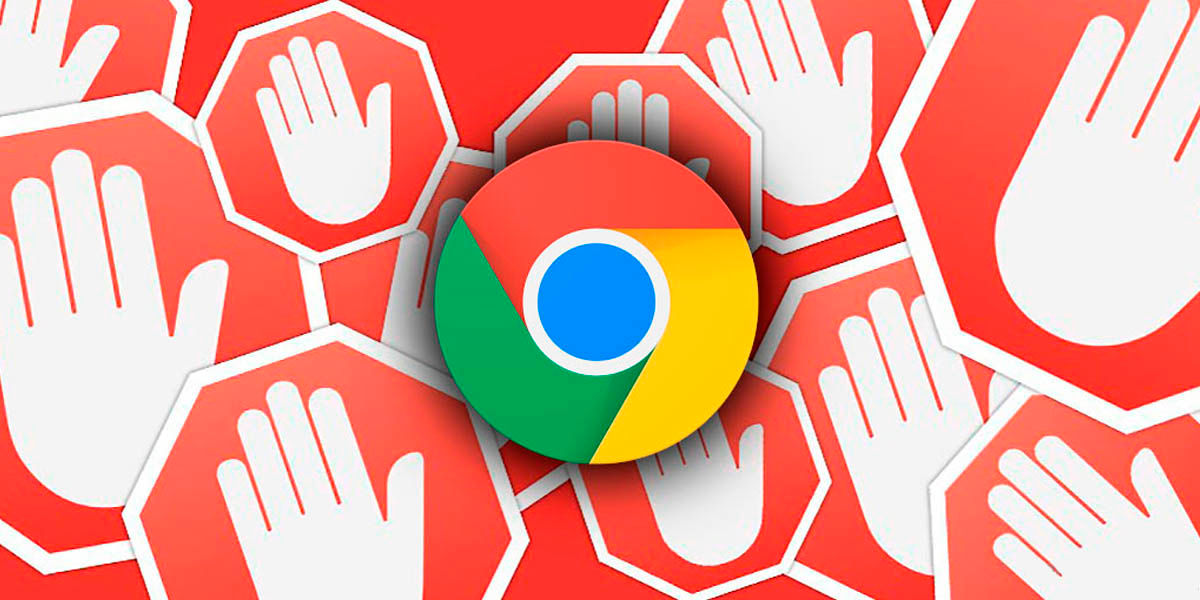
Finns det någon som inte hatar reklam på webbsidor? Det är sant att det är ett av sätten att generera inkomster, men ibland kan det vara huvudvärk. När det är för många räcker det med en tillägg som AdBlock, men ibland är det inte mängden utan förbrukningen. Vissa annonser är resurs -hungrig och tar upp mycket av din mobils RAM eller processorkraft, men det finns en lösning.
Google testade nyligen en funktionalitet för Chrome som upptäcker om en annons förbrukar för mycket resurser och blockerar det helt för att undvika prestandapåverkan. Det kallas "Heavy Ad Intervention" och du kan aktivera det så här:
- Gå till chrome: // flaggor .
- Skriv i sökmotorn "Heavy Ad Intervention" .
- Aktivera den experimentella Chrome-funktionen.
- Starta om din webbläsare och glöm bort resurskrävande annonser.
Direktlänk: chrome: // flaggor / # enable-heavy-ad-intervention
Ladda ner stora filer snabbare med Google Chrome och dess parallella nedladdningar
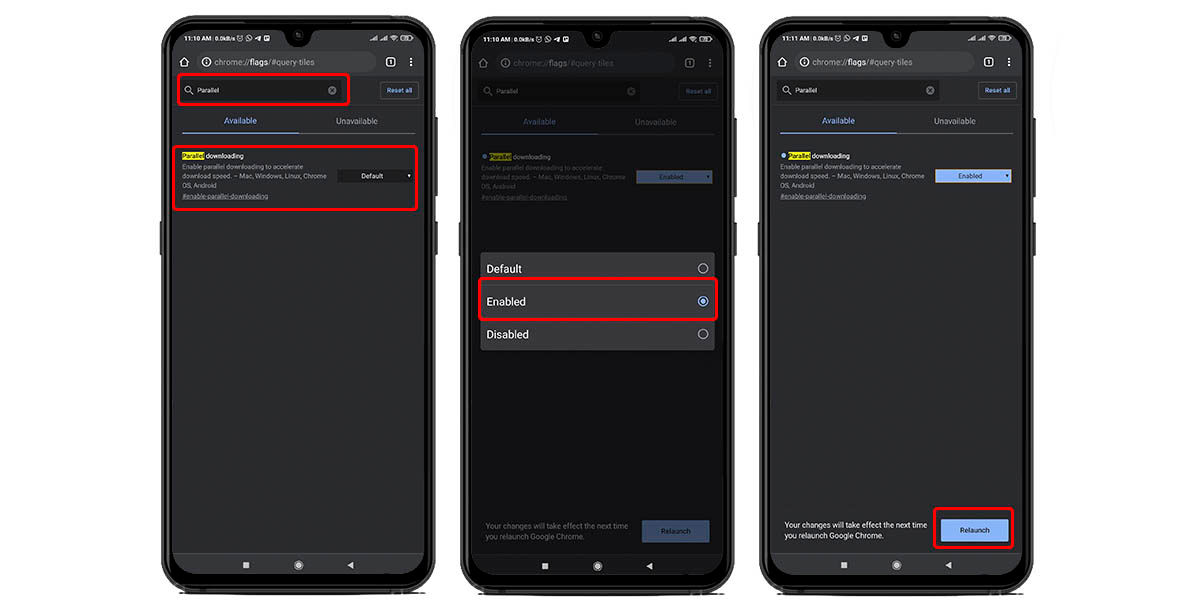
När en fil laddas ner gör webbläsaren i allmänhet en enda anslutning till servern där den är värd. Detta är inte dåligt, men sanningen är att det inte gör det dra full nytta av hela potentialen i ditt nätverk om du försöker ladda ner en mycket stor fil.
Med flaggan "Parallell nedladdning" förser Google din webbläsare med en funktion som mycket liknar hur P2P-torrentnedladdningar fungerar. Vad gör han? Öppna fler anslutningar till servern vara värd för filen och ladda ner olika delar av filen samtidigt och sedan sammanfoga dem. Detta gör att du kan dra fördel av all hastighet på din anslutning, som händer med en Torrent som har hundratals tillgängliga frön. Hur aktiverar jag parallella nedladdningar i Chrome?
- Gå till chrome: // flaggor .
- Skriv i sökmotorn "Parallell nedladdning" .
- Aktivera motsvarande Chrome-flagga.
- Starta om webbläsaren och njut av dina nedladdningar i hög hastighet.
Direktlänk: chrome: // flaggor / # aktivera-parallell-nedladdning
Dela Chrome urklipp på din mobil, dator, surfplatta och andra enheter
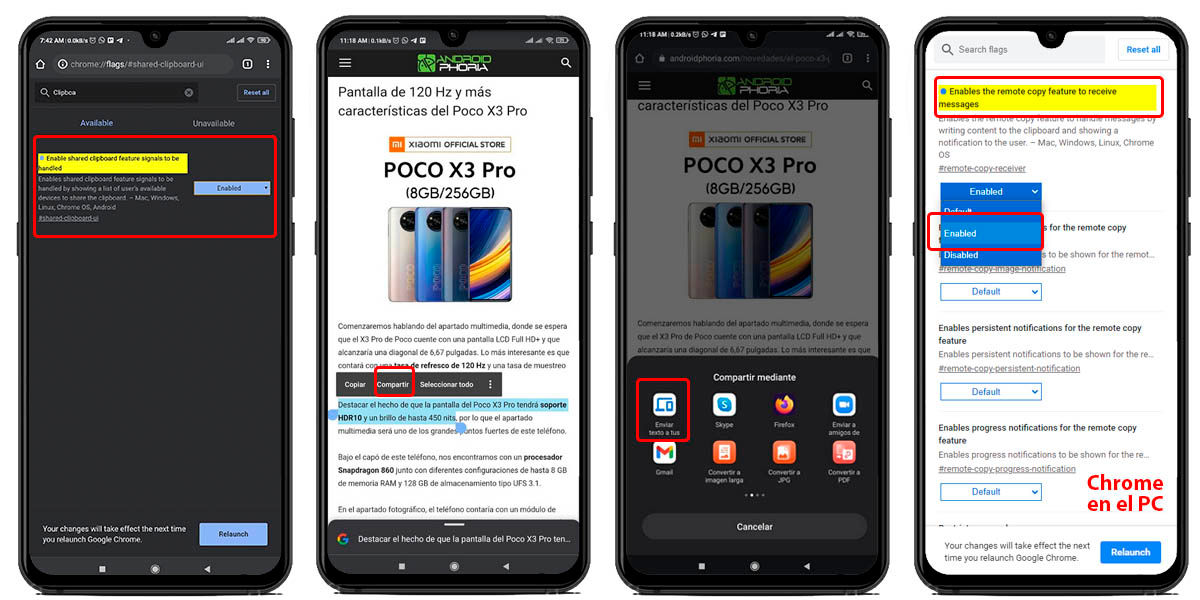
Kan du tänka dig att kopiera en textbit eller webbadressen till en webbsida som du såg på din mobil och enkelt skicka den till din dator? Du behöver inte längre kopiera manuellt eftersom Google redan testar det delade urklippet i Chrome som en experimentell funktion.
Vad gör han? Väl, synkronisera Chrome urklipp på din mobil med andra enheters så att du kan komma åt innehållet som sparats där. Hur aktiv? Du kanske tror det på ett typiskt sätt som alla andra flaggor, men den här kräver lite mer arbete.
- Tillgång chrome: // flaggor på alla enheter du vill dela urklipp.
- Skriv in sökmotorn "Aktivera delade urklippsfunktionssignaler som ska hanteras" .
- Aktivera, starta om webbläsaren så har du redan det delade urklippet aktiverat för att skicka innehåll.
Nu måste vi aktivera en annan som gör att din enhet kan ta emot det delade innehållet. Tyvärr är den inte tillgänglig i Chrome för Android, men den är tillgänglig för alla datorplattformar.
- Gå till chrome: // flaggor på alla enheter som du vill ta emot delat innehåll.
- Skriv in sökmotorn "Aktivera fjärrkopieringsfunktionen för att ta emot meddelanden . "
- Aktivera flaggan, starta om och det är allt.
Länk för inlämning av innehåll: chrome: // flaggor / # shared-clipboard-ui
Länk för att ta emot innehåll: chrome: // flaggor / # remote-copy-receiver
Förbättra Chrome-prestandan med hårdvaruacceleration
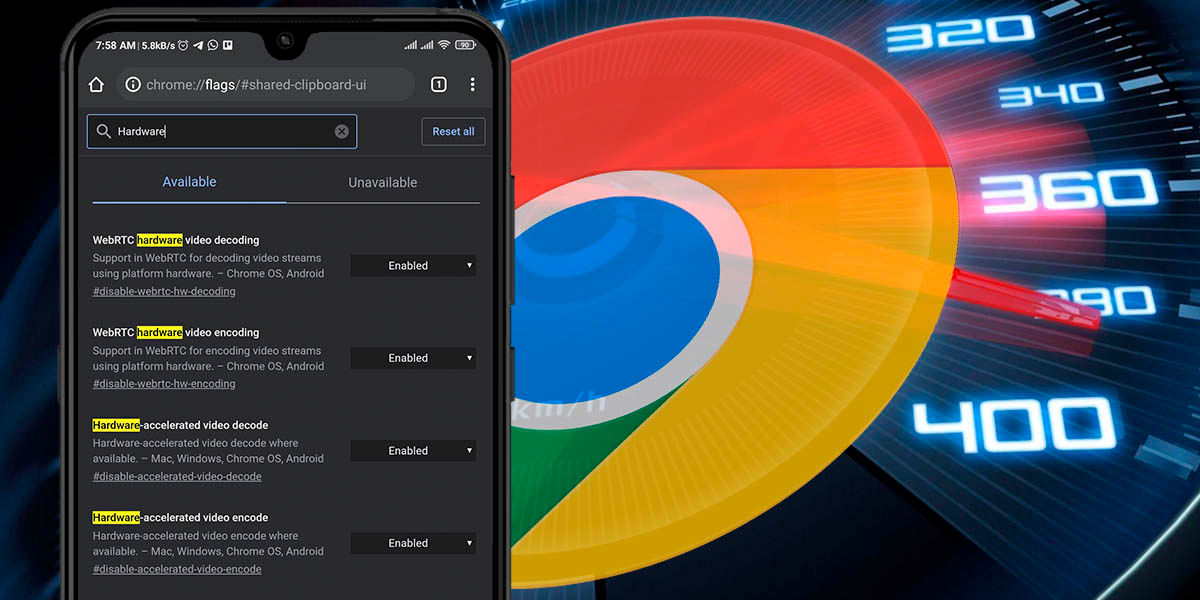
För att undvika kompatibilitetsproblem använder de flesta utvecklare mjukvaruacceleration som standard i sina applikationer. Detta gör dock inte pressa ut det mesta av enhetens resurser för att förbättra prestanda, som hårdvaruacceleration gör.
Har du en kraftfull mobil som du vill få ut det mesta av när du surfar på internet? Så säg åt Chrome att släppa lös sin fulla potential med hårdvaruacceleration, även om du bör veta något först: sannolikheten att Chrome kommer att misslyckas när du aktiverar dessa flaggor på din mobil är mycket högre än med andra, eftersom hårdvaruacceleration inte fungerar bra. med vilken enhet som helst.
- Gå till chrome: // flaggor .
- Skriv i sökmotorn "Hårdvara" .
- Aktivera följande flaggor:
- Hårdvaruaccelererad videoavkodning .
- Hårdvaruaccelererad videokodning .
- Starta om webbläsaren och du är klar.
Aktivera bildsökning med Google Lens i Chrome
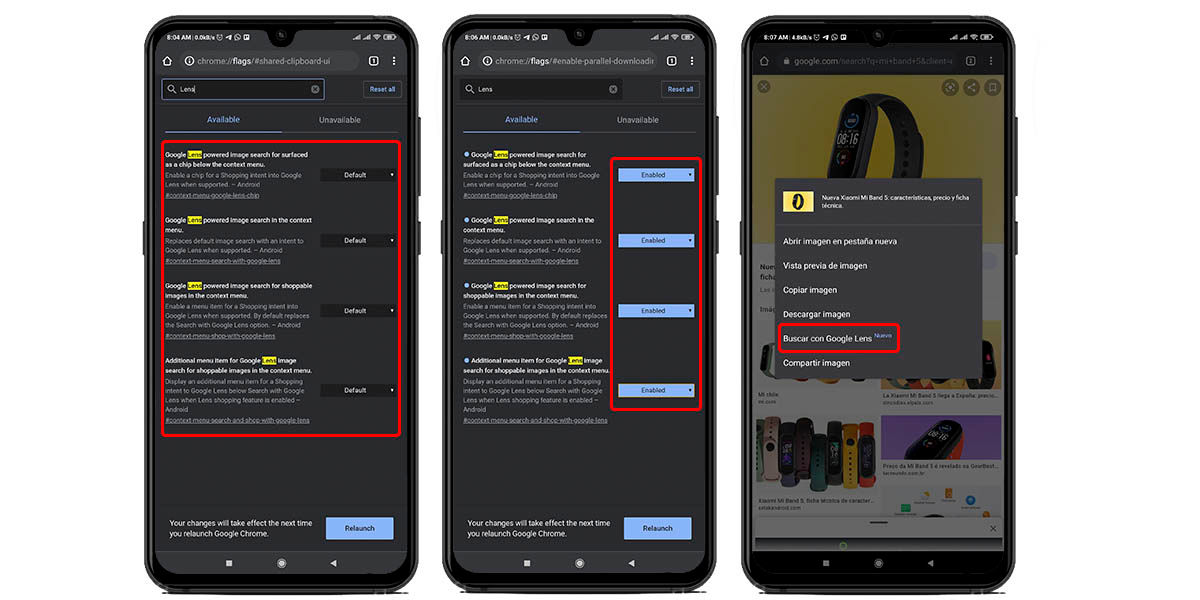
Älskar du att leta efter saker bara genom att ta ett foto av det och låta Google ta hand om att ge dig all information om det? Så du måste använda Google Lens mycket. Denna tjänst är integrerad som standard i Android, men inte i Chrome, även om du alltid kan aktivera den som en experimentell funktion.
Vad gör det här alternativet? Väl, lägg till en extra knapp till den sammanhangsberoende menyn av bilderna du ser i din webbläsare. Det här alternativet kallas "Sök med Google Lens" och vad det gör är att använda Google-tjänsten för att hitta information (med hjälp av AI) om något som finns i den bilden. Ja, nu kan du använda Lens med bara ett par tryck och utan att lämna Chrome. Den aktiveras så här:
- Gå till chrome: // flaggor .
- Skriv i sökmotorn "Lens" .
- Aktivera alla Google Lens-flaggor i Chrome.
- Starta om webbläsaren och du är klar.
Andra flaggor för att optimera Chrome som kan intressera dig
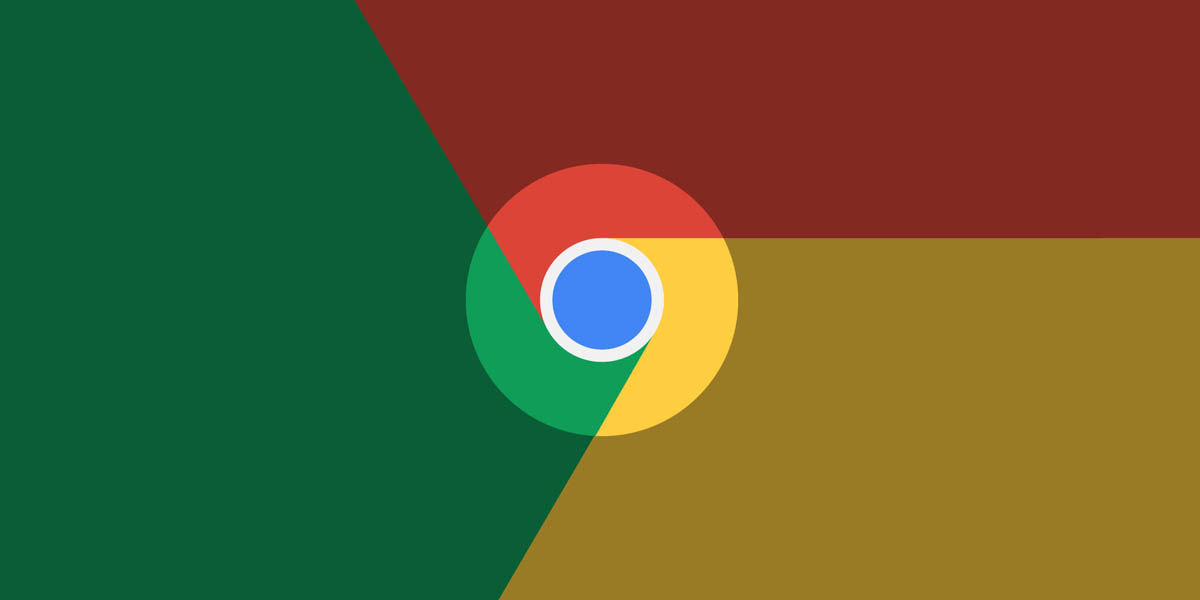
- Gruppera flikar i Chrome : chrome: // flaggor / # enable-tab-groups
- Aktivera fliklayout på kort : chrome: // flaggor / # enable-tab-grid-layout
- Förhandsgranska sidor i Chrome : chrome: // flaggor / # enable-ephemeral-tab
- Forcera mörkt läge på alla sidor : chrome: // flaggor / # enable-force-dark
- Nytt gränssnitt för delningsmenyn : chrome: // flaggor / # chrome-sharing-hub-v1-5
- smidigare scroll: chrome: // flaggor / # enable-smooth-scrolling
- Undvik sidavbrott på grund av annonser : chrome: // flaggor / # enable-scroll-anchor-serialization
- Blockera automatisk omdirigering (hjälper säkerheten) : chrome: // flaggor / # enable-framebusting-needs-sameorigin-or-usergesture
- Lägg till dela-knappen i verktygsfältet : chrome: // flaggor / # share-button-in-top-toolbar
- Skapa en lista med artiklar att läsa senare : chrome: // flaggor / # läs senare
- Kontrollera om ditt lösenord har läckt : chrome: // flaggor / # lösenordsläckagedetektering
- Ny meny för att ladda bilder : chrome: // flaggor / # enable-new-photo-picker
- Sömlöst läge (ej tillgängligt på Android) : chrome: // flaggor / # fokusläge
- Navigera med gester : chrome: // flaggor / # overscroll-history-navigation
- Förbruka mindre data när du spelar upp videor : chrome: // flaggor / # enable-lite-video
- Den gamla kortlayouten är tillbaka : chrome: // flaggor / # intresserad-feed-content-suggestions
- Tvinga läsläge i Chrome : chrome: // flaggor / # enable-reader-mode-in-cct
- Surfa snabbare med Googles QUIC-protokoll : chrome: // flaggor / # enable-quic
- Förbättrar laddningen av webbsidor genom att sakta ner laddningen av bilder : chrome: // flaggor / # enable-lazy-image-loading
- Öka din säkerhet genom att tvinga sidor att laddas i HTTPS : chrome: // flaggor / # dns-over-https
Vad tyckte du om dessa dolda funktioner i Chrome? Om du nu klämmer din webbläsare ordentligt? Tror du att vi lämnade några väntande?
