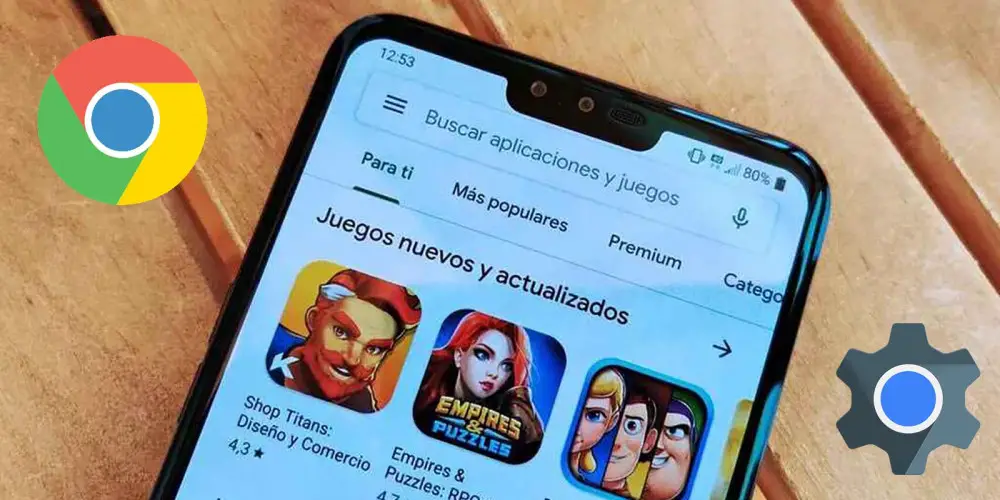
Om det är något vi måste säga om Android-världen så är det det många gånger uppstår fel och problem som i iOS nästan aldrig säga "närvarande". Dessa typer av fel löses nästan alltid automatiskt (Google släpper en patch), men vid andra tillfällen (som i det här fallet) problemet kanske aldrig löses .
Ett av dessa problem, som vanligtvis är mycket frekvent, är en som hindrar användaren från att uppdatera några av sina applikationer . Om du upplever det här felet med Google Chrome och WebView på din Android-mobil, oroa dig inte, här ska vi visa dig hur man tvingar fram uppdateringen av dessa två appar i bara några steg.
Varför uppdaterar inte Play Butik Chrome och WebView på Android?
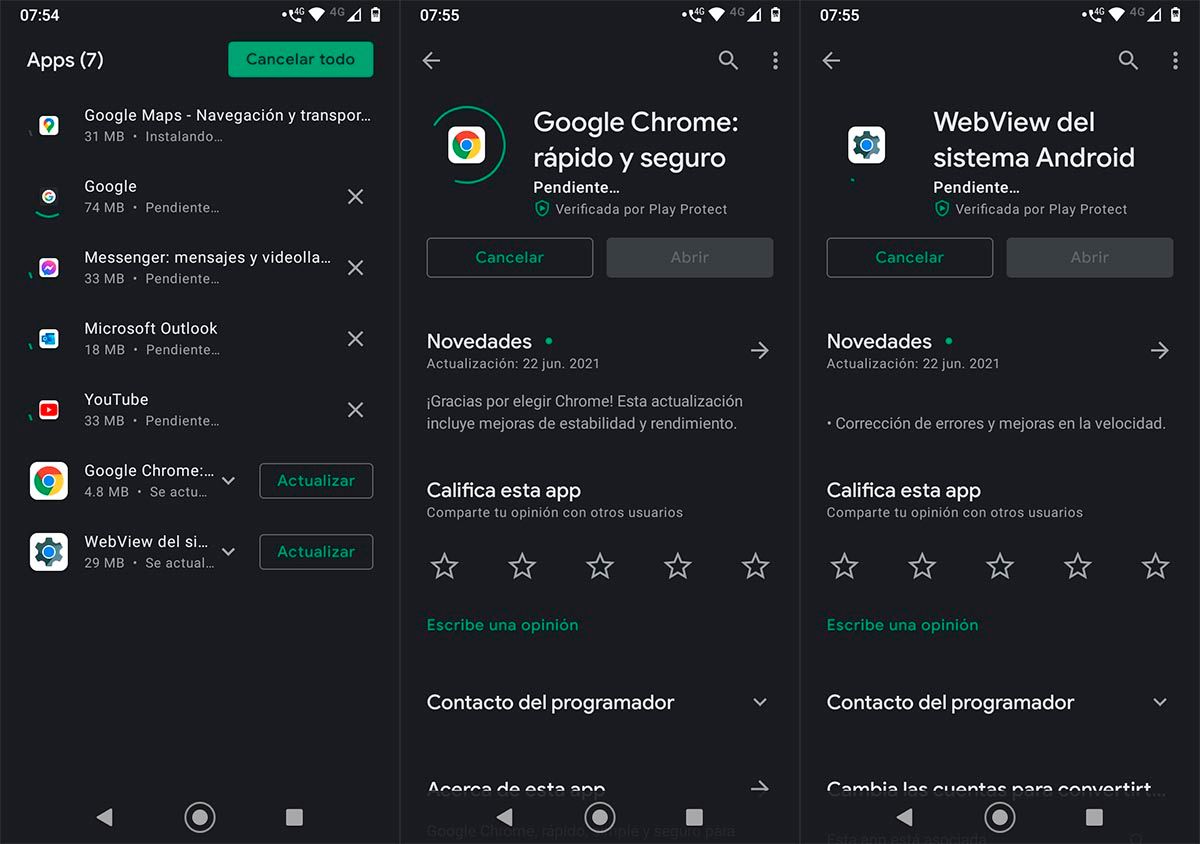
Google har som vanligt inte kommenterat detta, så vi vet inte varför Chrome och WebView kan inte uppdateras .
På samma sätt har vi upptäckt det problemet kommer direkt från Googles appbutik , Play Butik. Baserat på våra undersökningar har Google Play Butik av misstag blockerat uppdateringar av dessa appar, vilket verkar ha orsakats av problemet som gjorde att Google-appen stängdes av sig själv. Även om detta har hänt oss för flera år sedan också, så det verkar vara ett ganska vanligt och återkommande fel.
Så här åtgärdar du felet som inte tillåter dig att uppdatera Chrome eller WebView i Play Butik
If du kan inte uppdatera Google Chrome eller WebView , rekommenderar vi att du följer dessa steg för att tvinga båda apparna att uppdatera:
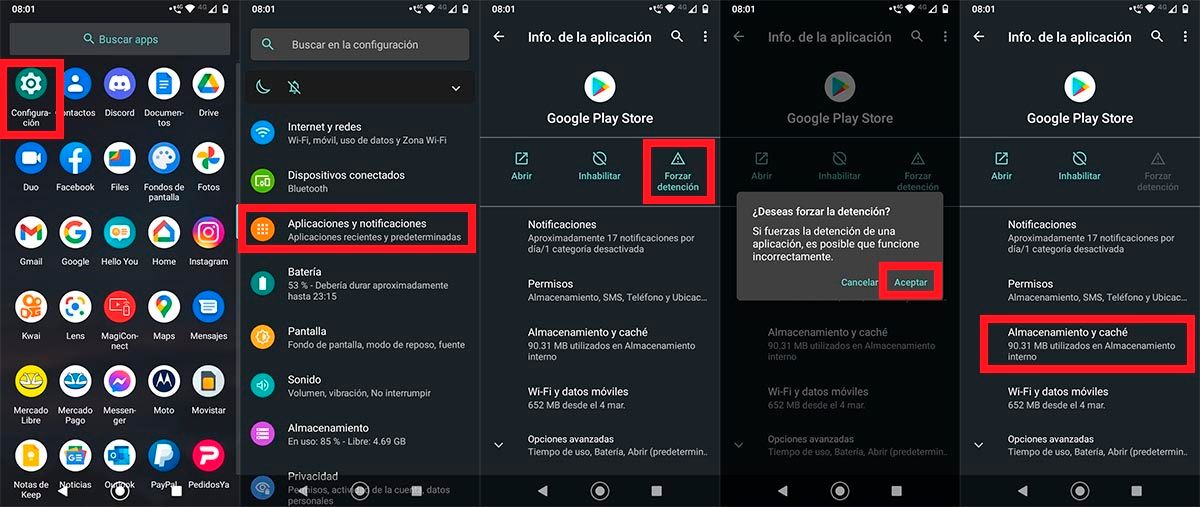
- Ange inställningarna på din Android-mobil.
- Klicka på alternativet som säger "Ansökningar och meddelanden".
- Hitta appen Google Play Butik och tryck på den. Väl inne i inställningarna för Google App Store måste du klicka på "Tvinga stopp".
- Tryck på knappen som säger "Acceptera".
- Gå till "Lagring och cache".
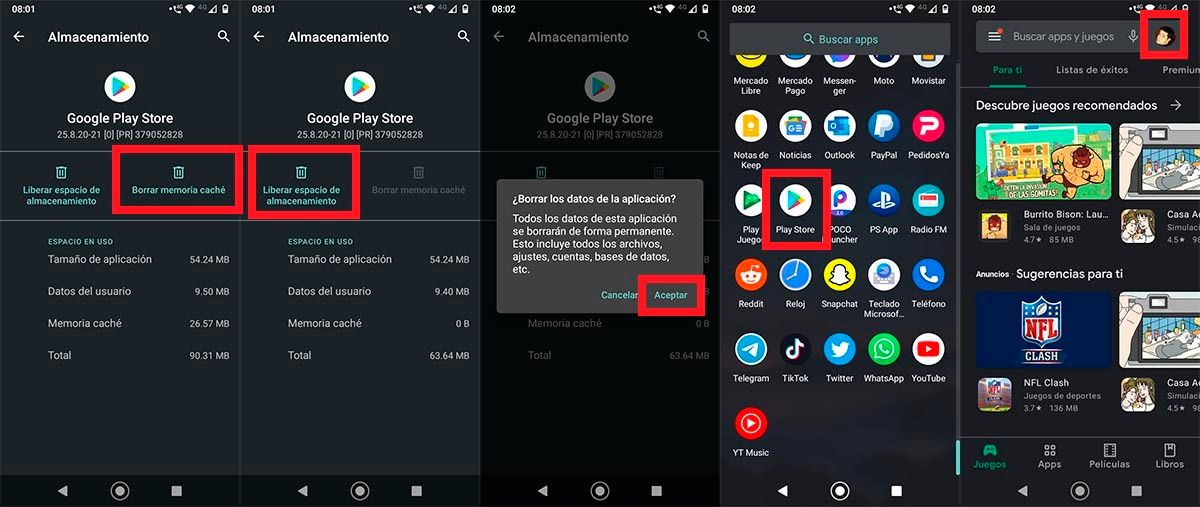
- Klicka på "Rensa cache".
- När Play Butiks cache har tagits bort, klicka på "Frigör lagringsutrymme".
- Klicka på "Acceptera".
- Öppna Play Store .
- Klicka på ditt konto , som finns längst upp till höger på skärmen.
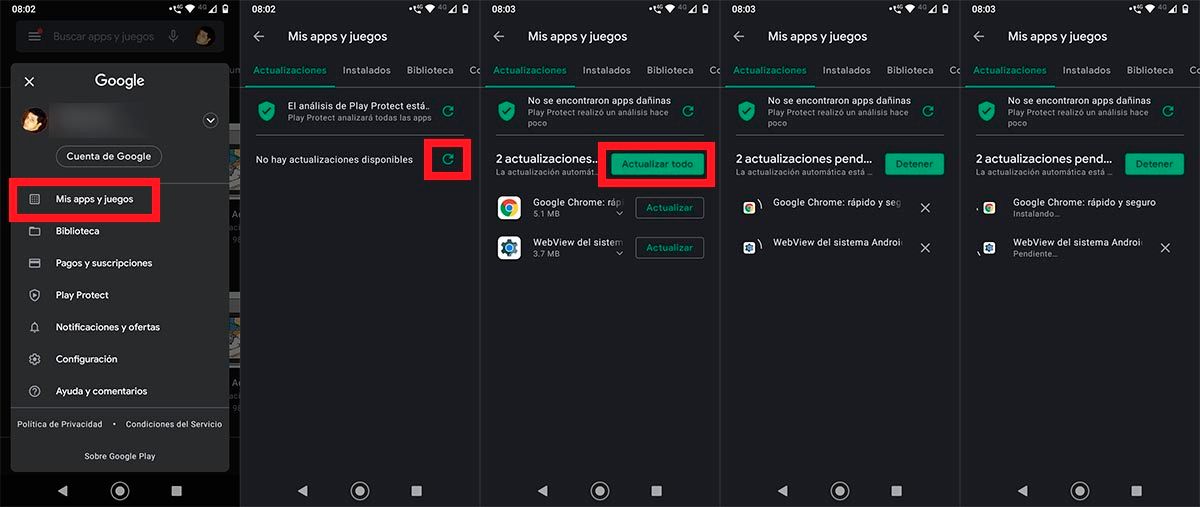
- Gå till "Mina appar och spel".
- Klicka på "Uppdatering" knapp (cirkel med formen av en pil).
- Klicka på "Uppdatera alla".
- Vänta tills Play Butik känner igen dessa två uppdateringar.
- Om du gjorde alla steg korrekt, Play Butik kommer att uppdatera Chrome och WebView utan problem .
Utan så mycket mer att tillägga, om du när du uppdaterar WebView märker att apparna du har installerat på din mobil stänger sig själva eller har problem rekommenderar vi att du klickar här för att enkelt lösa det.