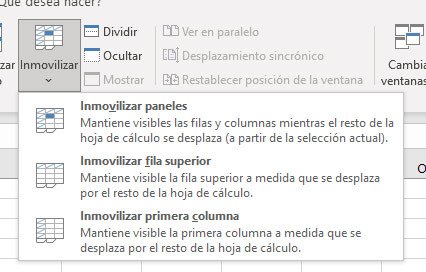Vi ger dig en lista över 10 Excel-funktioner som alla borde känna till och vare sig vi vill eller inte, är sanningen att detta är ett verktyg för dataladdning och analys som fortfarande är i kraft 30 år efter lanseringen, för dess universalitet och förutom att det är väldigt lätt att förstå i de flesta fall.
Inte förgäves Satya Nadella, vd för Microsoft, försäkrar det Excel är produkten par excellence av hans företag och framför andra verktyg som är tillgängliga på marknaden, något som stöds av användningen av 750 miljoner människor i alla.
Kalkylblad tar lång tid från våra arbetsaktiviteter , skäl nog för oss att ta oss tid att lära oss om de funktioner som säkerligen kommer att spara tid och liv mycket enklare.
Speciallim

Att kopiera och klistra är en av de enklaste och mest använda funktionerna i Excel. många gånger tar vi data i ett format som vi inte vill ha , eller så kopierar vi en formel istället för att bara ta med värdet.
Med det speciella klistra alternativet kommer allt att lösas, eftersom det låter dig välja vilka delar av den kopierade cellen du vill ta med. När du har kopierat din cell med kombinationen Ctr + C, måste du trycka på Ctrl + Alt + V för att öppna Klistra in special och sedan gör du ditt val. Du kan använda Alt + E + S + V som är genvägen för att klistra in värden.
Lägg till flera rader
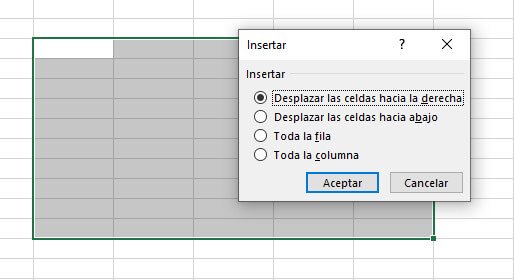
En annan funktion som du nödvändigtvis måste känna till i Excel är att lägga till flera rader samtidigt. Kortkommandot Ctrl, Shift, + är ganska användbart för detta, särskilt eftersom du kan växla + för att lägga till flera rader.
Det kommer också att räcka till välj antalet rader du vill lägga till , till exempel 6 rader, sedan klickar du med höger knapp och så kan du infoga i bulk.
Snabb fyllning
Excel har införlivat en ny funktion sedan 2013 års version som gör livet mycket enklare, kallas det Flash Fill och den tar hand om att automatiskt fylla din data när den upptäcker ett mönster .
Till exempel har du en lista med produktnummer i de första tio cellerna i kolumn A, "A-00010" till "A-00020" och du behöver bara lägga till siffrorna efter bindestrecket, då kan du enkelt slänga bokstaven " A ”Använda Flash Fill.
För att aktivera Flash Fill måste du gå till "Filalternativ" och sedan till "Avancerat" , efter det kan du starta den genom att trycka på kortkommandot Ctrl + E.
Matchindex
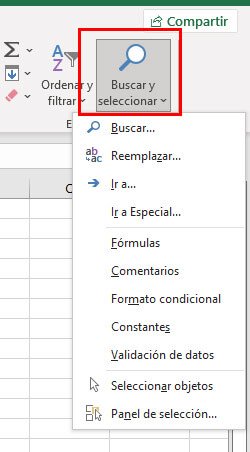
Fram till nu har vi använt FindV-funktionen mycket, men det är ett verktyg som har sina begränsningar i Excel , eftersom det bara låter dig söka efter värden från vänster till höger. med Index and Match kan du söka efter ett värde var som helst i söktabellen oavsett dess position.
Låt oss säga att du har ett kalkylblad med en lista över produkter. Den har kolumner med titeln "Produktnummer", "Verktyg", "Produktnamn" och "Intäkt". I ett annat kalkylblad har du en lista över produktnamnen och du vill ta reda på hur mycket vinst varje produkt har genererat.
I det här scenariot använder vi produktnamnet för att söka efter intäkter och i så fall skulle SearchV inte fungera, så det är dags att använda Index och Match.
SUMMA
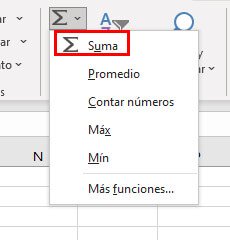
Nu ska vi prata om en av funktionerna som du förmodligen kommer att lära dig först när du kommer till Excel. Att lägga till kolumner eller rader är väldigt enkelt, även om du kan följa proceduren från knapparna, det finns ett mycket enklare sätt att göra det och det är att markera cellen i slutet av en rad eller kolumn och tryck på Alt + för att uppnå det på några sekunder.
Ctrl Z och Ctrl Y
Ctrl Z kommer att bli din nya bästa vän, eftersom den genvägen låter dig ångra eventuella misstag på några sekunder. Men du har också Ctrl Y kombination som gör precis tvärtom : gör om det du gjorde.
Båda fungerar tillsammans är bland de mest användbara inom Excel när du lär dig och när du ställs inför en omfattande mängd siffror och beräkningar.
Ta bort dubbletter
Nu går vi med en funktion som är bland de enklaste att använda, men som inte alltid är känd och är den för Eliminera dubbletter. Denna funktion gör att du kan eliminera dubbletter i ett givet dataintervall . Du kommer att kunna eliminera de värden som du inte vill ska dupliceras och placera dem i ett extra ark, för att använda funktionen kan du gå till fliken "Data" i avsnittet "Dataverktyg".
När du bara vill markera dubbletterna kan du göra det med den villkorliga formateringen i genvägen Alt HL , du kan också hitta den i "Start"-menyn i alternativet "Styles".
Frys kolumner
Du kan frysa endast den översta raden, den första kolumnen eller valfritt antal av båda
Därefter behöver du bara markera cellen omedelbart till höger om dessa kolumner och under dessa rader, gå till fliken "Visa" och nu "Frys" i avsnittet "Visa". Genvägen för denna funktion är Alt WF.
F4
Tro det eller ej, F4-tangenten kan vara ganska användbar i Excel. Denna nyckel kan hjälpa dig när du skapar en absolut referens , eftersom det låter dig växla mellan de olika alternativen.
En annan användning är en som få känner till, men som på allvar kan förbättra Excel-produktiviteten och är det att trycka på F4 upprepar din senaste åtgärd , var tillgänglig. Om du till exempel precis har lagt en ram på en cell kan du genom att trycka på F4 applicera den på andra igen och på så sätt upprepa den i alla de åtgärder du vill.
CTRL + pilar
Vi har nått den sista av de 10 Excel-funktioner som alla borde känna till och den här är ganska användbar. Många gånger börjar vi bläddra igenom en datamängd för att nå slutet, men sanningen är att det inte är nödvändigt att scrolla så mycket, du kan helt enkelt använda en av de mest användbara genvägarna: Ctrl och nedåtpilen.
Samma funktion gäller med uppåtpilen , Men du kan också kombinera den med en annan tangent genom att använda Ctrl, Shift och pilen för att markera eller välja kompletta delar av en fil på ett mycket effektivare och snabbare sätt.
Du måste komma ihåg att när det finns mellanslag eller luckor i dina datatabeller, den här funktionen tar dig bara till nästa tomma utrymme , så om du vill fortsätta gå upp och ner måste du placera dig i nästa cell med information så att det kan fungera.
Kom ihåg att dessa knep är mycket användbara för ditt dagliga arbete och skolaktiviteter, så vi rekommenderar att du praktiserar dem redan nu så att du kan dra full nytta av Excel och att du också kan lära dina kollegor eller familj allt du behöver. kan göra med detta arbetsverktyg som bara inte går ur mode.
via: HBR