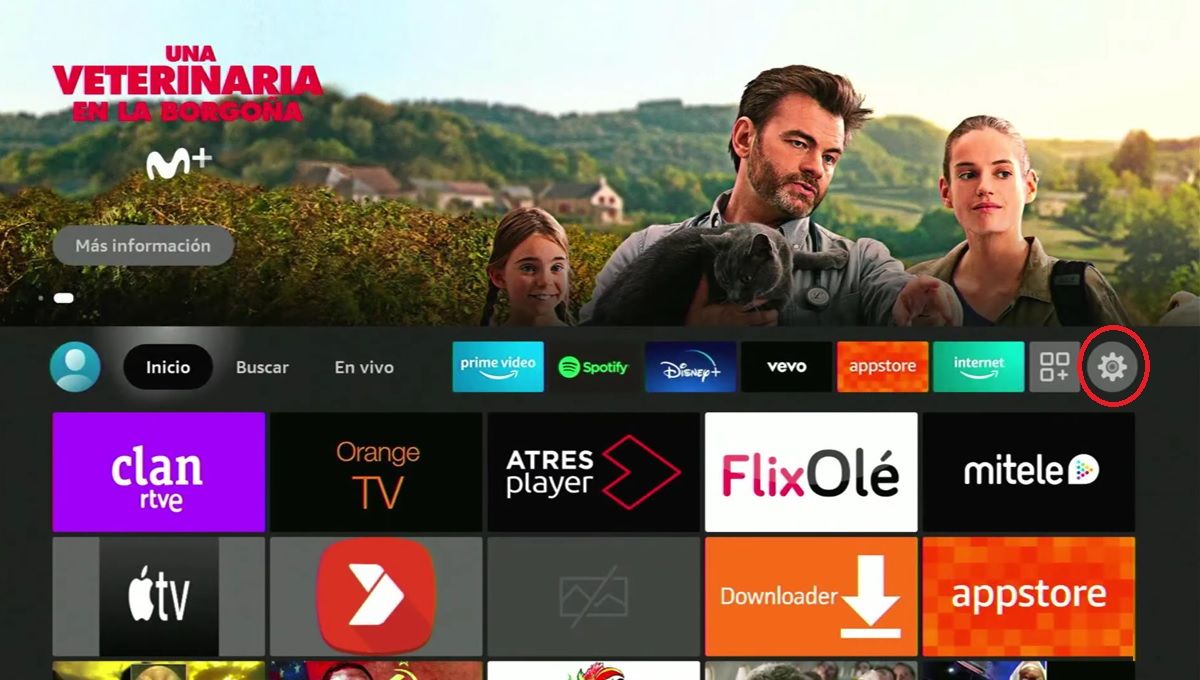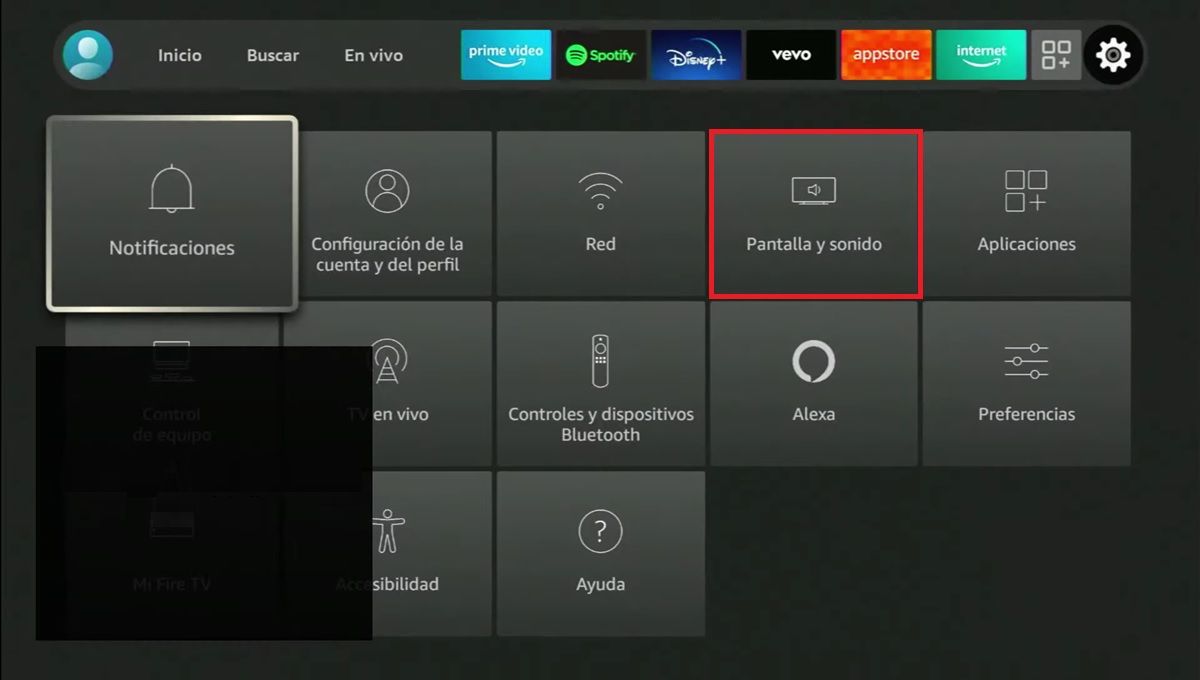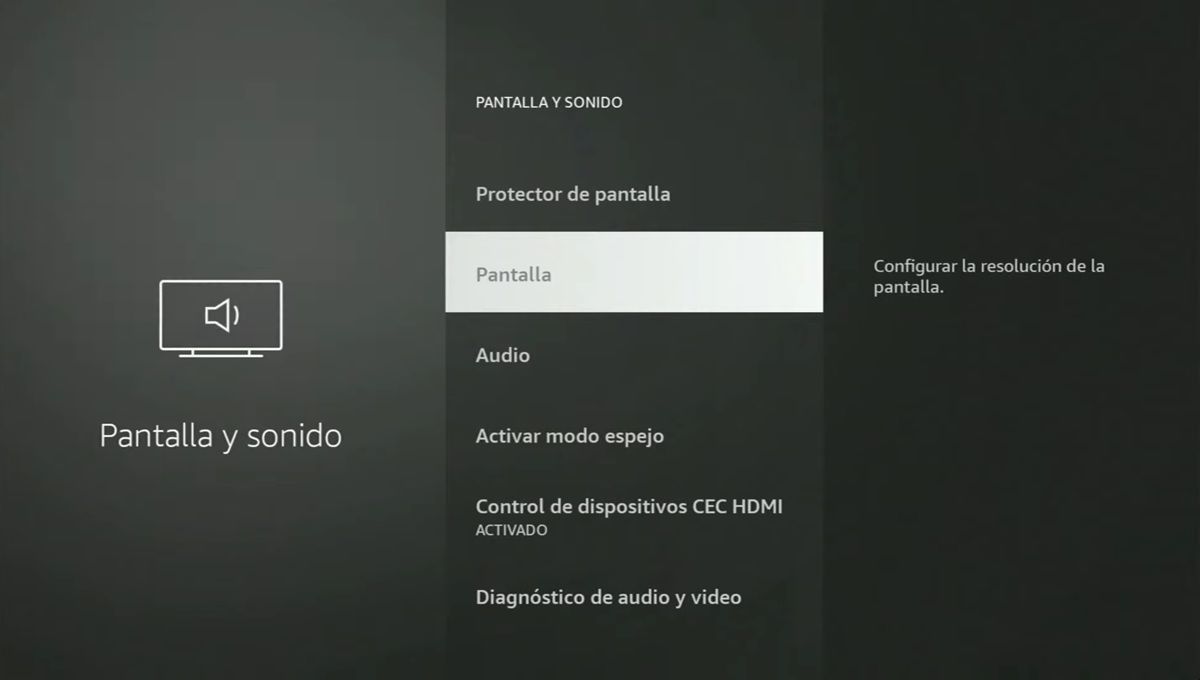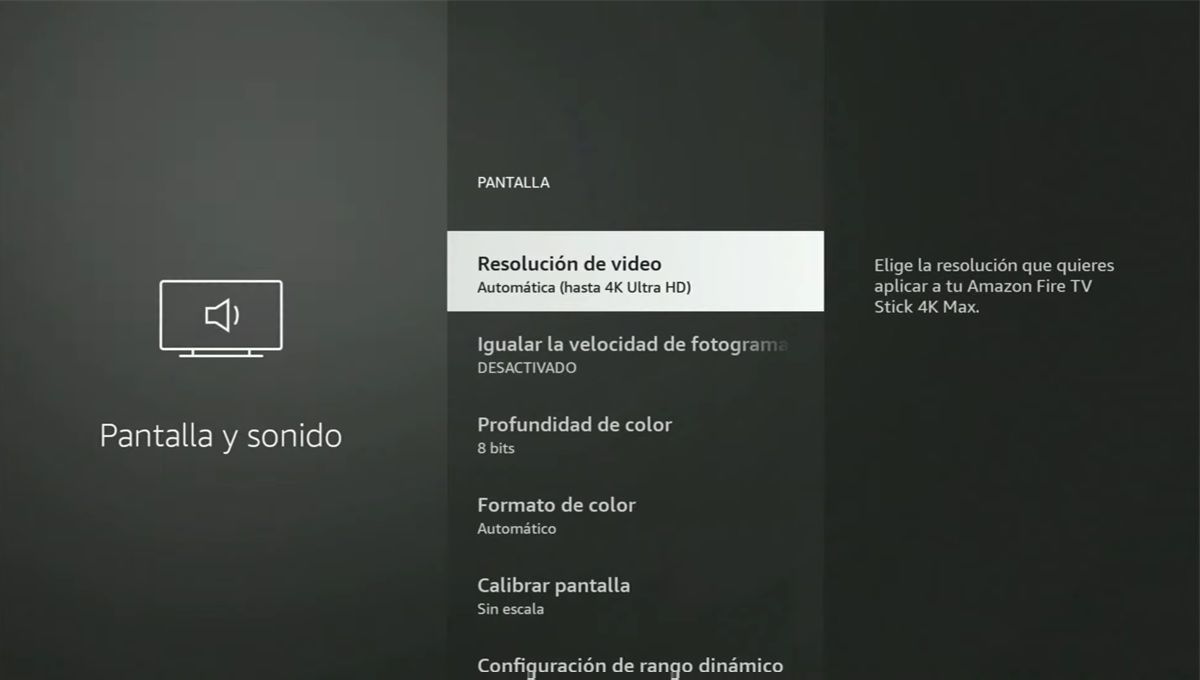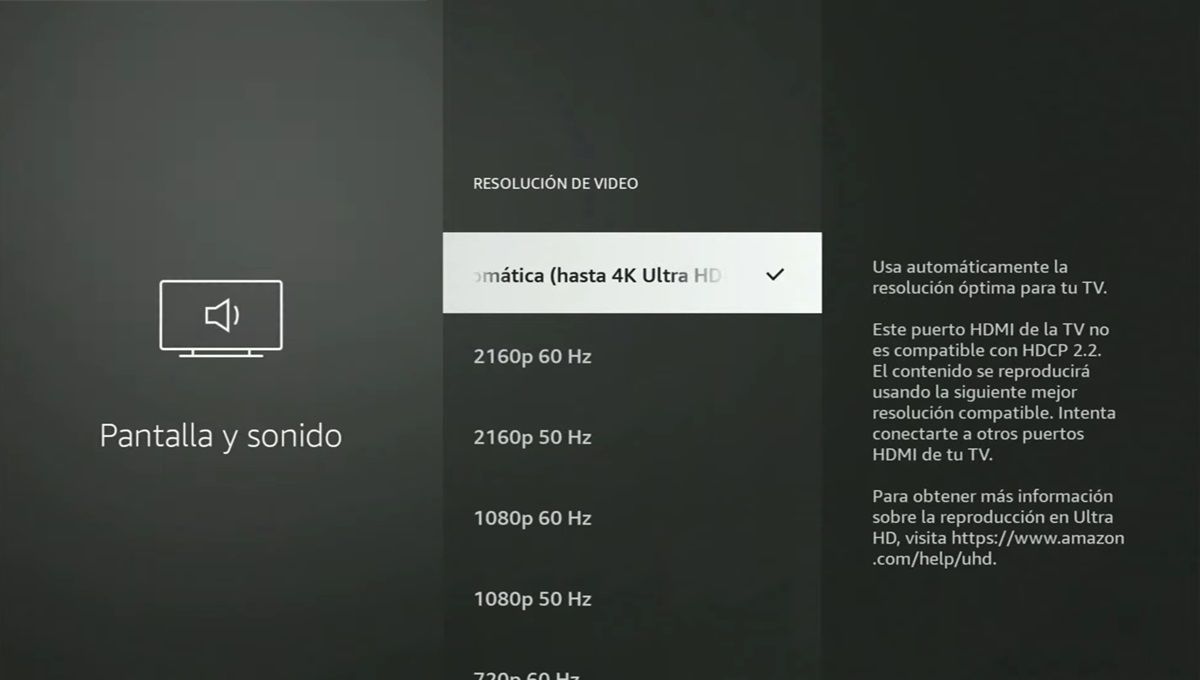Amazon’s Fire TVs are the most popular streaming devices right now. Everyone has them, partly because they are the cheapest on the market, but also because they work quite well. However, they are not without problems. Many users have reported that their Fire TVs are not playing content in the correct resolution .
By default these gadgets work with an “Automatic” video resolution which basically detects the specifications of the TV it is connected to and sets the highest resolution the TV can display . But this detection can fail and cause your Fire TV not to reproduce in 4K, for example, despite the fact that your TV and the device are compatible with this resolution.
Is this happening to you? Do you want to manually choose the output resolution of your Fire TV? Don’t worry, here are two tricks to activate the resolutions not available on the Fire TV .
2 Ways to Enable Unavailable Resolutions on Amazon Fire TV
The most recent models of Fire TV already allow to change resolution easily from the settings . However, if you have one from several years ago, you will have to enter a secret code on the remote to activate the unavailable resolutions. Next, we show you both methods so you can use the one that works for you.
How to force a resolution on the Fire TV from Settings
First of all, remember that both the Fire TV and your TV must be compatible with the resolution you want to force for this method to work. For example, if either one isn’t 4K, you can’t play anything in 4K. That said, these are the steps to follow to change the resolution of your Fire TV:
- Go to Fire TV Settings (press the gear icon).
- Press on Screen and Sound .
- Select Display .
- Enter Video Resolution .
- Choose the resolution you want or leave “Automatic” if it is already well configured.
If you don’t know which is the best resolution for your TV, we recommend you go back to the “Screen and Sound” menu and select the “Audio and video diagnosis” option there. That way, you can see what is the maximum resolution that your TV can display , as well as the maximum frequency and compatibility with certain technologies that improve audio and video (Dolby Atmos, HDR, Dolby Vision, etc.).
How to force unavailable resolutions on the Fire TV from the remote

If for some reason the above method didn’t work for you, try this one:
- Press and hold these 4 buttons on your Fire TV remote at the same time for 10 seconds: Back + Back + Right + Select (see the image above to know exactly what they are).
- If it doesn’t do anything the first time, try again a couple of times. If it still does nothing, then change the key combination to this: Back + Up .
- That way, a resolution selector will appear on the screen.
- Choose the desired resolution with the remote and you’re done.
With this method, you may see resolutions that you could not choose with the previous method , such as 480p. Keep in mind that these resolution changes do not necessarily affect the apps or content that you play on the Fire TV.
If you are going to play a movie and it is not 4K, the Fire TV will not be able to play it at that resolution, even if you have previously set it to 4K. Also, if the content is 4K, but your Internet connection is not 15 Mbps or higher, the Fire TV will not be able to play it in 4K either because you do not meet the minimum Internet requirement. Remember that before you think something is wrong.