
More and more TikTok users prefer to edit their videos with external editors before uploading them to the platform. One of the most popular free video editors for Android is CapCut , thanks to its wide range of editing options and its simple (user-friendly) interface.
For this reason, today we want to teach you how to handle the 10 most important tools of this editor with ease . Check out this guide and you’ll be editing like a pro in no time!
How to cut a video in Capcut (“Trim”)
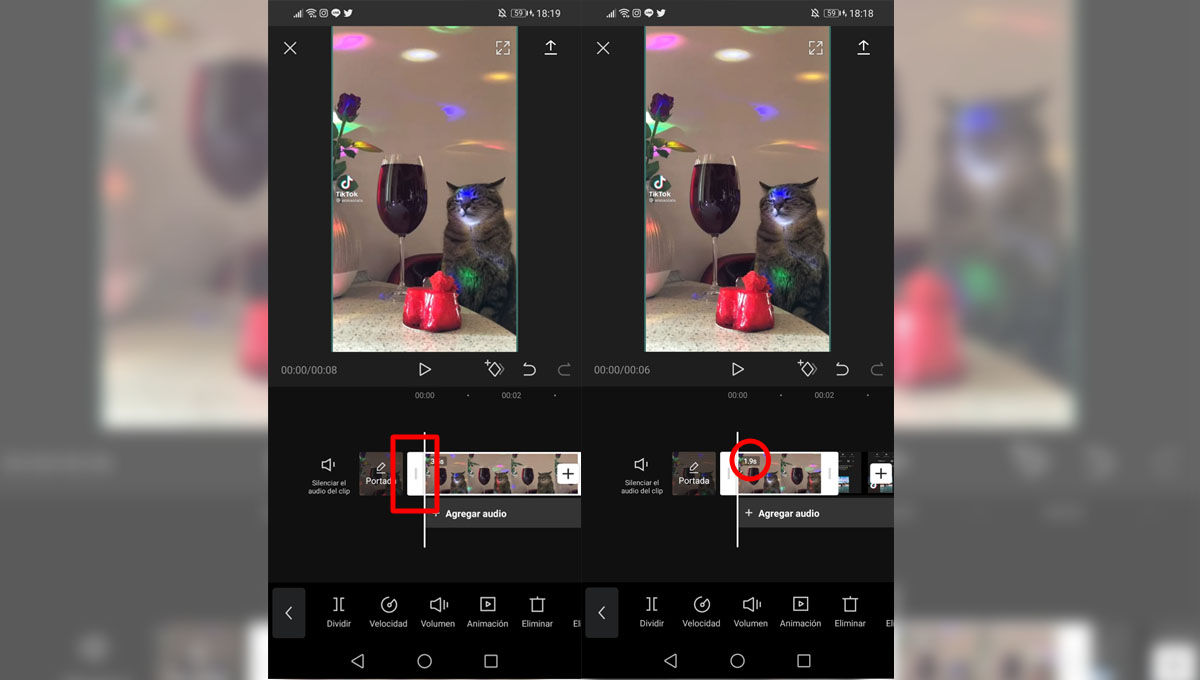
To adjust the piece of video that we want to work with and include in the final edit, we must cut it from the entire video. It is one of the main actions for basic video editing!
You just have to select the video you want to cut and adjust its size by dragging the white selection box (indicated in the image) until you cut just the piece you want. The seconds counter that appears when trimming the video will help you find the exact measurement.
Resize a video in CapCut (“Resize”)
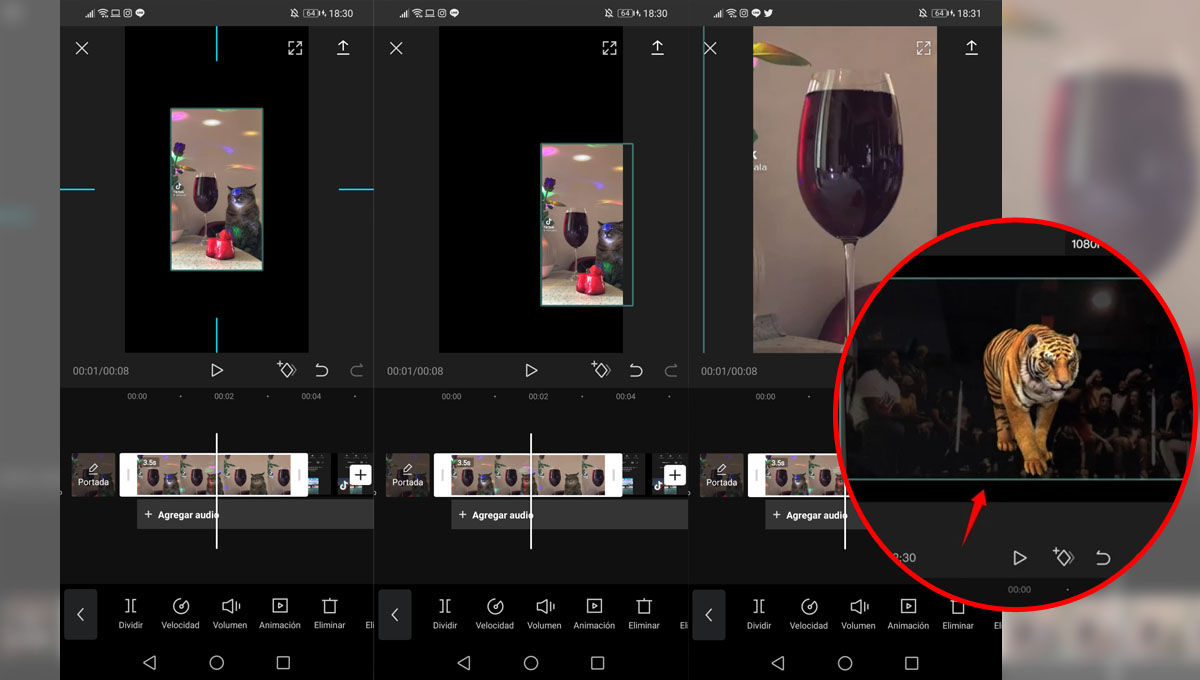
As the app itself tells you the first time you install it, adjusting the size of a video on the “canvas” that occupies the entire video is as easy as zooming in with your fingers . When you do, some guides will appear so you can center the video as you want.
This is especially useful with videos with transparent backgrounds, which you can layer on top of others and adjust very easily to create stunning effects.
Move a video from place in CapCut (“Move Clip”)
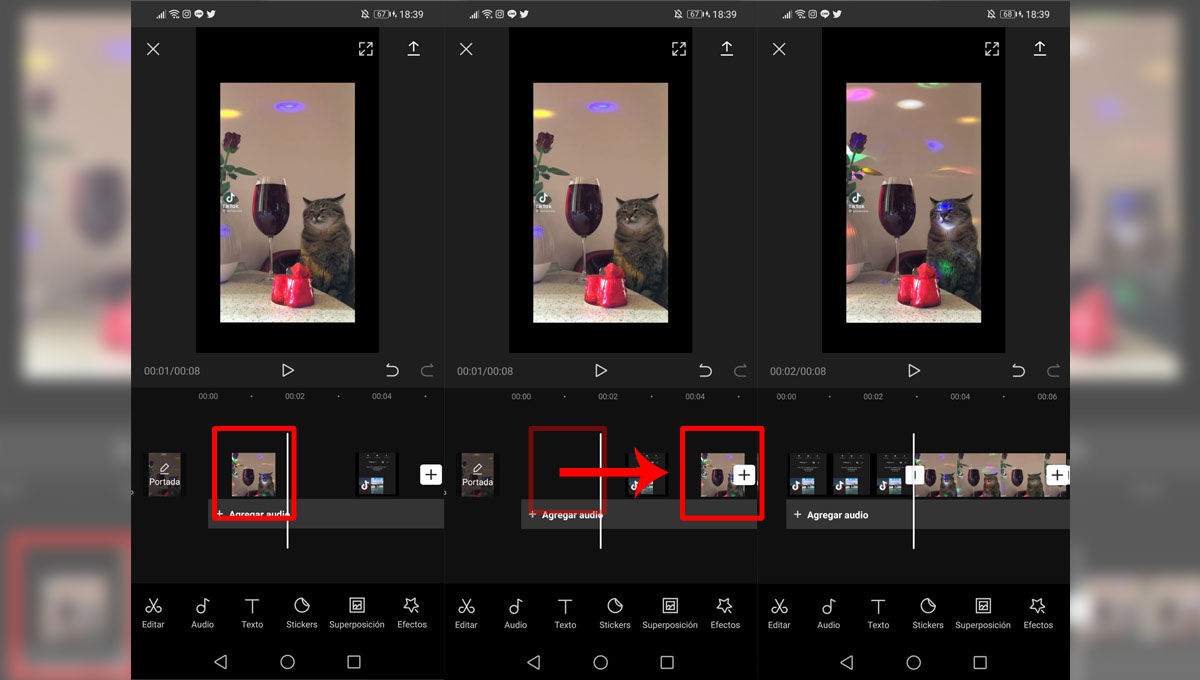
It’s as easy as tapping and holding the video you want to move and dragging it to the place where you want to place it . The rest of the clips or videos in the edit will be automatically repositioned.
How to add audio in CapCut (“Add Audio”)
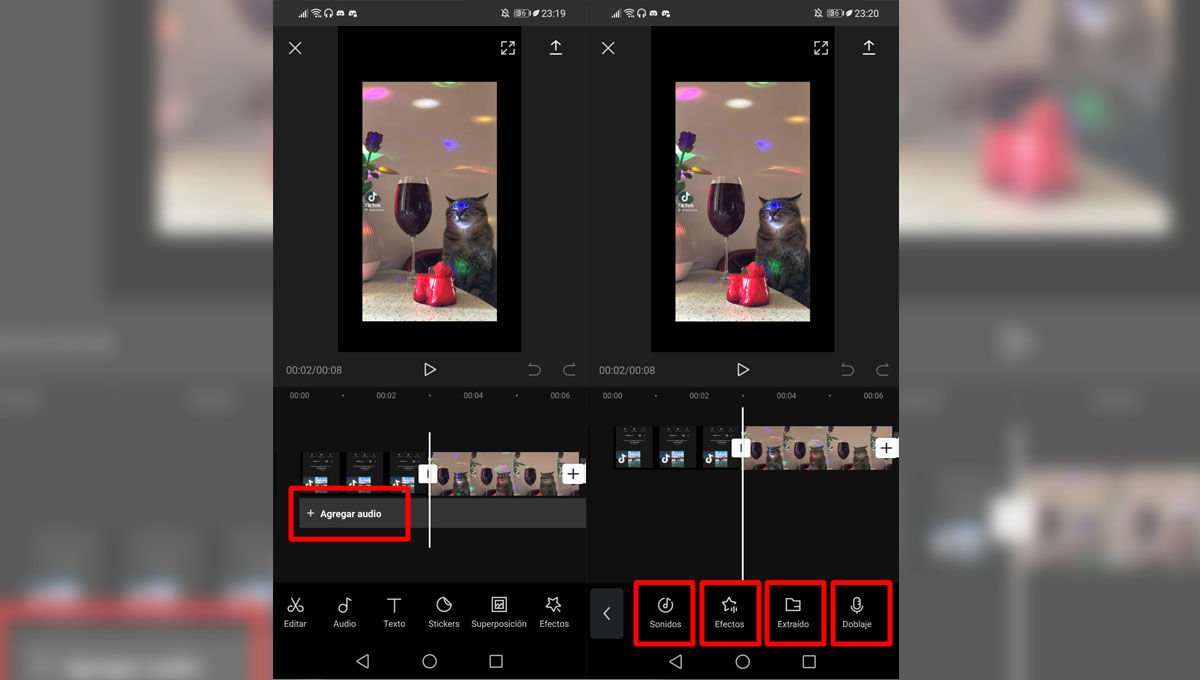
When you click on “Add audio” , four options will open up from which you can choose where to get the audio you want to add:
- Sounds: this option opens the extensive gallery of sounds from the CapCut library, and others that are already saved in the app.
- Effects: allows you to add sound effects to give your video a professional touch. This way you won’t have to go around downloading audios of laughter, blows or any other sound that you want to incorporate.
- Extracted: from here you can access your own audio gallery to add audios that you have already downloaded to your device.
- Dubbing: gives you the option to record the audio you want at the moment, directly from the app.
How to split in CapCut (“Split Clip”)
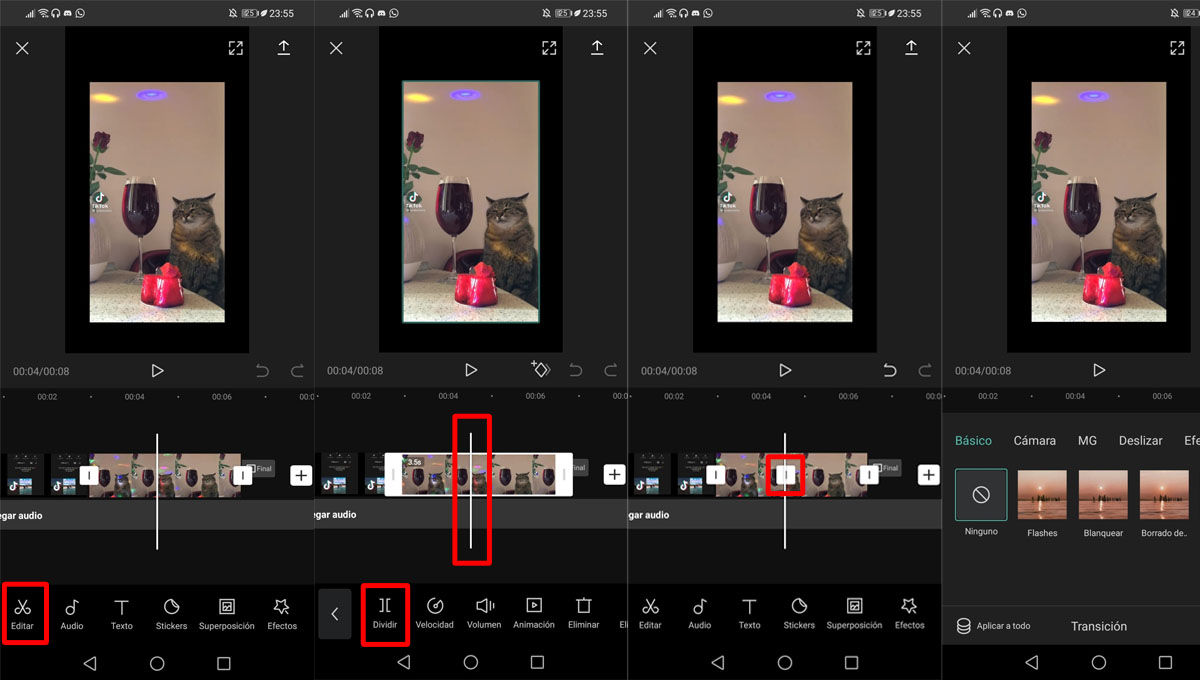
To split a video in two with CapCut, you just have to enter the “Edit” mode from the main editing menu of the app. Once you are editing the video, place the white line that acts as a cursor at the exact point where you want to divide the videos, and press “Divide” .
And if you want to add a transition between the two pieces of video you just split (or any other split), just press the white selection box to see all the transition effects that the CapCut editor has to offer.
Replacing videos in CapCut (“Replace Clip”)
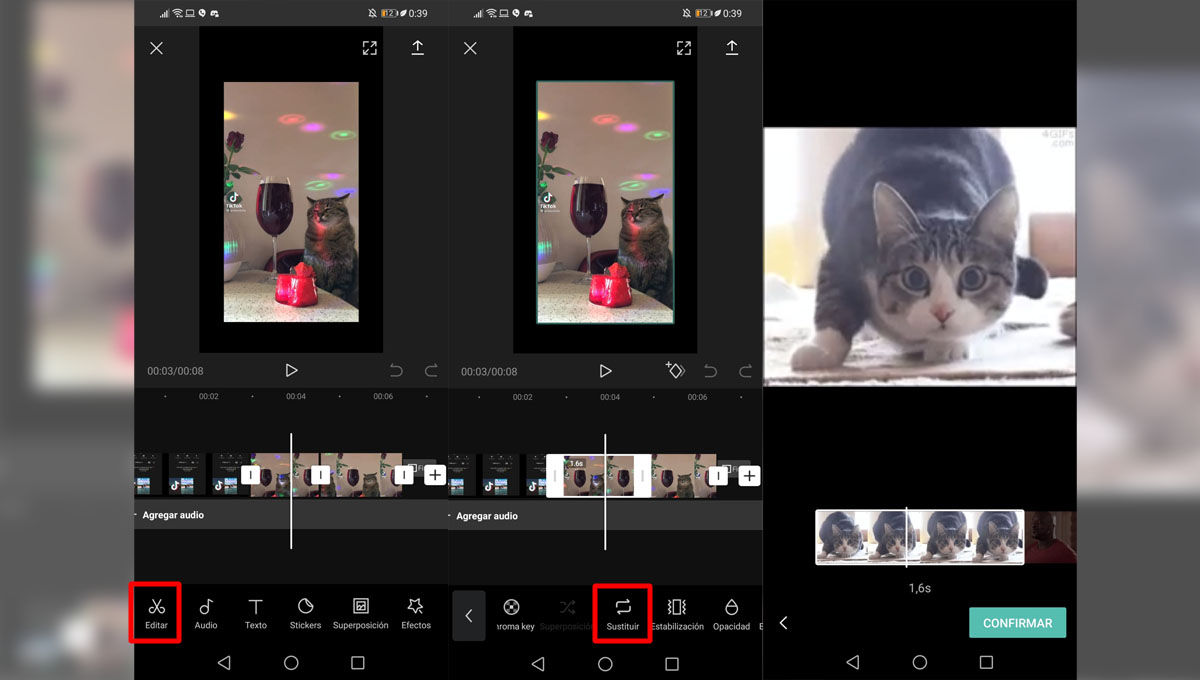
To change one video in your edit to another, there is a tool in the edit menu to make things easier for you. Just select the video you want to replace, click “Replace” and choose the video from your gallery that you want instead.
When the file is opened, it will be placed in the same time frame as the previous video. Adjust it to insert just the part of the new video you want and finalize the change by clicking on “Confirm” .
How to adjust the speed in CapCut (“Change Speed”)
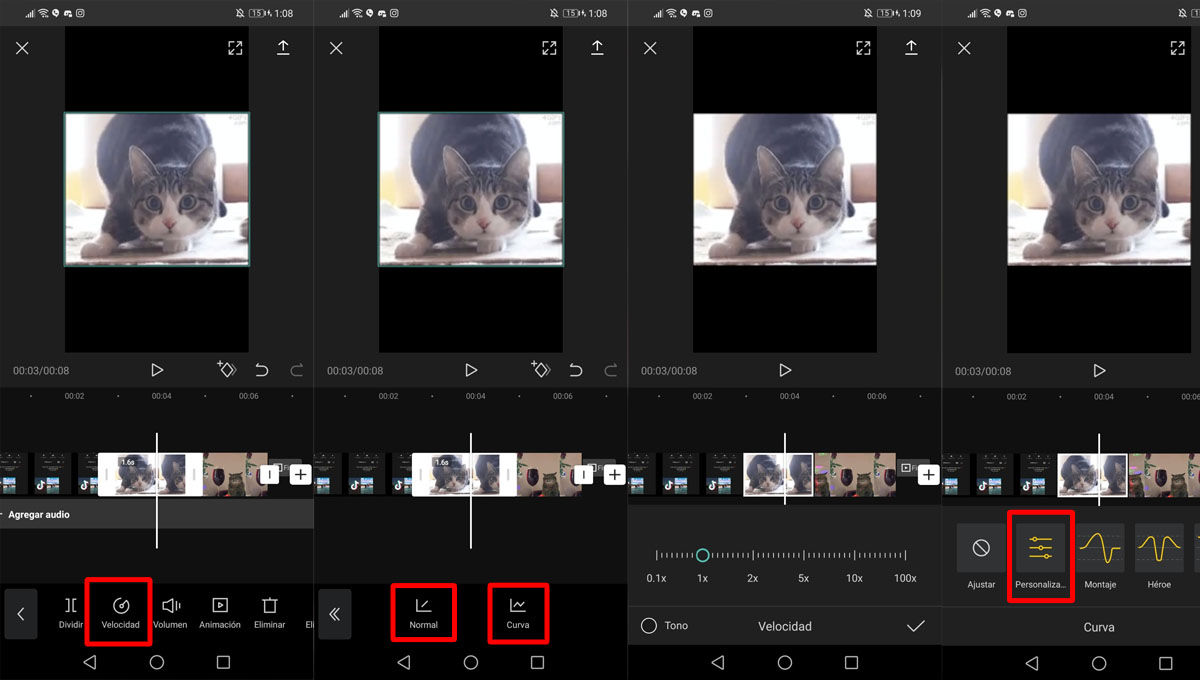
CapCut is a very complete tool to modify the speed of your videos and achieve incredible effects. To start, you have to go to “Edit” and select the “Speed” option. There it will give you two options: Normal and Curve.
The normal playback speed is uniform, that is, the same during the entire piece of video that you are editing . You have a range from 0.1x to 100x to edit the speed of that piece of video.
The curved speed is the one that can vary and be slower or faster along the same fragment . When you open this option you will see some types of curves already defined that you can try, and it also gives you the option to design your own speed curve by clicking on “Custom” and dragging up to five points of the curve up (faster) or down (slower) .
Adjust the volume in CapCut (“Change Volume”)
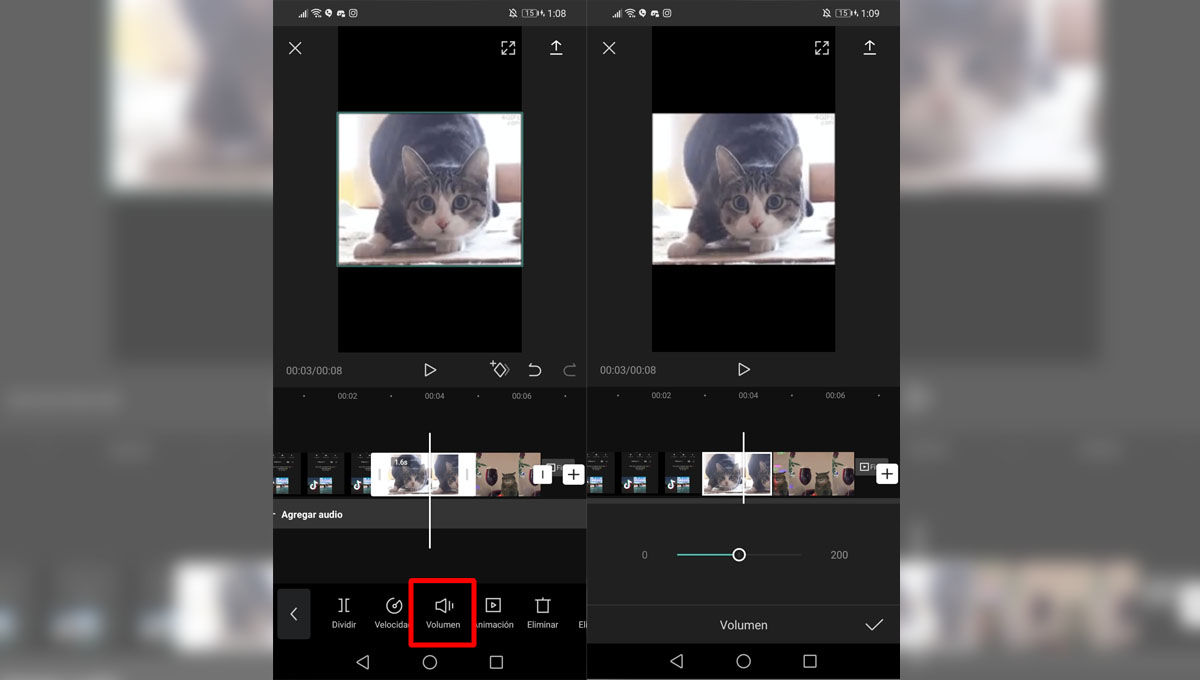
Raising or lowering the volume of a fragment of your edit in CapCut is as easy as going directly to the “Volume” option within the editing menu. A slider bar will open where you can lower the sound volume (to the left) or increase it (to the right) .
How to make mirror mode in CapCut (“Mirror”)
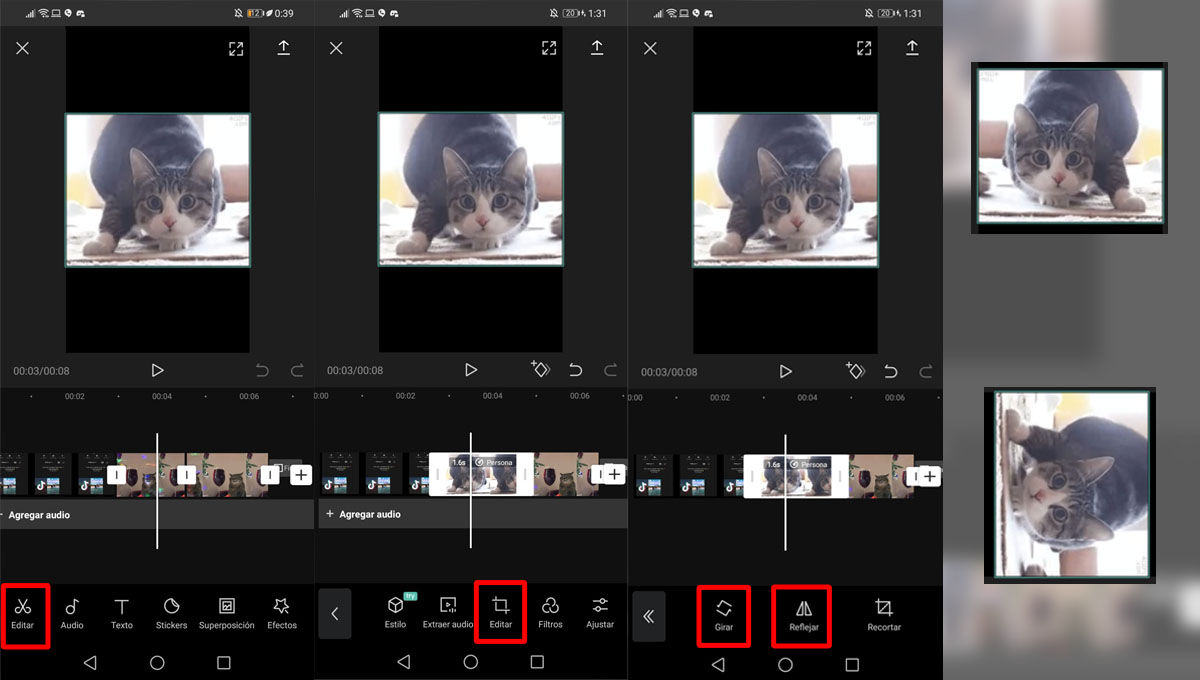
Many times, you will find just the clip you were looking for, but in reverse. To do this, CapCut opens up a whole new world of editing possibilities for you with the “Mirror” tool. You will find it in the “Edit” option within the editing menu itself and it will help you to flip the image both horizontally (from side to side) and vertically (from top to bottom and vice versa) .
In addition, within the same menu, you also have the “Rotate” option, to rotate the image from 90º to 90º clockwise.
How to crop the image in CapCut (“Crop”)
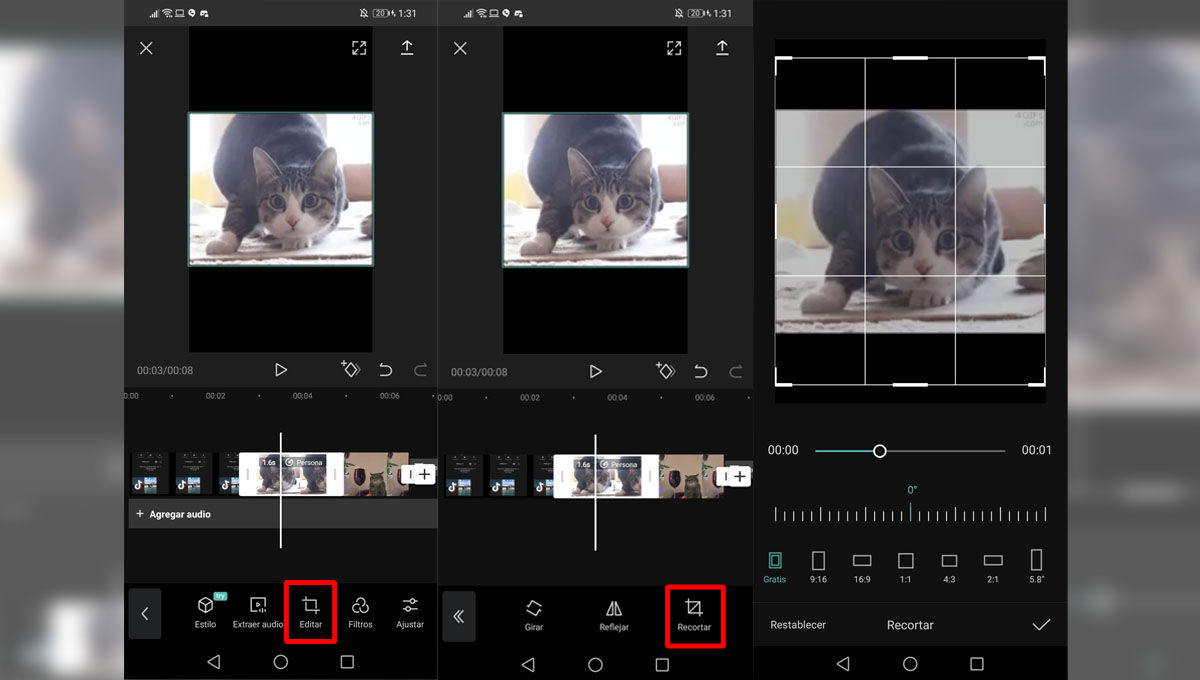
In the same menu as “Mirror” and “Rotate” you have one of the most important tools of this app in terms of publishing on social networks . This is “Trim”, which will allow you to adjust the edit video to specific proportions.
You can choose between the most common dimensions on video platforms, such as 16:9 or 1:1, or crop the video by hand by clicking “Free” (a small translation error, since “Free” is both “Libre” as “Free” in English), with the exact dimensions you want.
Now that you know how to use the 10 basic tools of the CapCut editor, you’re ready to edit all the TikToks you have saved around . Also, now you can see much more easily the likes that each TikTok has. You will see the difference between the ones you edit directly from the platform and the ones you edit in CapCut!
And if this editor doesn’t quite convince you for whatever reason, there’s nothing to worry about. We leave you here a selection of other free video editors for TikTokers. You just have to keep trying until you find the one that is most comfortable and intuitive for you.
Do you already have a favorite app to edit your tiktoks? Tell us in the comments and we’ll take a look!

