Nós vamos aprender como fixar pastas e programas do Windows 11 na barra de tarefas , para que seja instantâneo abri-los a qualquer momento. No caso de programas ou aplicativos, é muito simples, no entanto, o Windows 11 não facilita tanto para nós na hora de configurar pastas.
Entre as desvantagens do Windows 11 estão a limitações na barra de tarefas comparado ao Windows. Por padrão, não permite corrigir pastas, nem mover a posição na tela ou abrir o gerenciador de tarefas com o menu de contexto.
Em geral, a Microsoft tenta fazer com que usemos as pastas padrão do sistema (como “Documents”, “Downloads” ou “Pictures”), mas muitos usuários preferem sua própria organização. Portanto, fixar suas pastas pessoais em uma posição tão visível quanto a barra de tarefas os ajuda a ser mais produtivos.
Fixe suas pastas na barra de tarefas do Windows 11
Windows 11 por padrão só permite que você fixe pastas e arquivos no menu Iniciar , algo que exige que você clique com o botão direito do mouse (ou pressione e segure nas telas sensíveis ao toque) para localizar a opção “Pin to Start”.
Em vez disso, para fixar o pastas ou arquivos para a barra de tarefas precisamos recorrer a um truque não oficial . Devemos ter cuidado ao seguir esses passos, embora o risco de danificar o PC ao usá-los não seja muito alto. Este é o método:
- Nós primeiro localize a pasta ou arquivo para corrigir , e com o botão direito (ou toque longo) vamos para este caminho:
Mostrar mais opções -> – Enviar para -> Desktop (criar atalho)
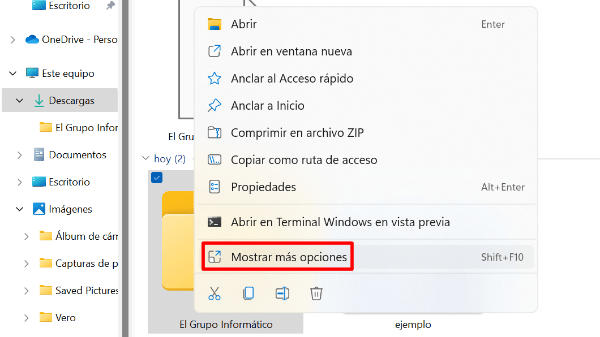
- Agora veremos o atalho recém-criado na área de trabalho e abra seu menu de contexto (clique com o botão direito/toque longo) para acessar "Propriedades" :
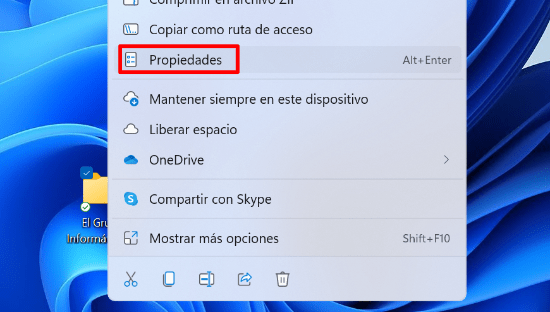
- No Caixa “Destino” temos que adicionar a palavra “explorer” (sem aspas) e deixe um espaço antes do texto existente , que não devemos excluir:
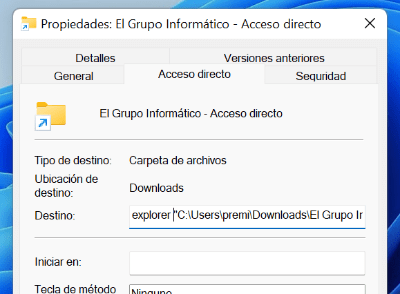
- Se desejarmos, podemos clicar em “Alterar ícone” e escolher mais um de acordo com as pastas que vamos corrigir, depois clicaremos em "ESTÁ BEM" .
- Também podemos alterar o nome do atalho se preferirmos que seja mais curto, um passo que é opcional.
- Resta apenas clicar com o botão direito do mouse no ícone, escolher “Mostrar mais opções” e finalmente escolher "Fixar a barra de tarefas":
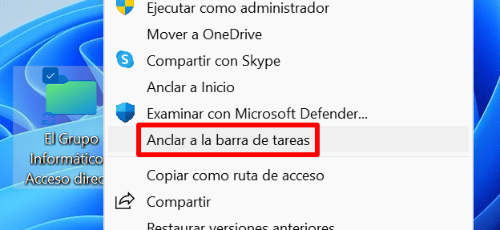
- Com isso, conseguimos corrigir a pasta que queríamos, evitando a limitação que o Windows 11 possui nesse sentido.
- Por último, podemos exclua o atalho da área de trabalho , bastava fixar a pasta na barra de tarefas, mas não é necessário mantê-la para que funcione.
Fixar programas na barra de tarefas no Windows 11
Fixar programas na barra inferior é uma recurso padrão no Windows 11 , e quase não mudou em relação ao seu antecessor, por isso é fácil de fazer. De qualquer forma, vamos revisá-lo, para ter os programas mais frequentes à mão.
Estes são os passos necessários:
- Primeiro nome abrimos o menu Iniciar , o ícone à esquerda na barra de tarefas:
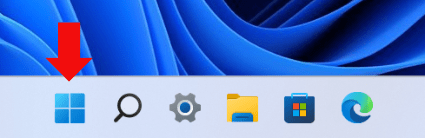
- A seguir iremos ao Caixa "Todos os aplicativos" que aparece no canto superior direito, abaixo da caixa de pesquisa:
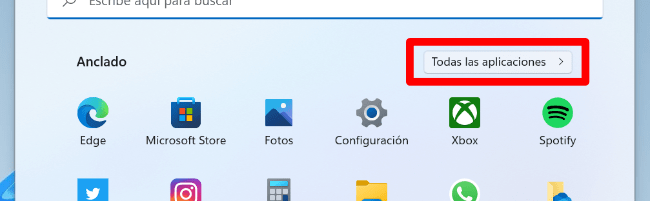
- Agora devemos clique com o botão direito no nome do programa para corrigir (pressione e segure se usarmos uma tela sensível ao toque) para abrir as opções:
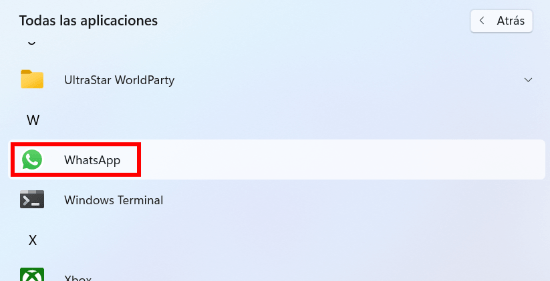
- Na lista suspensa, iremos para o "Mais" opção e, em seguida, vamos clicar em “Fixar na barra de tarefas” terminar:
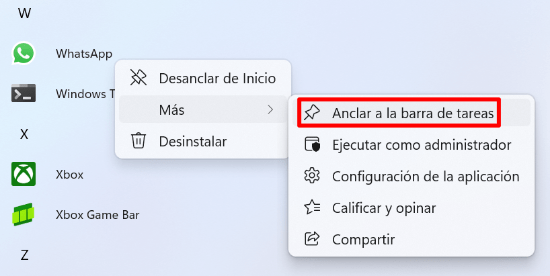
- Com isso já conseguimos consertar o ícone do acesso direto, podemos fazer isso com quantos programas quisermos (e caber na barra de tarefas).
- Se mais tarde quisermos remover os programas fixados, devemos clique com o botão direito do mouse no ícone (toque longo para telas sensíveis ao toque) e escolha a opção “Desafixar da barra de tarefas”:
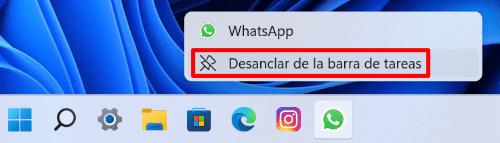
Por fim, também compilamos outros truques para o sistema operacional da Microsoft, como colocar duas janelas em paralelo no Windows, ou até mesmo uma lista de atalhos de teclado do Windows que nos ajudarão a ser mais produtivos ao usar a interface e os programas mais populares. habitual.
No final, fixar programas e pastas na barra de tarefas torna o uso do Windows 11 mais rápido , embora seus criadores considerem o menu Iniciar o lugar certo para fixá-los.

