When an app is not responding in Windows 11 , you would have to force close the app so that it can close completely, otherwise the app is likely to stay open for a few minutes until it can unlock on its own or much longer.
At that moment in which we are forced to force the closing of an app, it is because it does not close by the normal procedure, that is, by clicking on the x icon in the window. This happens for various reasons, but it is always due to a utility or even system crash.
Normally it stays there and does not go any further, so the app will continue to work correctly , but it is possible that on occasion you find yourself needing to close an app that responds to us because it is frozen and that is when you could force the complete closure.
But beware, avoid forced closures in apps like Word and similar in which you are doing some type of work or project because if you have not saved you will lose everything you have done, so first make sure that you have stored the information and if the app crashes it is better to do a normal closing and wait for it to close correctly.
In any case, if for some reason you want to force an application to close in Windows 11, you just have to follow a few simple steps:
- Right click on the Windows 11 Start menu icon and enter “task manager” .
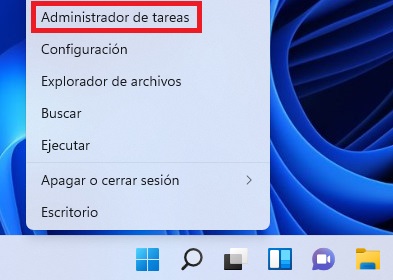
- Without moving from the “processes” tab , look at the list of applications in the “applications” section and right-click on the app in question that you want to force close. Then click on “end task” .
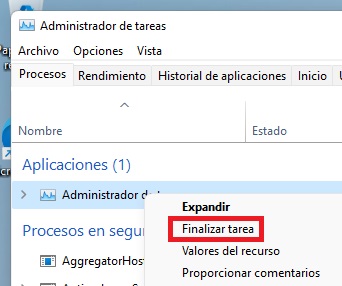
With this you force the closure of said app and you should see how it closes completely after a few seconds. This would happen with any application that is blocked and does not allow a normal closing, so it is a good trick to close it when it cannot be done in another way.
It’s easy to force close apps in Windows 11 when they don’t respond in any way, neither by clicking on the x icon nor by using the well-known Alt + F4 combination, so from now on you can resort to the mentioned method.

