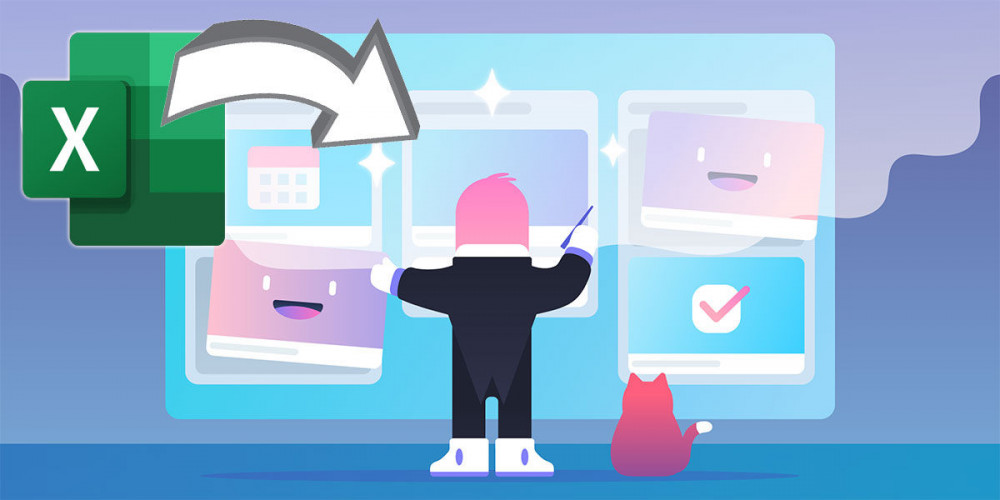
Trello to narzędzie, które oferuje wiele opcji, jeśli chodzi o organizację pracy, a także szeroką kompatybilność z innymi platformami. Dzięki tej współpracy możesz zsynchronizować te narzędzia i czerpać z nich korzyści. Na przykład możesz twórz karty Trello w programie Excel .
Jeśli nie wiesz, Trello to oprogramowanie, które służy do zarządzania Twoją pracą lub projektem z innymi ludźmi. Jego interfejs opiera się na tworzeniu kart do każdego zadania, do których można zastosować różne ustawienia. Jest wieloplatformowy, ponieważ ma zarówno wersję na PC, jak i na urządzenia mobilne.
Jak tworzyć karty Trello w programie Excel na komputerze?
Ponieważ ma aplikację na obu urządzeniach, można to łatwo zrobić. Chociaż interfejs Trello jest bardzo intuicyjny i pozwala szybko tworzyć karty na tablicy, zawsze masz możliwość zaimportuj arkusz Excela do programu .
W ten sposób, jeśli posiadasz plik tego programu Microsoftu, możesz przenieść go w całości do Trello, zamiast tworzyć tablicę od zera. Zacznijmy od komputera, ponieważ ten program jest często używany podczas pracy.
Aby tworzyć karty w Trello za pomocą programu Excel, musisz wykonać następujące czynności:
- Najpierw musisz przejść do Excela, aby utworzyć arkusz, który będzie tym, który wyeksportujesz do Trello. Musisz wygeneruj listę w Excelu , którego motyw zależy tylko od Ciebie. Może to być lista zadań, czynności, oczekujących lub ukończonych prac… nawet lista kontrolna.
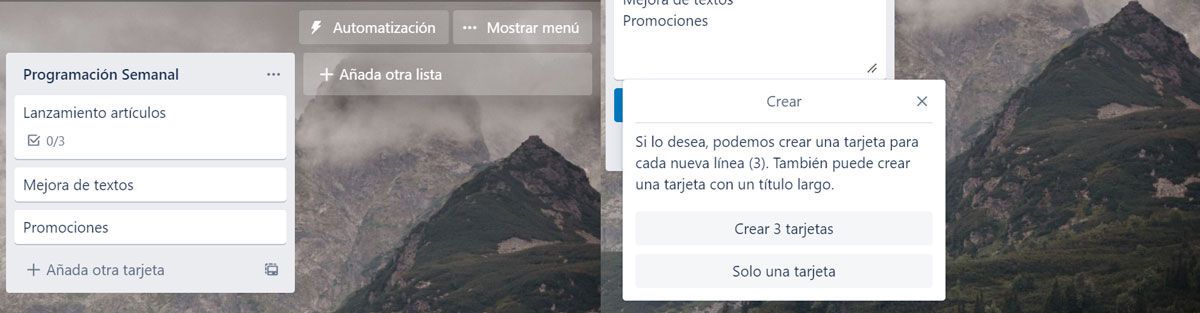
- Po utworzeniu wszystkich list, które chcesz umieścić w arkuszu Excela, przejdź do Trello, aby utworzyć nowe miejsce do umieszczenia tych list. W Trello kliknij ” + ”, aby utworzyć tę przestrzeń, w której możesz nadać jej nazwę, motyw i dostosować ją za pomocą tła.
- Następnie skopiuj tytuł kart z programu Excel i wklej go na kartę Trello, klikając „ Dodaj kartę “. Jest oczywiste, że tak nie może pozostać, więc po wklejeniu sugeruje podzielenie tej listy na kilka kart lub tylko jedną.
- Jeśli wybierzesz pierwszą opcję, zostanie ona automatycznie podzielona na wiele kart. Oczywiście są puste i nie masz żadnych list kontrolnych w środku je, ale możesz też szybko utworzyć je z Excela.
- Jeśli utworzyłeś w programie Microsoft inną listę poświęconą serii małych zadań, możesz szybko przekazać je do Trello. Skopiuj tę listę w całości i przejdź do tego narzędzia, a następnie wprowadź kartę .
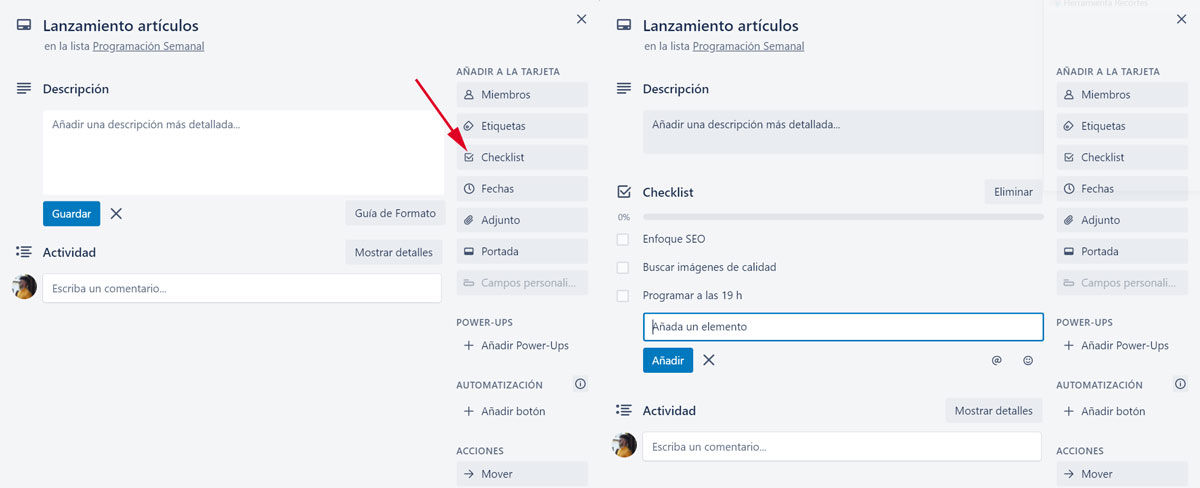
- Jeśli przejdziesz do menu po prawej stronie, zobaczysz szereg opcji. Kliknij " Lista kontrolna”, aby utworzyć listę zadań . W pierwszym polu, które pojawi się do wypełnienia, skopiuj listę z programu Excel.
- Kliknij " Dodaj ” i zostanie automatycznie podzielony na różne punkty do ukończenia.
Pamiętaj, że Trello na PC ma różne wersje. Ta metoda może być używana zarówno w wersji internetowej, jak i wersji desktopowej, którą można pobrać zarówno na Windows, jak i na Maca.
Twórz karty Trello z Excela w aplikacji na Androida
Pomimo tego, że jest innym urządzeniem i wersją o własnych cechach, ma tę samą funkcjonalność tworzenia kart w Trello z Excelem na Androida. Jeśli częściej korzystasz z aplikacji mobilnej, bo jest ona dla Ciebie łatwiejsza, możesz to zrobić również w następujący sposób:
- W programie Excel utwórz arkusz z listami kart i zadań z listy kontrolnej.
- Stwórz nowa przestrzeń w Trello i nazwij kolumny, jak chcesz.
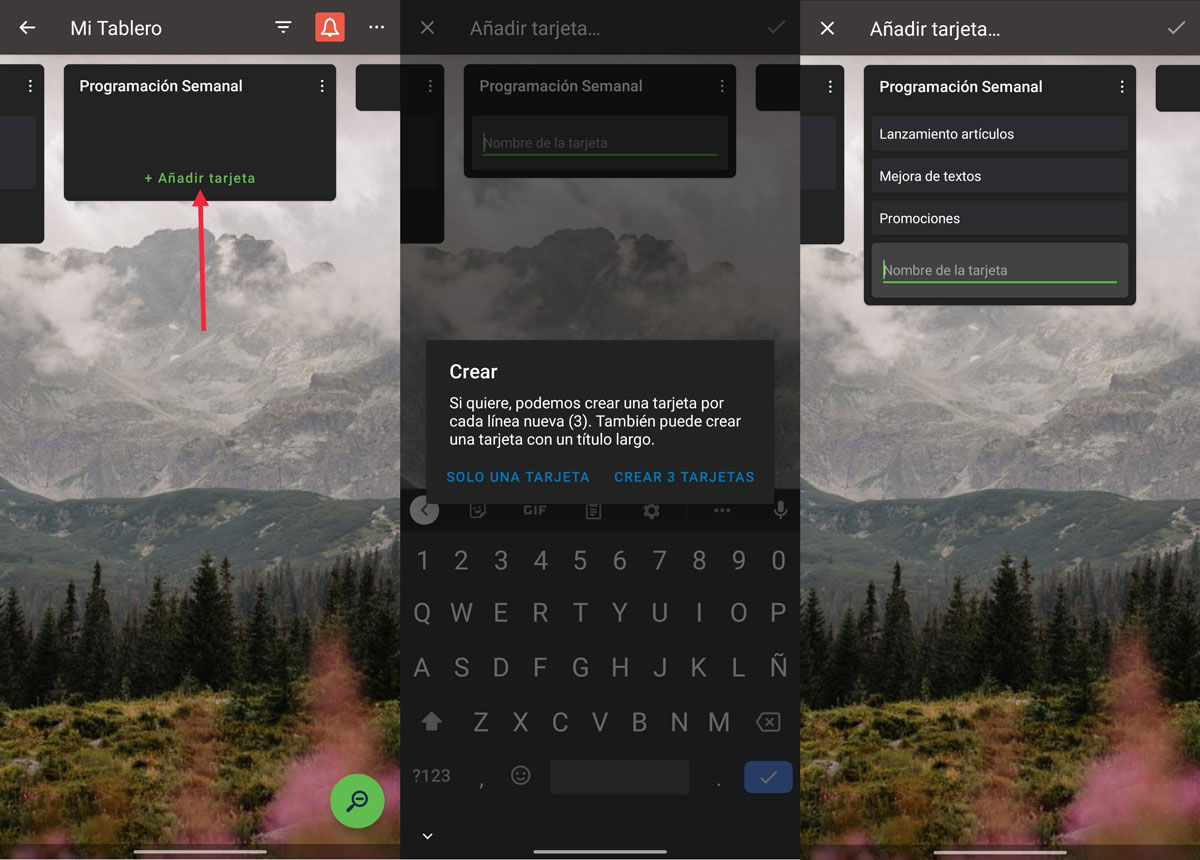
- Po utworzeniu skopiuj listę kart do Excela i wklej je do Trello. Kliknij ponownie na ” Dodaj kartę ” i wklej zawartość w polu.
- Automatycznie pop- okno w górę pojawi się sugestia utworzenia tylu kart, ile dodałeś wierszy. Kliknij opcję, a zostaną natychmiast podzielone.
- Aby dodać listę kontrolną, wprowadź kartę i kliknij ” Dodaj listę kontrolną “. Jeśli nie pojawia się w sekcji „Szybkie działania”, poszukaj opcji w trzech pionowych kropkach u góry.
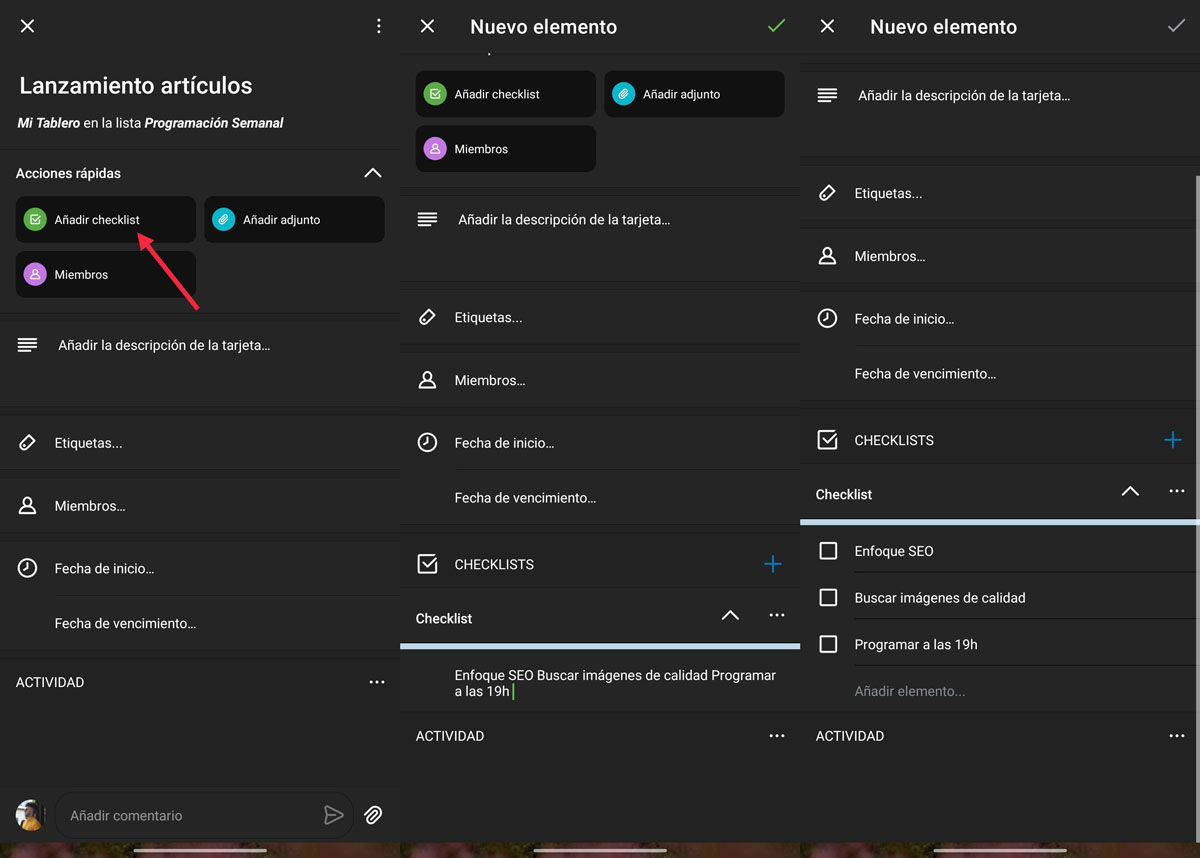
- Po utworzeniu listy kontrolnej skopiuj listę z programu Excel i wklej ją w pierwszym pustym polu, gdzie jest napisane ” Dodaj element ".
- Kiedy go wkleisz i zaakceptujesz tekst , zostaną one automatycznie podzielone na pola.
Sprytny. Widzisz, że wszystko, co musisz zrobić, to mieć Microsoft Excel i Trello, w dowolnej wersji na Androida i PC. Nie ma wymagań technicznych ani wersji dotyczących kompatybilności, ponieważ jest to bardzo prosty proces.
