Windows 11 allows you to change the size, style, speed and other settings of the mouse , we will show you the steps on how to do it through its configuration, some settings that are very easy to modify even in this new version of the Windows operating system.
When you install Windows 11 for the first time, all the elements of the system come with a preset configuration that the user can modify according to their needs. One of them is the mouse, which comes with predefined settings that are the same for everyone.
In Windows 11 you can change different mouse settings, but this time we are only going to show you how to modify 3 of them, although they are not the only ones as we already mentioned, but they are 3 of the most relevant and that you are probably going to change in sometime.
Modify mouse style and size
Mouse style refers to the mouse cursor icon you see when you move the mouse around your computer, i.e. the typical left arrow icon, while resizing it means you want to make that icon bigger or smaller .
To modify both parameters in Windows 11 do the following:
- Right click on the start menu icon on the taskbar and open “settings” .
- Then enter “accessibility” .
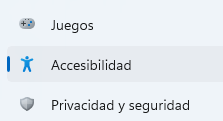
- Now click on “mouse pointer and touch input” .

- Finally, you will see that the first two options are to change the style of the cursor (you have 4 possibilities) or to increase its size since it is set to the smallest option by default.
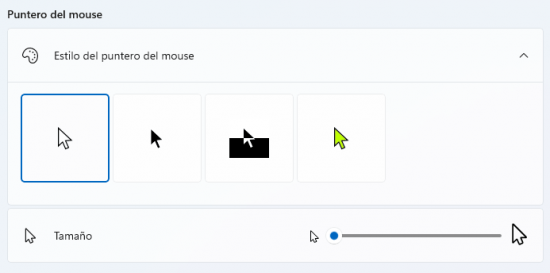
change mouse speed
To change the mouse speed in Windows 11 you have to enter another section that we explain below:
- Open “settings” in Windows 11 and go into “bluetooth and devices” .

- Next, enter “mouse” .

- Lastly, move the slider under the “mouse pointer speed” option to increase or decrease the speed at which the mouse moves and adjust it to whatever is most comfortable for you.
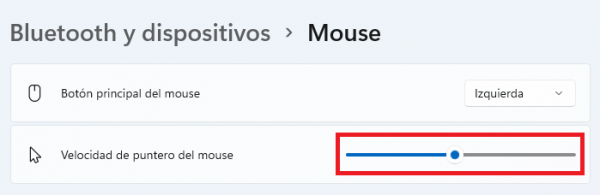
To save all the changes, just close the windows and everything is left with the new configuration, if you want later you can modify all the mouse parameters from the Windows 11 configuration , they are actions that you can change over and over again.

