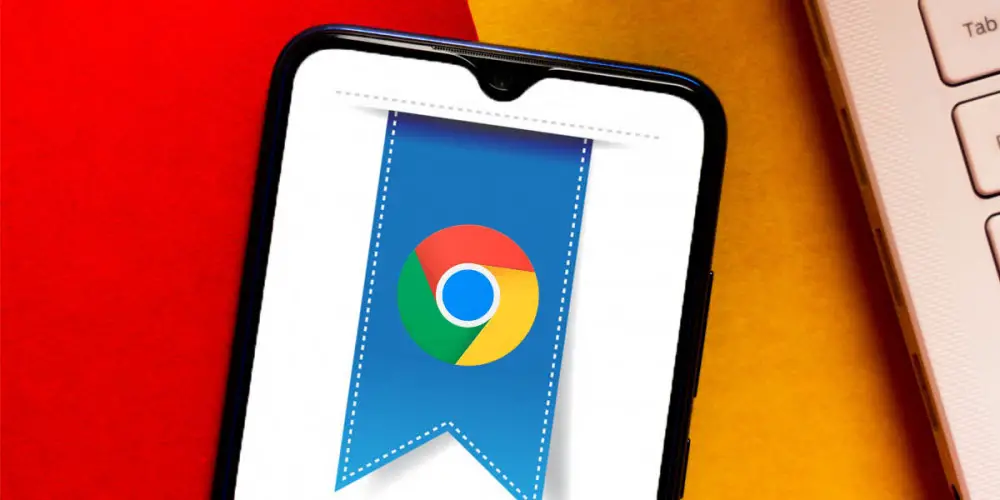
Heb je ooit gehoord van Chrome-vlaggen? Hoogstwaarschijnlijk niet, maar wat als we zouden zeggen dat ze de toegangspoort zijn tot tientallen geweldige functies in Google Chrome? Natuurlijk zouden ze je aandacht trekken toch?
Dit is het onderwerp waar we het vandaag over zullen hebben, zoals we zullen uitleggen wat de Chrome-vlaggen zijn, hoe u ze kunt activeren en van welke functies u kunt genieten . Wilt u volledige controle hebben over Google Chrome op uw Android-mobiel of computer? Dan moet je blijven lezen.
Wat zijn Google Chrome-vlaggen?
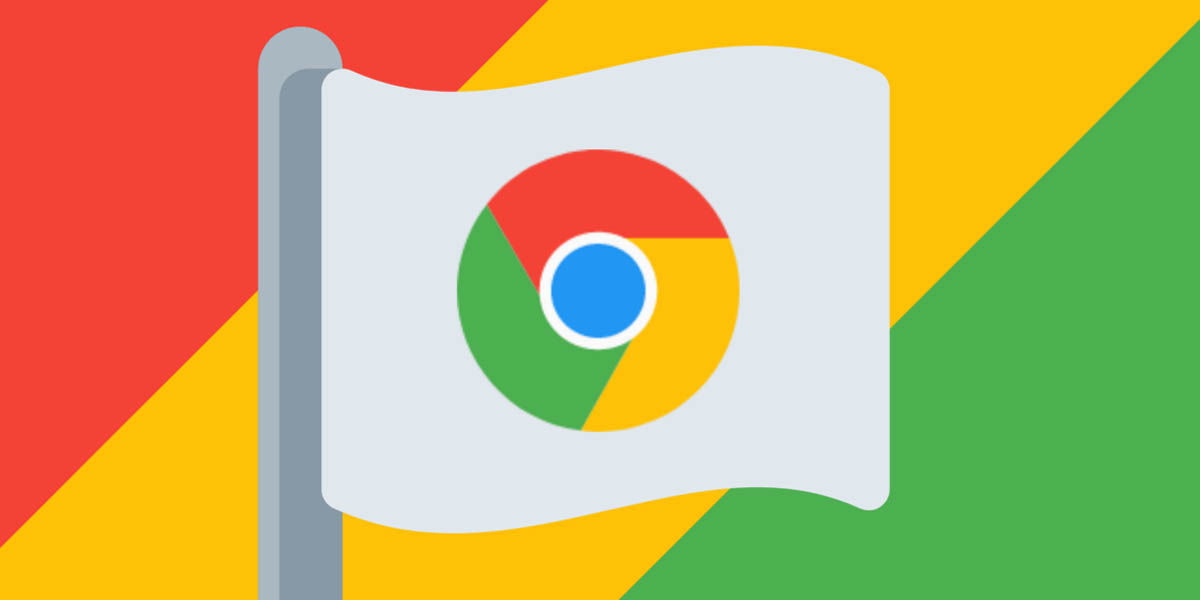
Chrome vlaggen zijn experimentele functies van de browser die beschikbaar zijn voor alle gebruikers, maar verborgen zijn. De reden? Ze zijn niet volledig ontwikkeld en hoewel ze vaak geen problemen veroorzaken, kunnen ze soms fouten in de applicatie veroorzaken.
Zijn dit niet de extensies? Nee, omdat de Chrome-extensies zijn ontwikkeld door derden, terwijl de vlaggen zijn functionaliteiten ontwikkeld door Google . Betekent dit dat vlaggen functies zijn die naar Chrome komen? Bij veel gelegenheden wel, maar bij veel andere gelegenheden krijgen ze nooit het licht in het openbaar te zien.
Bovendien zijn ze beschikbaar in de standaard Chrome-app , dus je hoeft niet naar de bèta-app te gaan. Ze zijn ook niet bijzonder moeilijk te begrijpen, omdat ze elk vergezeld gaan van een verklarende tekst met hun functie.
Waar zijn de Google Chrome-vlaggen voor en wat kunt u ermee doen?
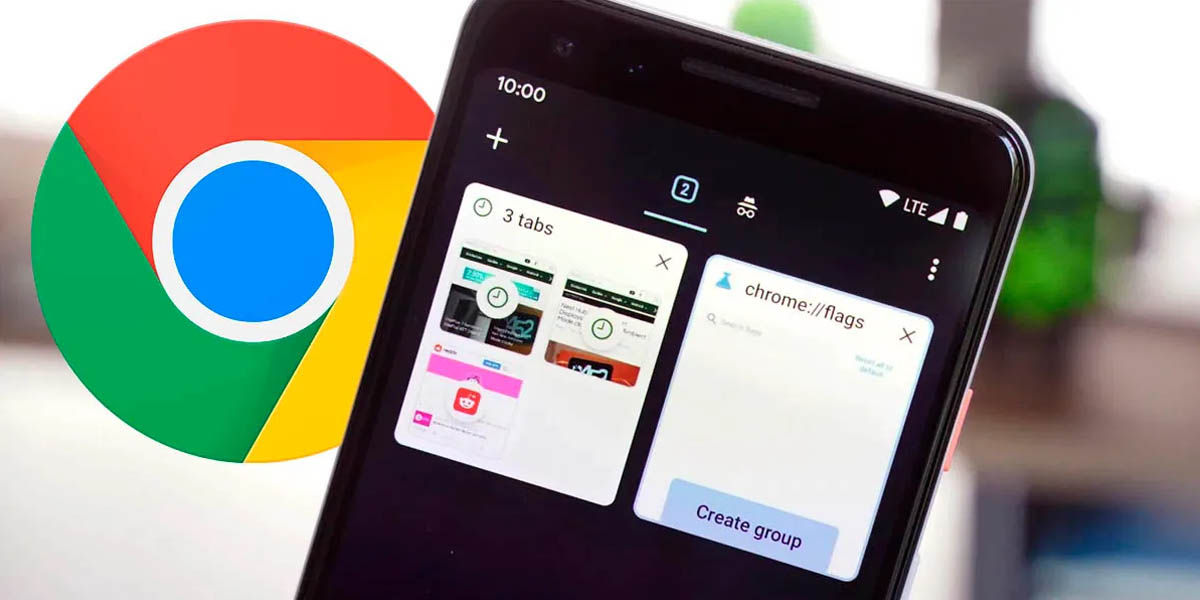
Waarom zijn Chrome-vlaggen nuttig? Want met sommigen u kunt uw browse-ervaring verbeteren . Bovendien kunt u met andere vlaggen Chrome aanpassen of experimentele functies testen, zoals het bekijken van de ene website boven de andere of altijd de leesmodus forceren.
Er zijn ook vlaggen om een nieuwe videospeler te gebruiken, om parallelle downloads te activeren en om de donkere modus op alle websites te forceren. Hoewel we u er hieronder enkele laten zien, zijn er veel opties, dus we nodigen u uit om te experimenteren.
Kun je de Chrome-vlaggen uitproberen en naar believen activeren? Ja, en we gaan je laten zien hoe je het moet doen, maar onthoud dat sommige Chrome-vlaggen kunnen problemen veroorzaken .
Zijn Chrome-vlaggen veilig?
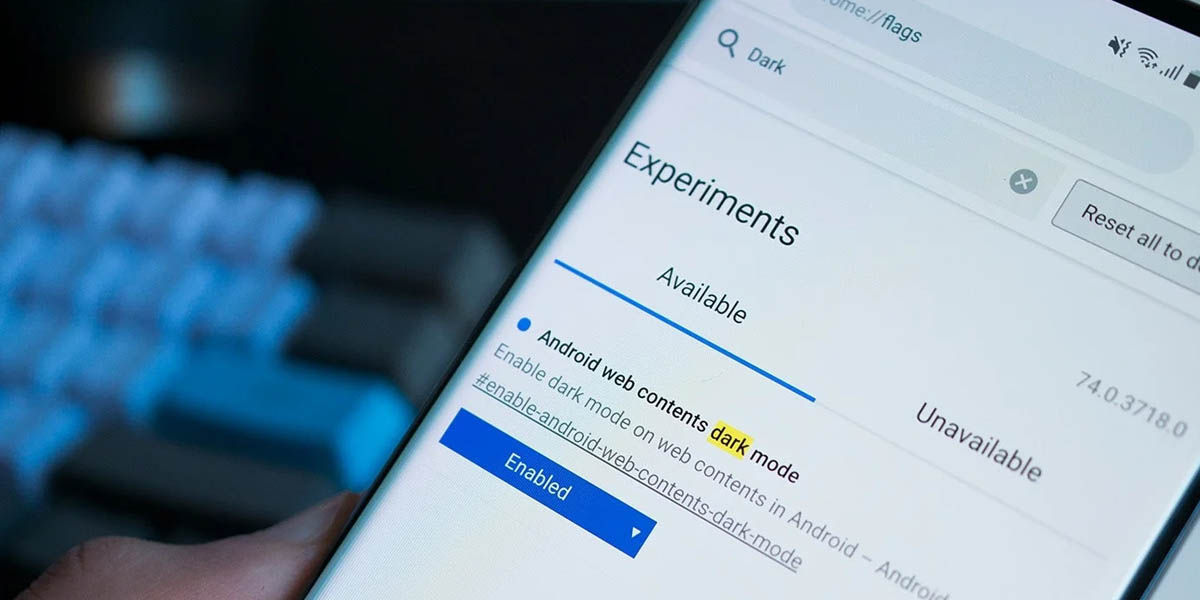
Zijnde functies die nog in ontwikkeling zijn, soms de vlaggen kan een probleem veroorzaken met de Chrome-applicatie. In feite waarschuwt Google u zelf wanneer u het verborgen menu opent waarin u ze activeert.
De waarheid is echter dat ze mislukken bijna nooit en als ze dat doen, schakel dan gewoon degene uit die de fout heeft gegenereerd en voila. Soms kunt u uw browsegegevens kwijtraken, maar dit is vrij zeldzaam.
Ook komt het worstcasescenario nog minder voor en is dat de Chrome-applicatie onbruikbaar wordt. Is dat laatste zo erg? Niet echt, want met het wissen van al je gegevens of het opnieuw installeren van de app los je het zeker op.
Dus zoals je kunt zien het risico bestaat wel, maar het is vrij klein . Trouwens, als u zich zorgen maakt over de privacy van uw gegevens, nodigen we u uit om kalm te blijven. Waarom? Omdat de weinige privacyfuncties in dit verborgen menu bedoeld zijn om de veiligheid van uw gegevens te vergroten, nooit om ze kwetsbaarder te maken.
Hoe schakel ik Chrome-vlaggen in?
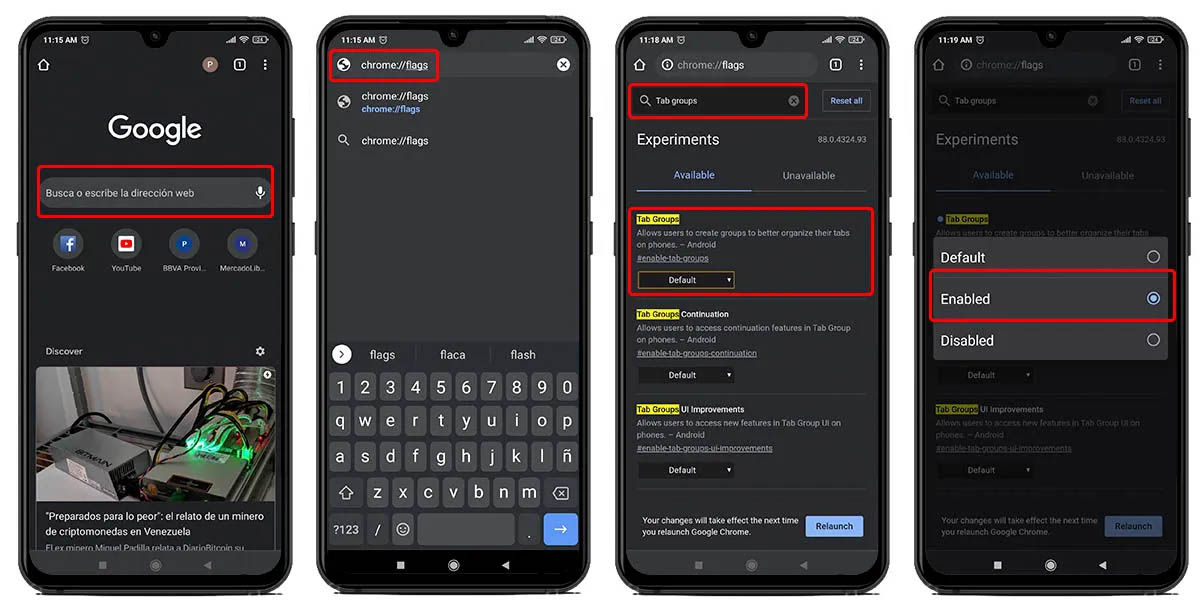
Hoewel het over het algemeen moeilijk is om toegang te krijgen tot de experimentele functies van een applicatie, is het in het geval van Chrome heel eenvoudig. Je hoeft alleen maar het volgende te doen:
- Type chrome: // vlaggen in de adresbalk om toegang te krijgen tot het verborgen menu.
- Selecteer een vlag die u wilt activeren (vergeet niet te lezen waar ze voor zijn).
- Activeer de experimentele functie met "Enabled" in het vervolgkeuzemenu van elke vlag.
- Start de browser opnieuw om de wijzigingen door te voeren.
Zo gemakkelijk? Ja, het is zo eenvoudig dat je ze kunt activeren op je mobiel of computer, maar we willen nog wat aanvullende opmerkingen maken:
- Het tabblad "Beschikbaar" bevat de lijst met alle vlaggen die u daar kunt activeren vele .
- Het tabblad "Niet beschikbaar" is voor die vlaggen die niet beschikbaar zijn op Android. Ja, de Chrome-vlaggen zijn ook beschikbaar in de desktopversie .
- U kunt de zoekbalk bovenaan dit venster gebruiken om snel specifieke vlaggen te vinden met behulp van de juiste trefwoorden.
Dit zijn de beste Google Chrome-vlaggen die u kunt activeren
Zoals we al zeiden, kun je met de Chrome-vlaggen allerlei functies in de Google-browser activeren. Er zijn er echter heel veel beschikbaar en de kans is groot dat je verdwaalt als je geen tijd hebt om aandachtig te lezen wat ze doen.
Maar omdat we je het leven graag gemakkelijk maken, verzamelen we de beste Chrome-vlaggen voor je. Er zijn bijna 30 vlaggen, dus maak het je gemakkelijk.
Schakel screenshots in de incognitomodus van Chrome in met deze vlag
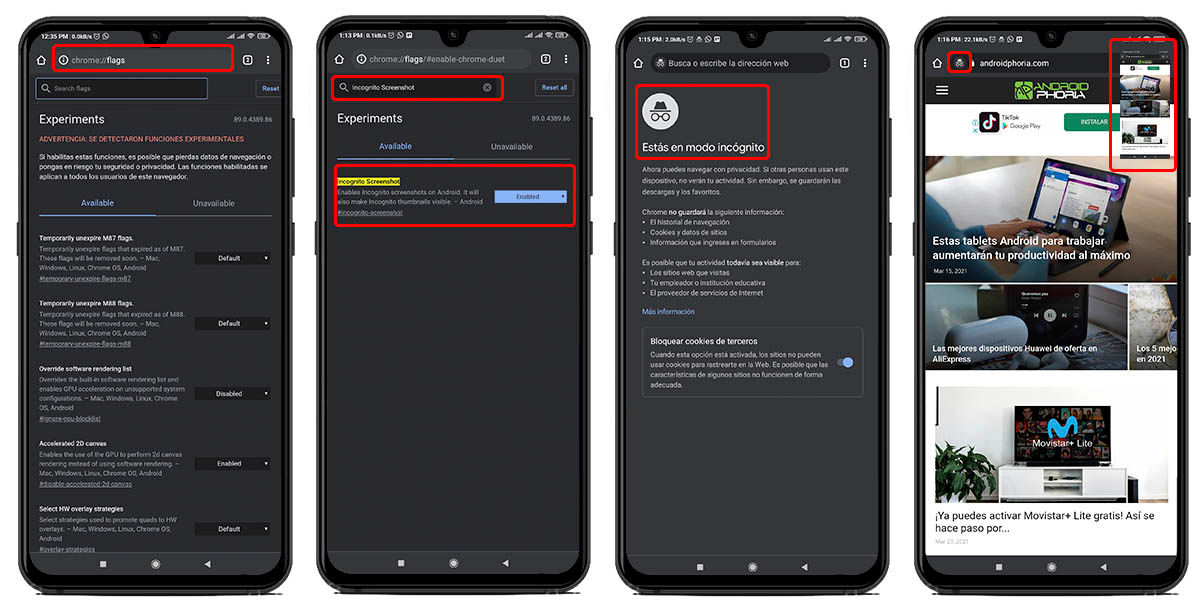
Zijnde een kenmerk dat geen enkel spoor mag achterlaten , blokkeert de incognitomodus van Chrome sommige functies die beschikbaar zijn in de standaardmodus. Een daarvan is de schermopname, want als u het in de verborgen navigatie probeert, laat Chrome u dit niet doen.
Dit zou de veiligheid van sommige webpagina's (zoals banken) moeten verhogen, maar de waarheid is dat het blokkeren ervan niet veel bijdraagt. Toch via de Chrome-vlaggen je kunt de screenshots in de incognitomodus activeren . Je hoeft alleen maar dit te doen:
- Ga naar chrome: // vlaggen .
- Typ in de zoekmachine "Incognitoscreenshot" .
- Activeer de browservlag.
- Start het opnieuw op en u kunt zonder problemen screenshots maken.
Directe link: chrome: // vlaggen / # incognito-screenshot
Gebruik de Google Assistent in Chrome met "Omnibox Assistant Voice Search"
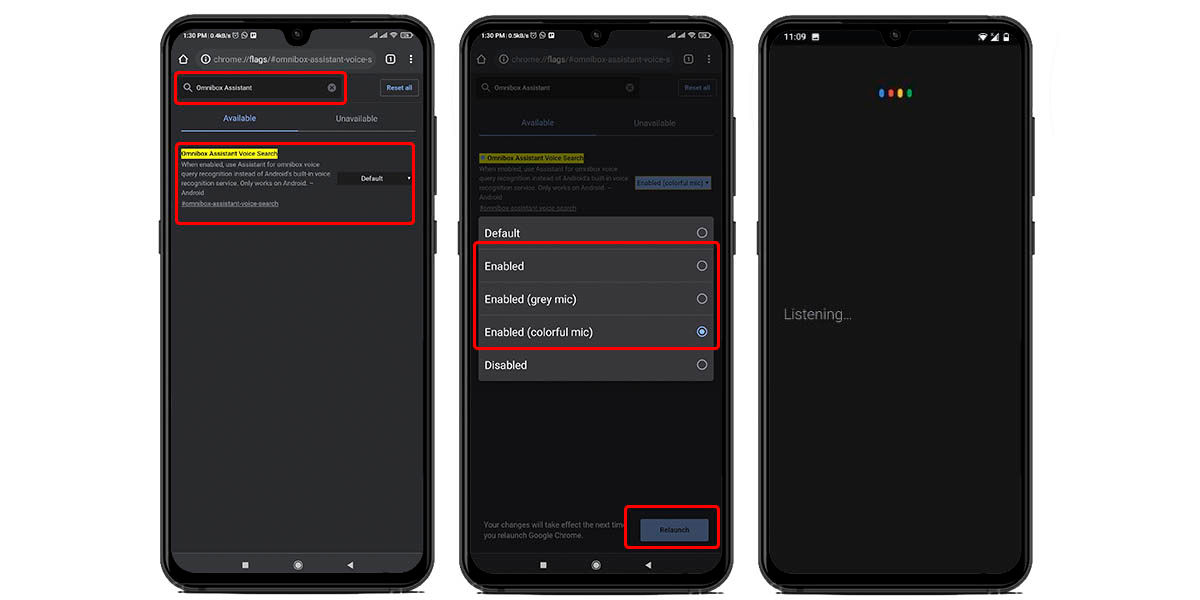
We houden allemaal van de Google Assistent om dingen met je stem te besturen en te doorzoeken , maar is standaard niet actief in Chrome. In plaats daarvan gebruikt Google Google Voice in zijn browser om zoekopdrachten uit te voeren, maar u kunt dit altijd vervangen. Wil je dat de assistent overal op je Android-mobiel is? Dus activeer Omnibox als volgt:
- Ga naar chrome: // vlaggen .
- Typ in de zoekmachine "Omnibox Assistant Voice Search" .
- Schakel de Chrome-vlag in (u kunt ook de look van de assistent-microfoon kiezen).
- Herstart en je kunt de Google Assistent gebruiken om te zoeken in Chrome.
Directe link: chrome: // vlaggen / # omnibox-assistent-spraakgestuurd zoeken
Schakel de contentaanbevelingen van Chrome uit met de vlag "Show Query Tiles".
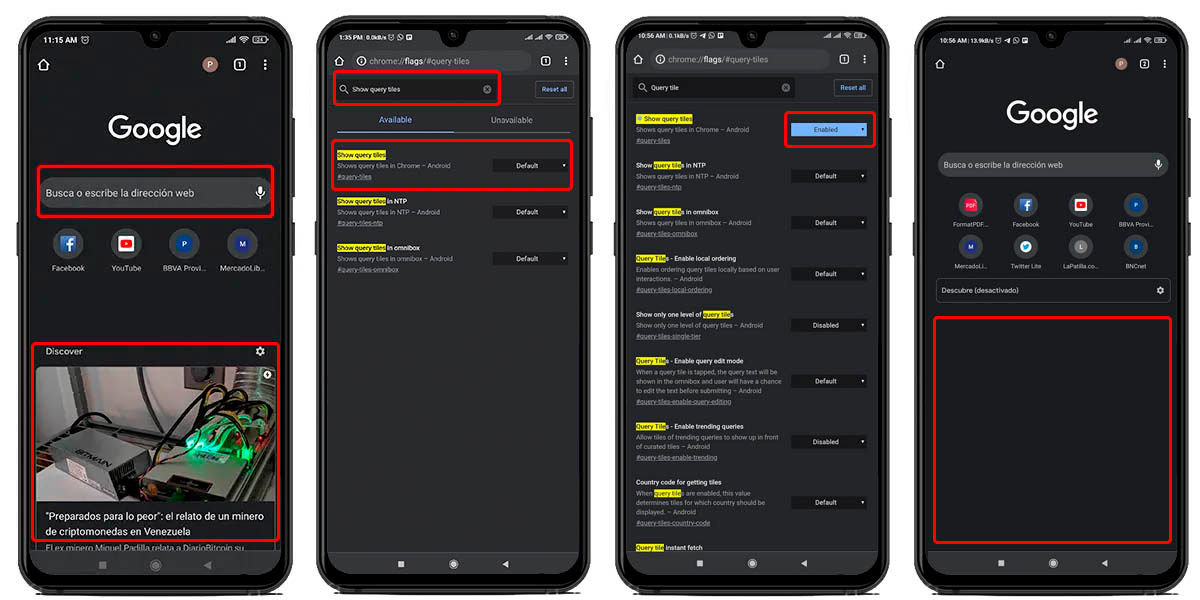
Vind je het leuk om een browser te hebben met zo min mogelijk dingen op het welkomstscherm? Dan wilt u zeker de aanbevolen inhoud uit Chrome verwijderen. Dit neemt niet alleen ruimte in op het beginscherm van de browser, maar het verbruikt ook meer bronnen dan nodig is misschien goed om ze uit te schakelen . Hoe doe je dat? Met de vlag "Show Query Tiles".
- Toegang tot chrome: // vlaggen .
- Typ in de zoekmachine "Show Query Tiles" .
- Activeer de Google Chrome-vlag.
- Start uw browser opnieuw op en u zult de kaarten met aanbevolen inhoud niet meer zien.
Directe link: chrome: // vlaggen / # query-tiles
Voorkom dat advertenties resources verbruiken in Chrome met de vlag 'Heavy Ad Intervention'
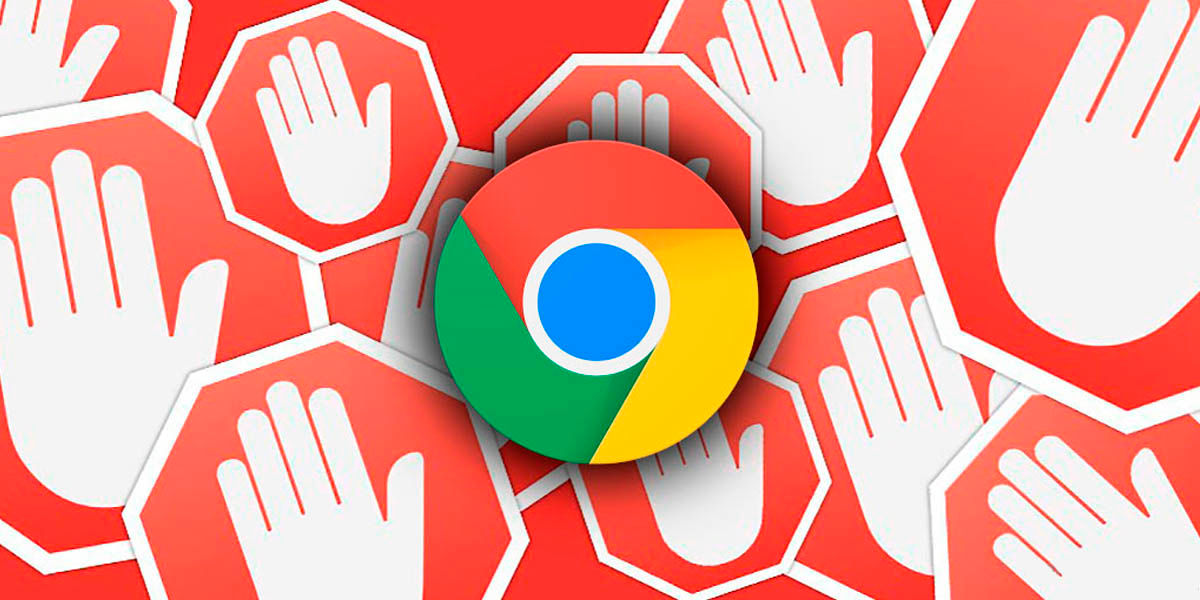
Is er iemand die geen hekel heeft aan advertenties op webpagina's? Het is waar dat het een van de manieren is om inkomsten te genereren, maar soms kan het hoofdpijn opleveren. Als het er te veel zijn, volstaat een extensie als AdBlock, maar soms is het niet de hoeveelheid, maar het verbruik. Sommige advertenties zijn bronnen -hongerig en veel van het RAM-geheugen of de processorkracht van je mobiel in beslag nemen, maar er is een oplossing.
Google heeft onlangs een functionaliteit voor Chrome getest die detecteert of een advertentie te veel bronnen verbruikt en blokkeert het volledig om prestatie-impact te voorkomen. Het heet "Heavy Ad Intervention" en je kunt het als volgt activeren:
- Ga naar chrome: // vlaggen .
- Typ in de zoekmachine "Heavy Ad Intervention" .
- Activeer de experimentele Chrome-functie.
- Start uw browser opnieuw op en vergeet advertenties die veel bronnen verbruiken.
Directe link: chrome: // flags / # enable-heavy-ad-intervention
Download sneller grote bestanden met Google Chrome en zijn parallelle downloads
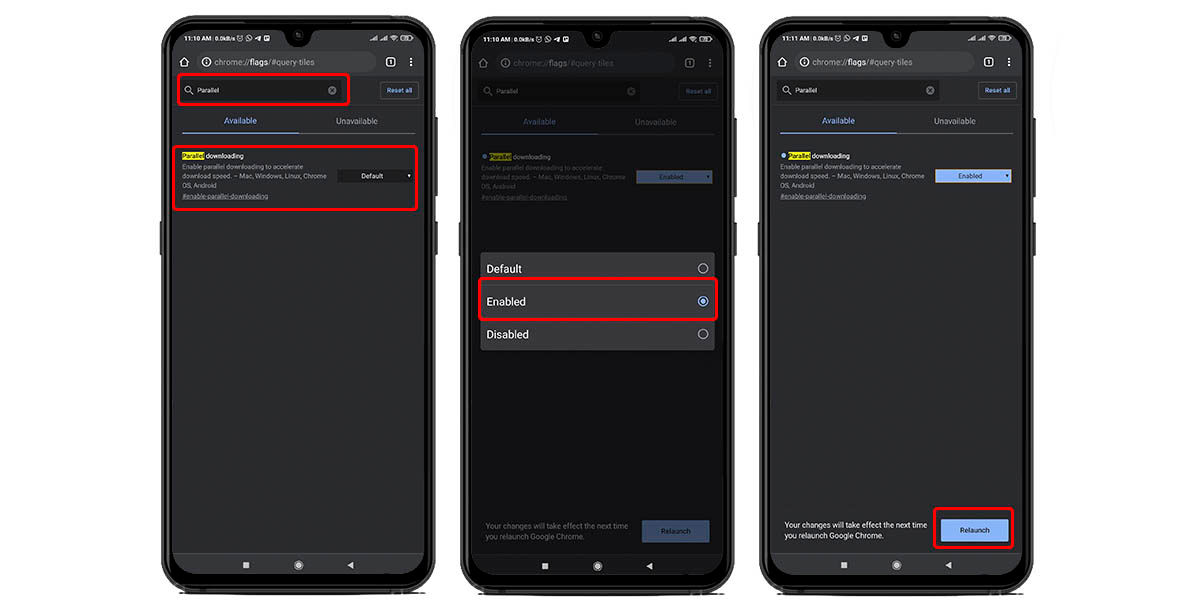
Wanneer een bestand wordt gedownload, maakt de browser over het algemeen een enkele verbinding met de server waarop het wordt gehost. Dit is niet slecht, maar de waarheid is dat het niet zo is optimaal gebruik maken van het volledige potentieel van uw netwerk als u een zeer groot bestand probeert te downloaden.
Met de vlag "Parallel downloaden" biedt Google uw browser een functie die sterk lijkt op de manier waarop P2P-torrentdownloads werken. Wat doet hij? Open meer verbindingen met de server het bestand hosten en tegelijkertijd verschillende delen van het bestand downloaden en ze vervolgens samenvoegen. Hierdoor kun je profiteren van alle snelheid van je verbinding, zoals gebeurt met een Torrent die honderden zaden beschikbaar heeft. Hoe activeer ik parallelle downloads in Chrome?
- Ga naar chrome: // vlaggen .
- Typ in de zoekmachine "Parallel downloaden" .
- Activeer de bijbehorende Chrome-vlag.
- Start de browser opnieuw en geniet van uw downloads op hoge snelheid.
Directe link: chrome: // flags / # enable-parallel-downloading
Deel het Chrome-klembord op uw mobiel, computer, tablet en andere apparaten
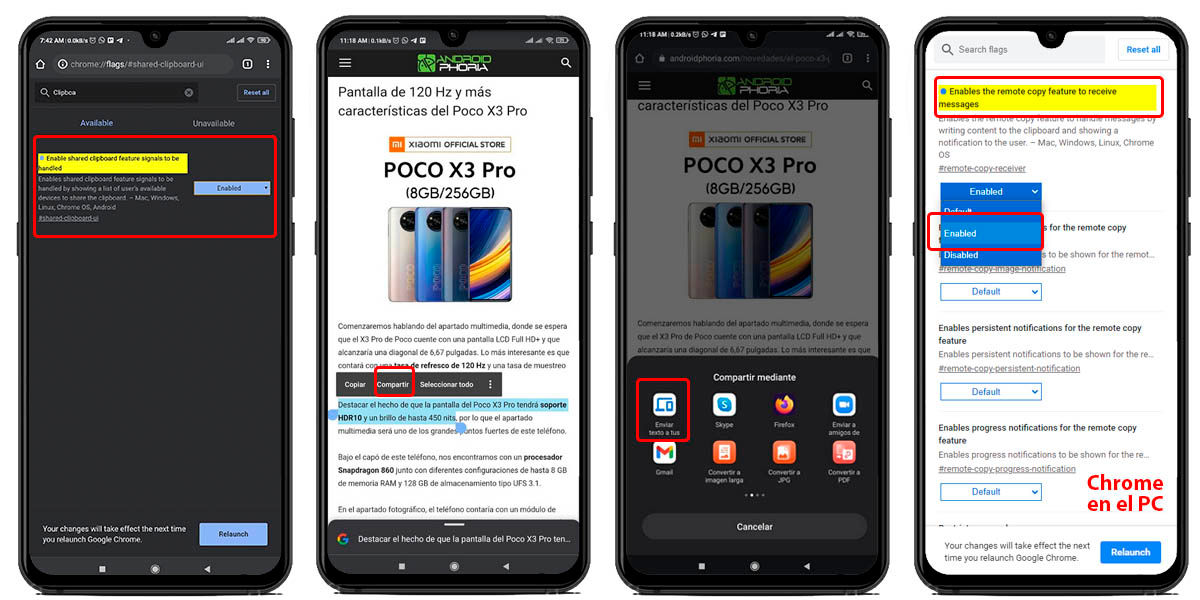
Kun je je voorstellen dat je een stuk tekst of de URL van een webpagina die je op je mobiel hebt gezien, kopieert en eenvoudig naar je computer stuurt? Je hoeft het kopiëren niet meer handmatig te doen, want Google test het gedeelde klembord al in Chrome als experimentele feature.
Wat doet hij? Nou, synchroniseer het Chrome-klembord op uw mobiel met dat van andere apparaten zodat u toegang hebt tot de inhoud die daar is opgeslagen. Hoe actief? Je zou kunnen denken dat op de typische manier zoals alle andere vlaggen, maar deze kost wat meer werk.
- Toegang tot chrome: // vlaggen op alle apparaten waarop u klemborden wilt delen.
- Typ de zoekmachine in "Schakel gedeelde klembordfunctiesignalen in om te worden verwerkt" .
- Activeer, herstart de browser en je hebt al het gedeelde klembord ingeschakeld om inhoud te verzenden.
Nu moeten we een andere activeren waarmee uw apparaat de gedeelde inhoud kan ontvangen. Helaas is het niet beschikbaar in Chrome voor Android, maar het is wel beschikbaar voor alle computerplatforms.
- Ga naar chrome: // vlaggen op alle apparaten waarop u gedeelde inhoud wilt ontvangen.
- Typ de zoekmachine in “Schakel de functie voor kopiëren op afstand in om berichten te ontvangen . '
- Activeer de vlag, herstart en dat is alles.
Link voor het indienen van inhoud: chrome: // flags / # shared-clipboard-ui
Link voor het ontvangen van inhoud: chrome: // flags / # remote-copy-receiver
Verbeter de prestaties van Chrome met behulp van hardwareversnelling
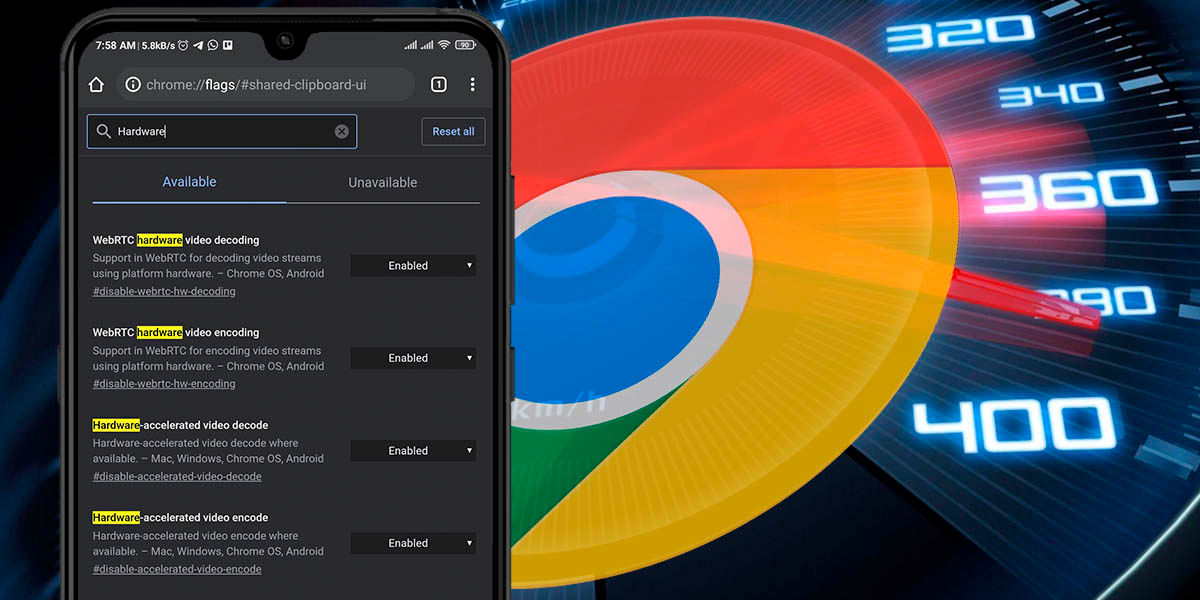
Om compatibiliteitsproblemen te voorkomen, gebruiken de meeste ontwikkelaars standaard softwareversnelling in hun toepassingen. Dit echter niet knijp het meeste uit de bronnen van uw apparaat om de prestaties te verbeteren, zoals hardwareversnelling dat doet.
Heb je een krachtige mobiel waar je het meeste uit wilt halen tijdens het surfen op internet? Vertel Chrome dus om zijn volledige potentieel te ontketenen met hardwareversnelling, hoewel u eerst iets moet weten: de kans dat Chrome faalt bij het activeren van deze vlaggen op uw mobiel is veel groter dan bij andere, omdat hardwareversnelling niet goed werkt. met elk apparaat.
- Ga naar chrome: // vlaggen .
- Typ in de zoekmachine "Hardware" .
- Activeer de volgende vlaggen:
- Hardwareversnelde videodecodering .
- Hardwareversnelde videocodering .
- Herstart de browser en je bent klaar.
Schakel het zoeken naar afbeeldingen in met Google Lens in Chrome
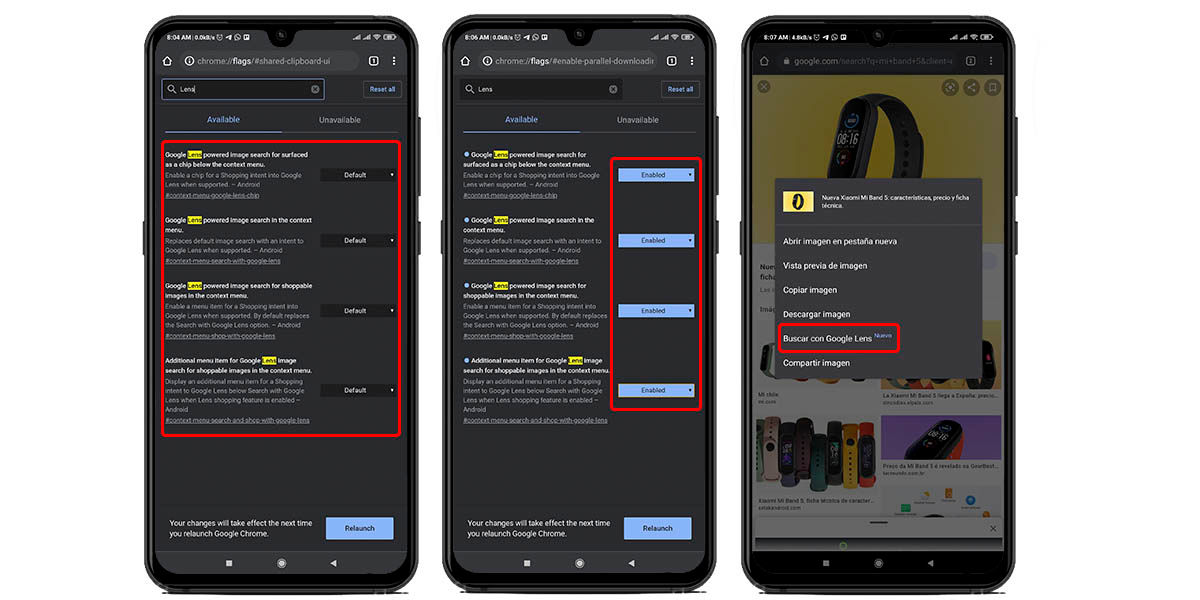
Vind je het leuk om naar dingen te zoeken door er gewoon een foto van te maken en Google ervoor te zorgen dat je er alle informatie over krijgt? Je moet Google Lens dus veel gebruiken. Deze dienst is standaard geïntegreerd in Android, maar niet in Chrome, al kun je hem altijd als experimentele functie activeren.
Wat doet deze optie? Nou, voeg een extra knop toe aan het contextmenu van de afbeeldingen die u in uw browser ziet. Deze optie heet "Zoeken met Google Lens" en wat het doet is de Google-service gebruiken om informatie te vinden (met behulp van AI) over iets dat in die afbeelding staat. Ja, nu kun je Lens gebruiken met slechts een paar tikken en zonder Chrome te verlaten. Het wordt als volgt geactiveerd:
- Ga naar chrome: // vlaggen .
- Typ in de zoekmachine "Lens" .
- Activeer alle Google Lens-vlaggen binnen Chrome.
- Herstart de browser en je bent klaar.
Andere markeringen om Chrome te optimaliseren die u mogelijk interesseren
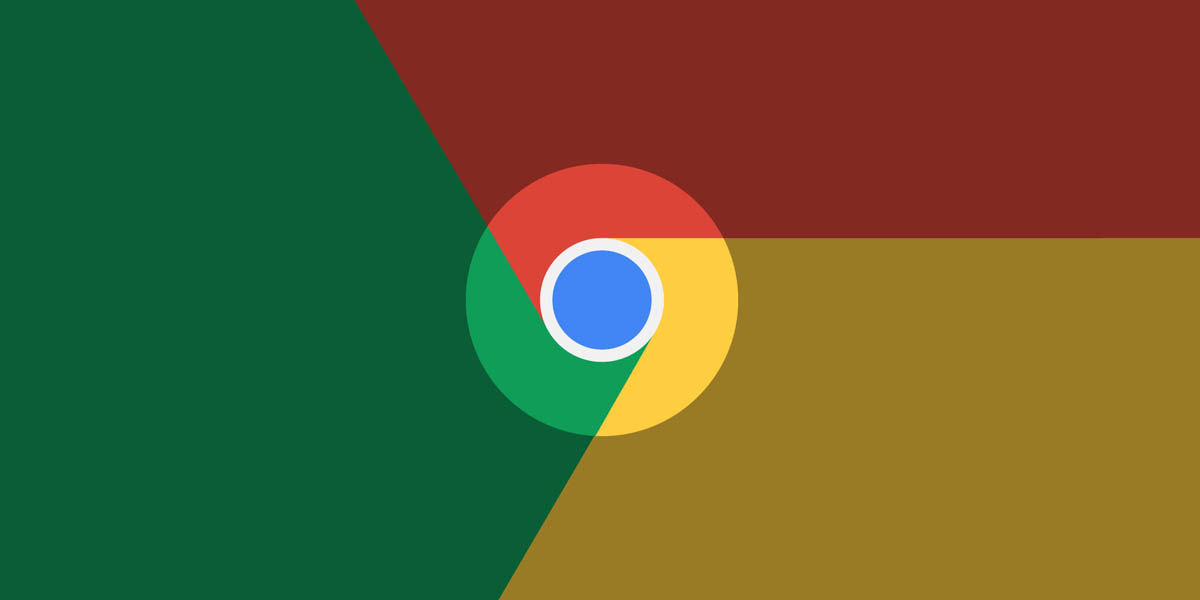
- Tabbladen groeperen in Chrome : chrome: // vlaggen / # enable-tab-groups
- Tabbladindeling op kaarten inschakelen : chrome: // vlaggen / # enable-tab-grid-layout
- Voorbeeldpagina's in Chrome : chrome: // vlaggen / # enable-ephemeral-tab
- Forceer de donkere modus op alle pagina's : chrome: // vlaggen / # enable-force-dark
- Nieuwe interface voor het deelmenu : chrome: // vlaggen / # chrome-sharing-hub-v1-5
- Soepeler scroll: chrome: // vlaggen / # enable-smooth-scrollen
- Vermijd pagina-einden als gevolg van advertenties : chrome: // vlaggen / # enable-scroll-anchor-serialization
- Automatische omleiding blokkeren (helpt de beveiliging) : chrome: // vlaggen / # enable-framebusting-needs-sameorigin-or-usergesture
- Voeg de deelknop toe aan de werkbalk : chrome: // vlaggen / # share-button-in-top-toolbar
- Maak een lijst met artikelen om later te lezen : chrome: // vlaggen / # later lezen
- Controleer of uw wachtwoord is gelekt : chrome: // vlaggen / # wachtwoordlekdetectie
- Nieuw menu om afbeeldingen te laden : chrome: // vlaggen / # enable-new-photo-picker
- Naadloze modus (niet beschikbaar op Android) : chrome: // vlaggen / # focus-modus
- Navigeer met gebaren : chrome: // vlaggen / # overscroll-geschiedenis-navigatie
- Verbruik minder data bij het afspelen van video's : chrome: // vlaggen / # enable-lite-video
- De oude kaartlay-out is terug : chrome: // vlaggen / # geïnteresseerd-feed-content-suggesties
- Forceer leesmodus in Chrome : chrome: // vlaggen / # enable-reader-mode-in-cct
- Browse sneller met het QUIC-protocol van Google : chrome: // vlaggen / # enable-quic
- Verbetert het laden van webpagina's door het laden van afbeeldingen te vertragen : chrome: // vlaggen / # enable-lazy-image-loading
- Verhoog uw veiligheid door pagina's te dwingen om in HTTPS te laden : chrome: // vlaggen / # dns-over-https
Wat vond je van deze verborgen functies van Chrome? Als je nu goed in je browser knijpt? Denk je dat we nog iets in behandeling hebben gelaten?
