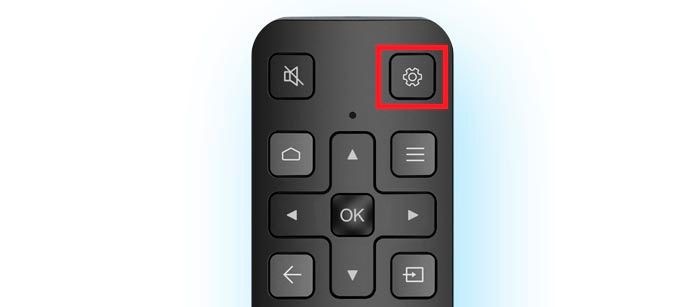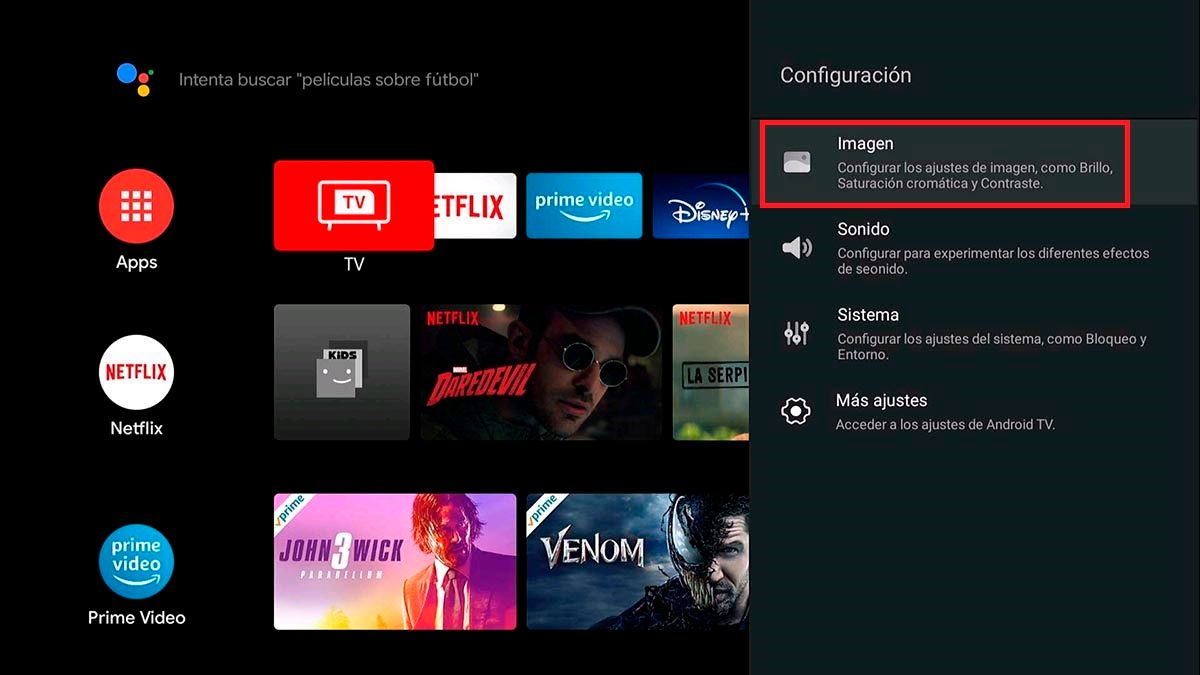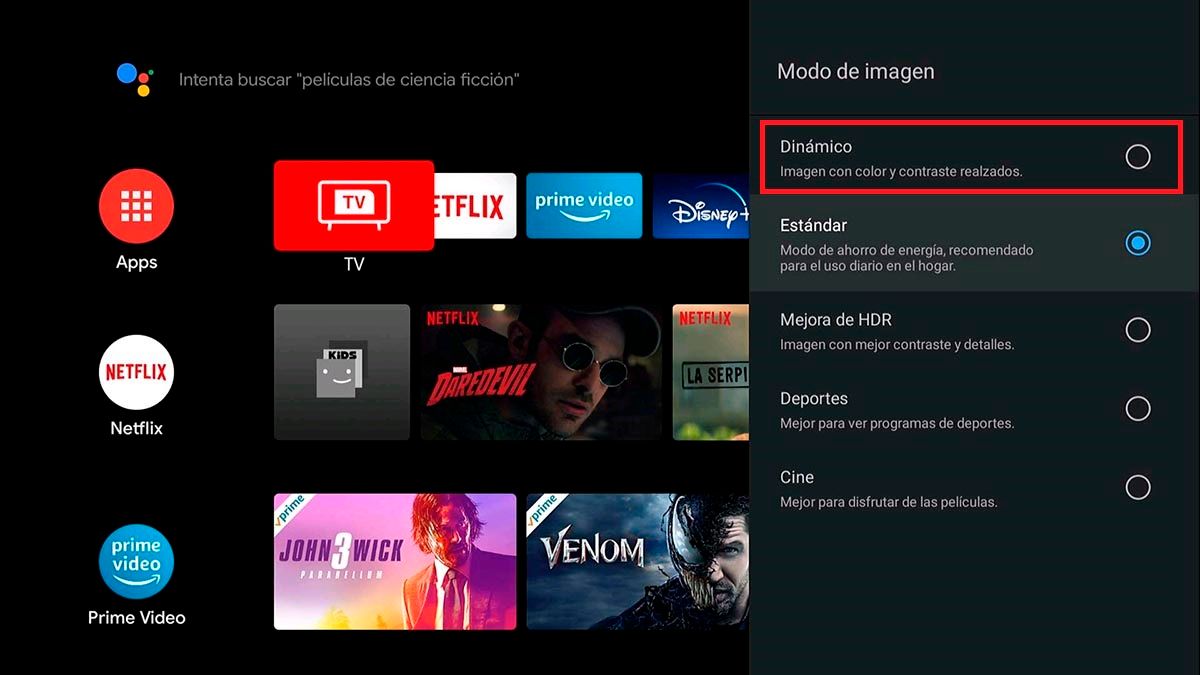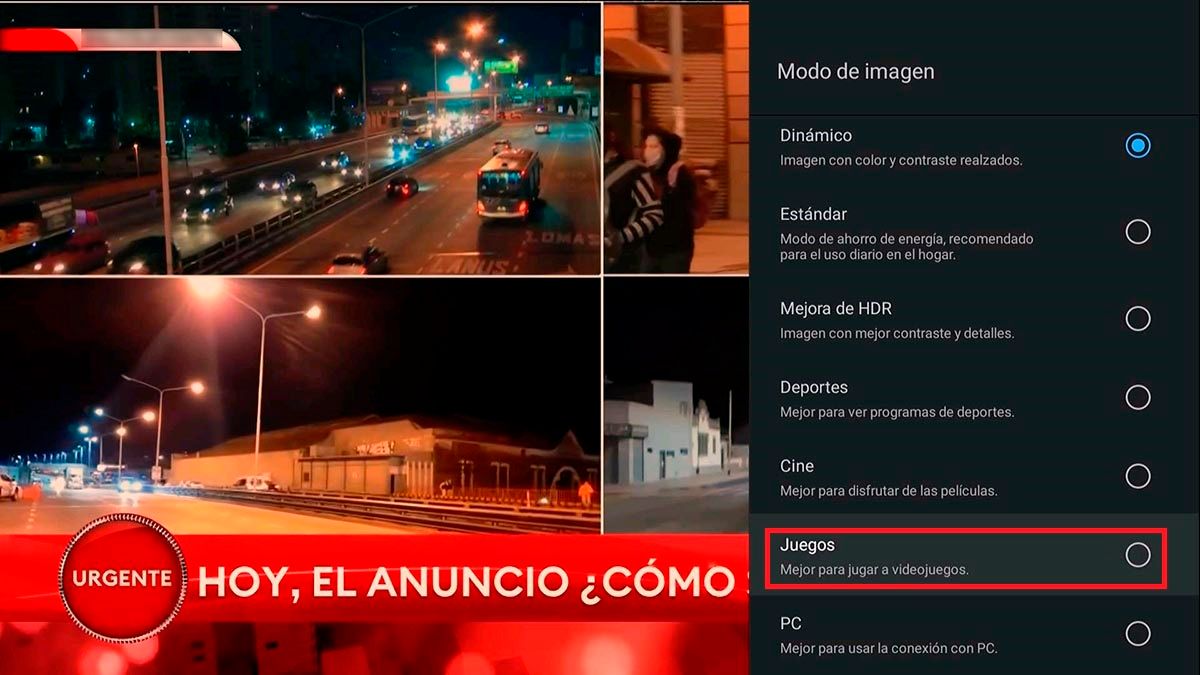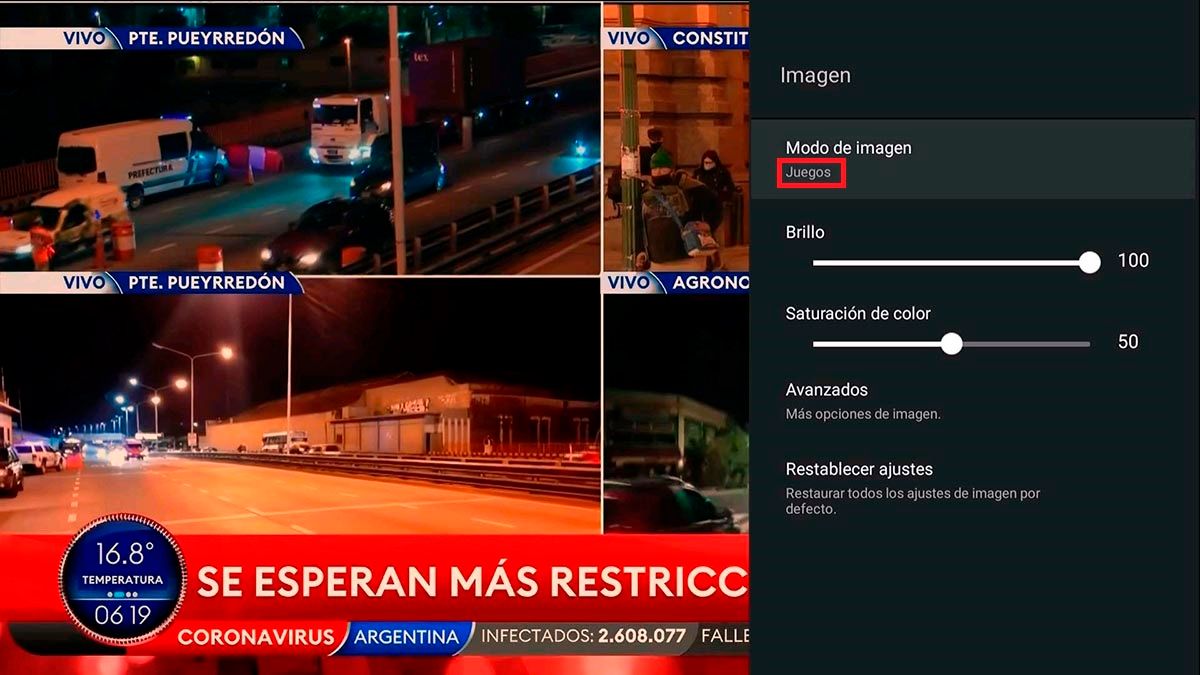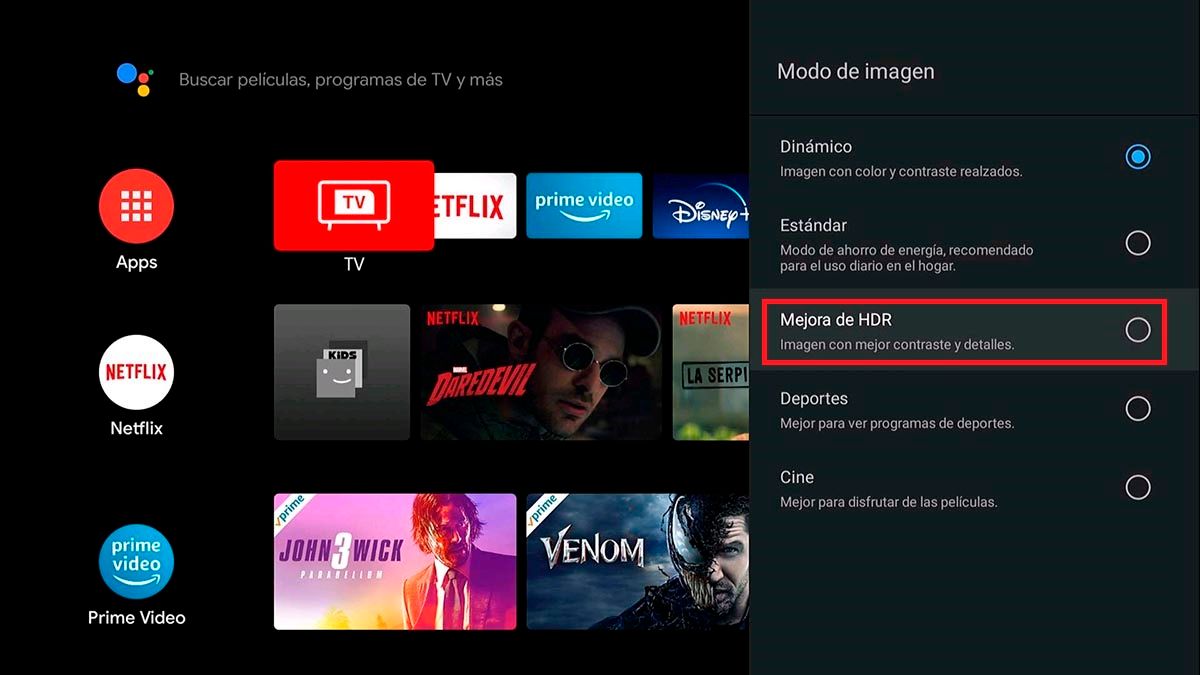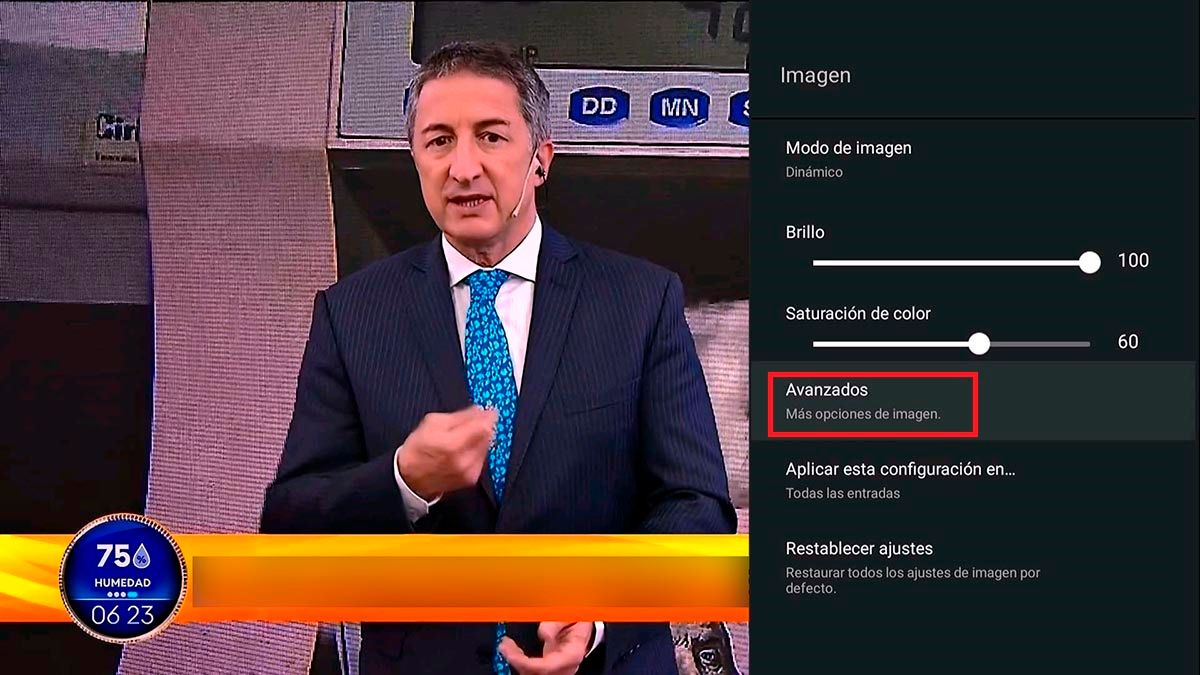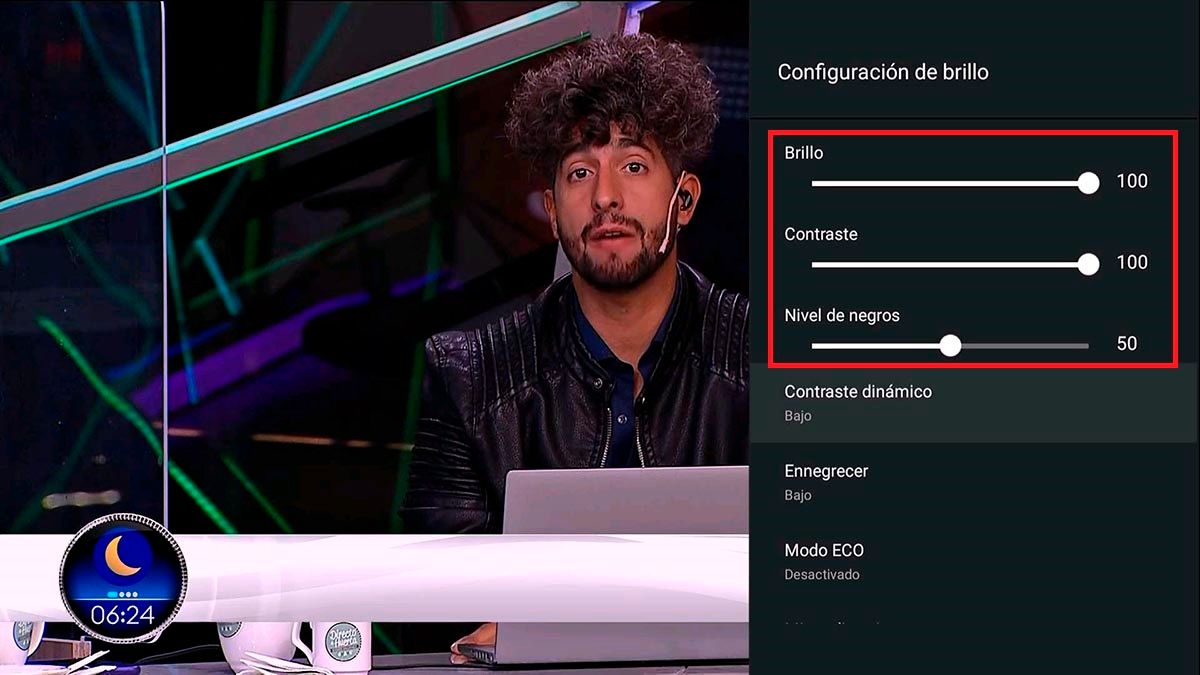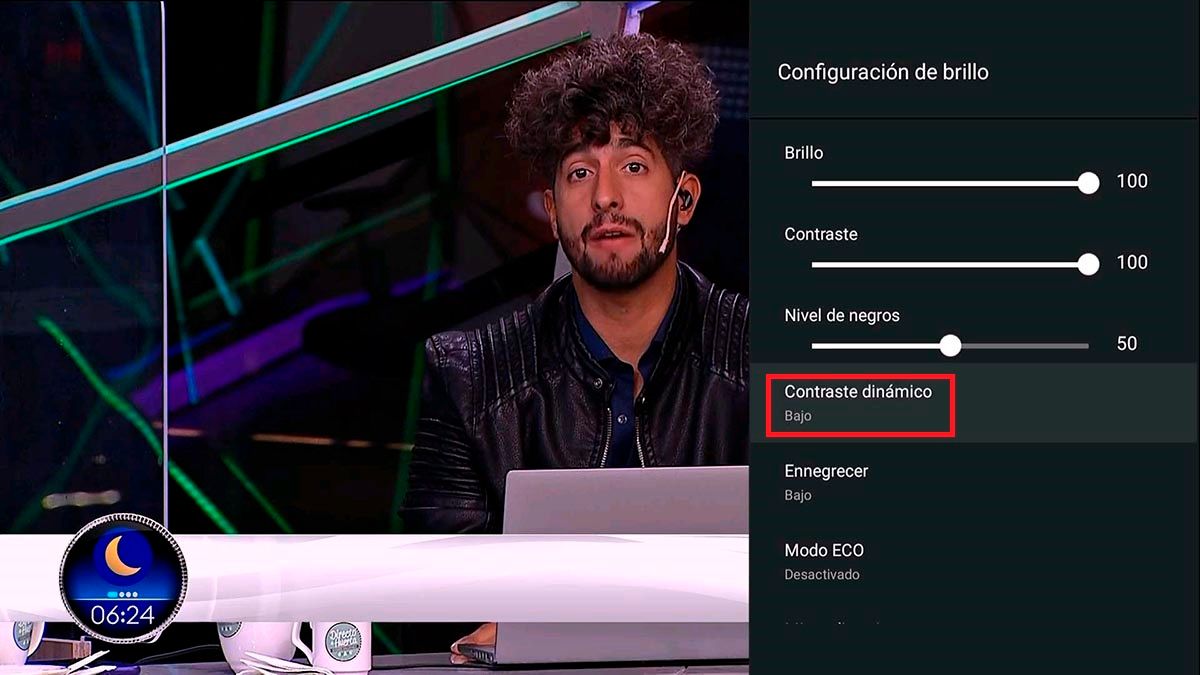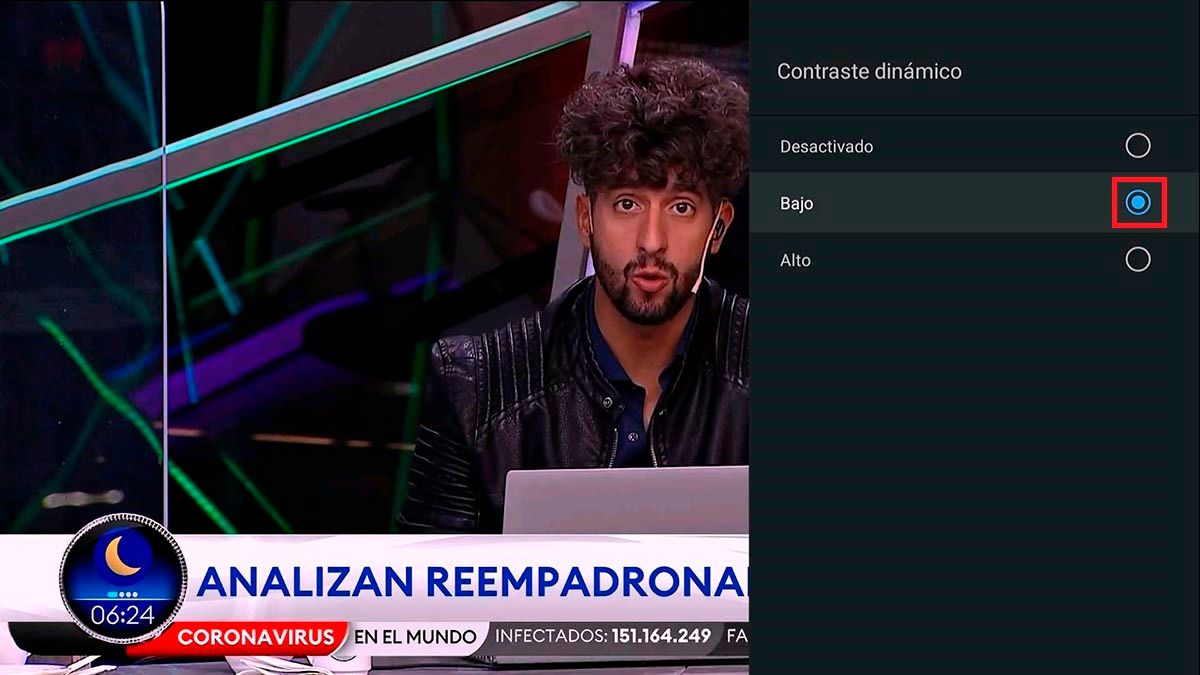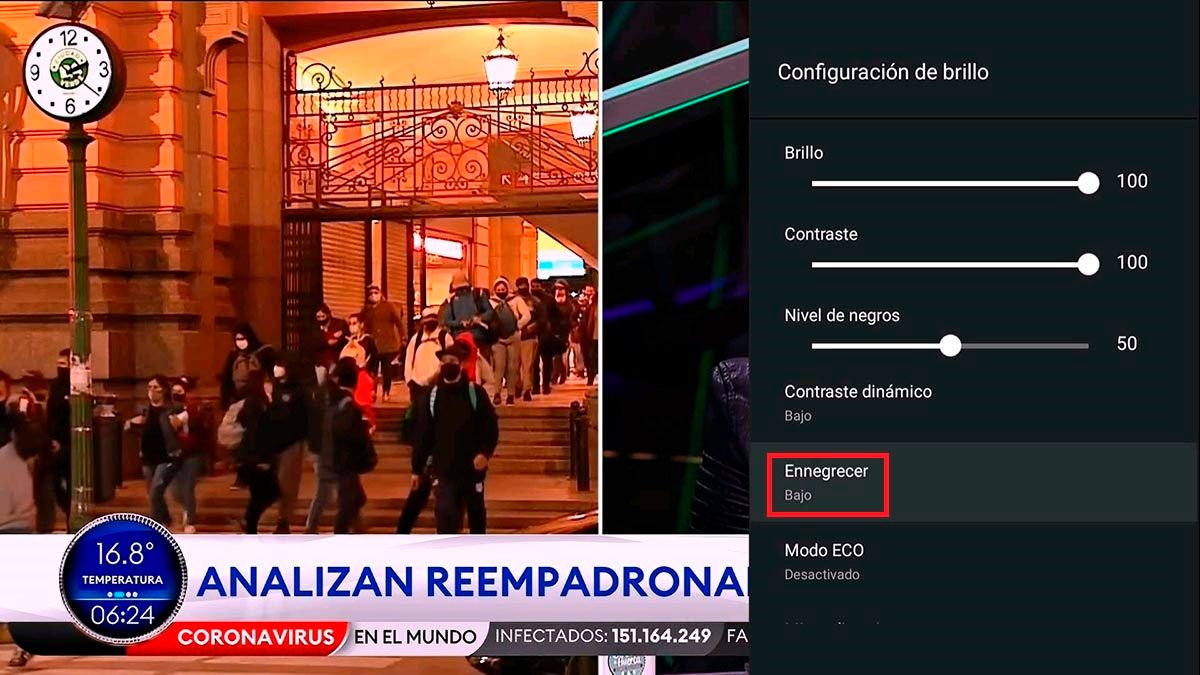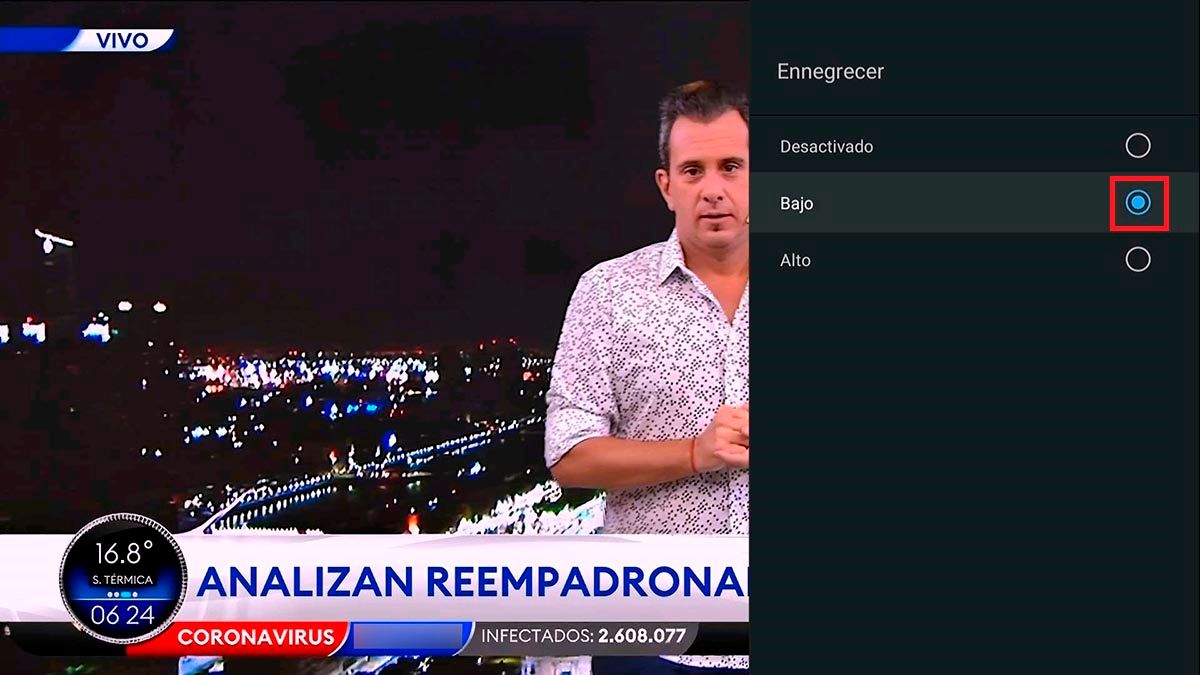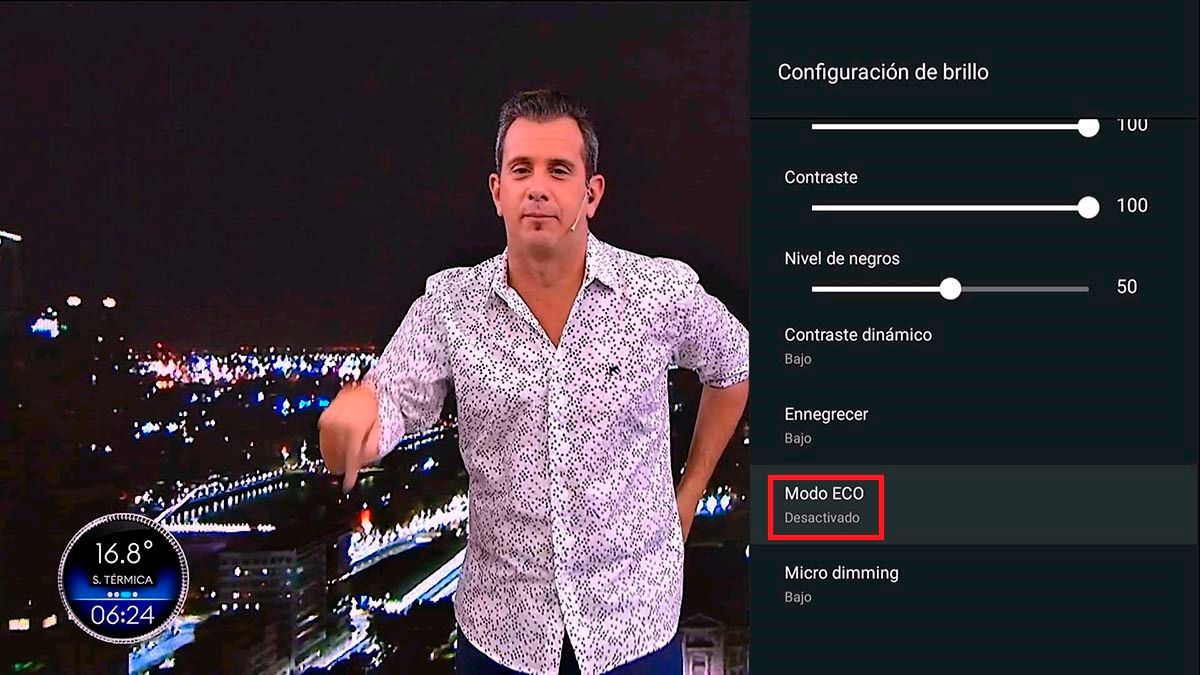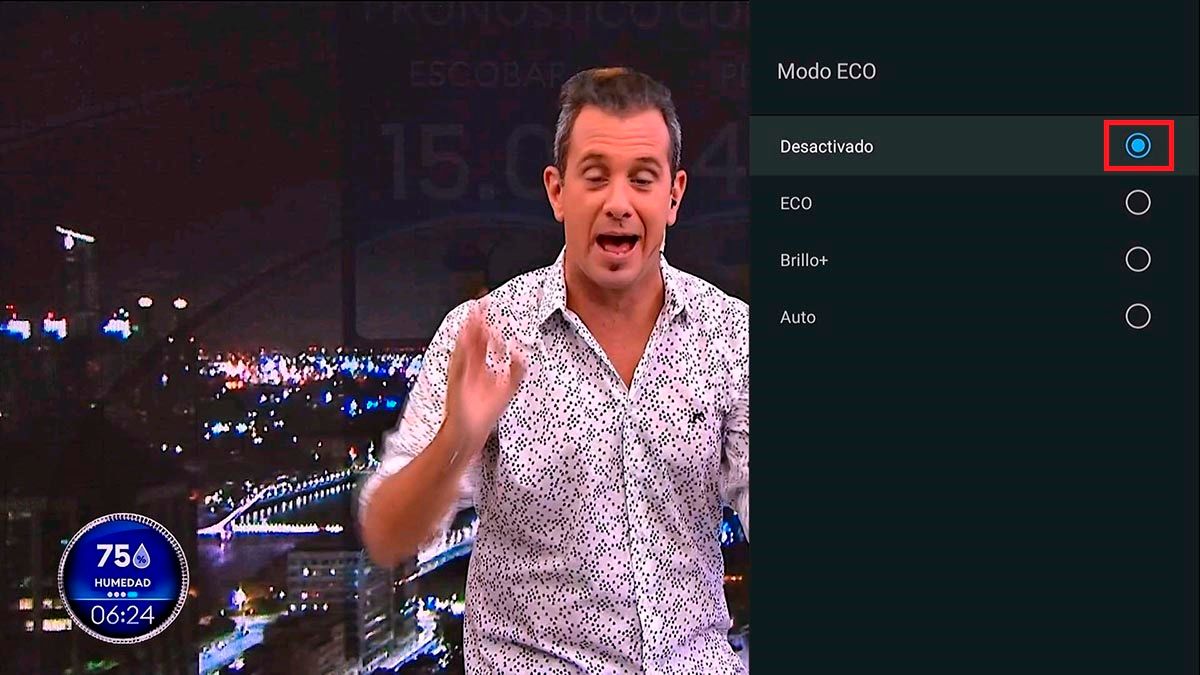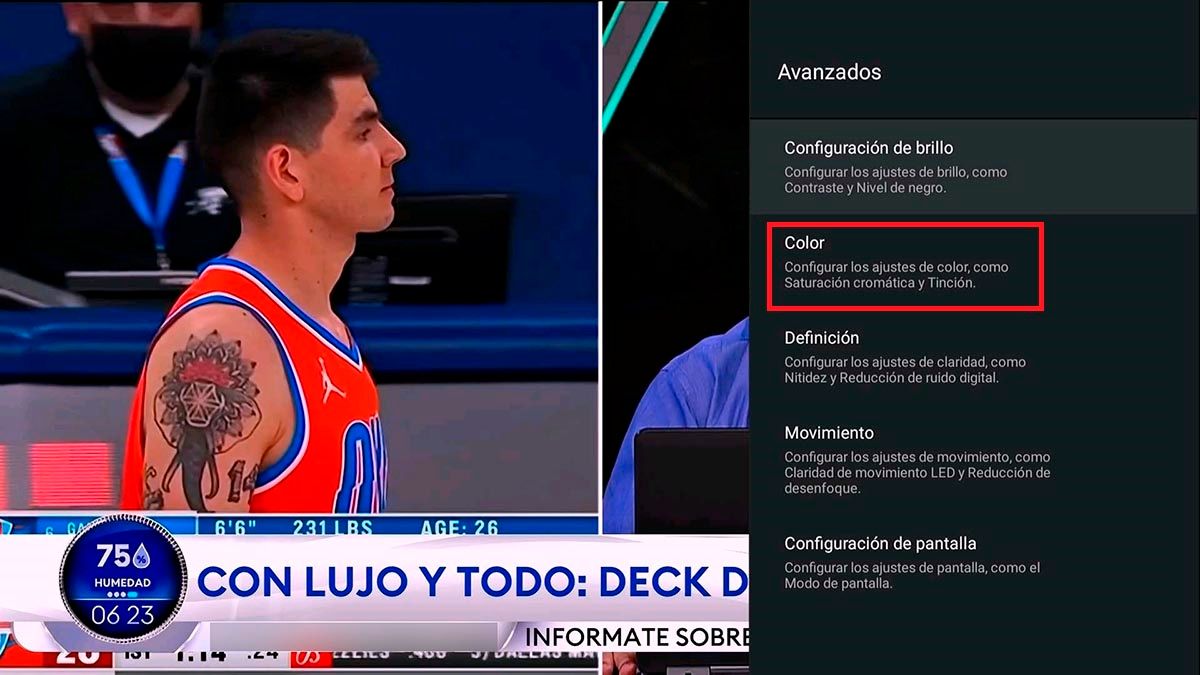Like other Android TVs, TCL Smart TVs offer different types of presets to adjust picture quality simply and quickly. While these settings have been programmed to provide optimal image quality, not all of them can be used for the same purpose.
In short, using a “Dynamic” image mode would not be correct when playing video games, since that mode darkens the screen a lot and increases latency , something that without a doubt nobody wants to experience when it comes to competitive online games.
Faced with this situation, which usually happens to most people who have a TCL with Android TV at home, we have decided to experiment a bit with the image configuration offered by this type of television. Do you want to know what is the best setting to improve the image quality of your TCL TV? Keep reading, you won’t regret it.
How to improve the image quality on TCL Android TV?
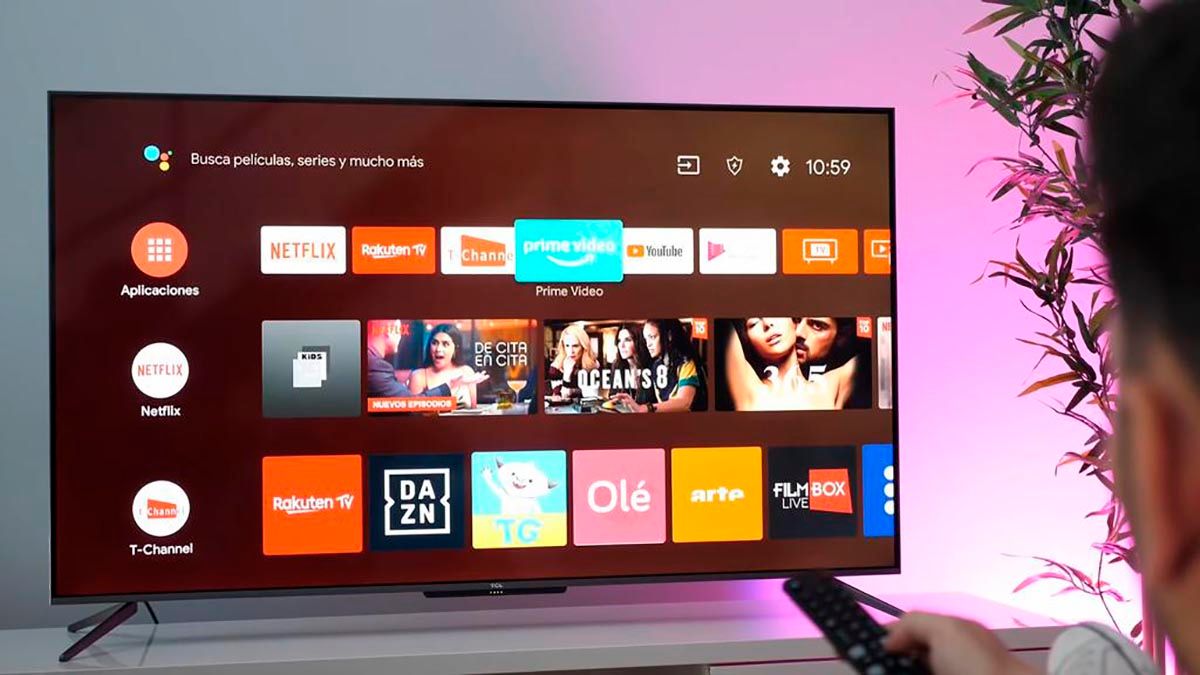
Before we show you what you have to do to improve the image quality of your TCL Smart TV , it is important to mention that these settings could also come in handy if you have an Android TV from another brand. Of course, each television with Android TV is somewhat different , so some of these settings and configurations may not be present on Xiaomi, Sony or any other Smart TV with Android TV.
Similarly, we have based ourselves on the options that TCL televisions launched between 2018 and 2021 have . If your Smart TV was released before or after the years we have mentioned, some settings or picture modes may have other names, or simply not be present.
The best picture settings to watch movies and series on a TCL with Android TV

If you like to watch a lot of movies and series in your free time, we not only recommend you download Netflix, HBO, Amazon Prime and other apps on Android TV, we also recommend you copy this configuration to enjoy all that content with the highest possible image quality .
- The first thing you have to do is click the gear-shaped button that is located at the top right of your remote control.
- A panel called “Settings” will be displayed, there you will have to enter the option that says “Image”.
- Therefore, you must click on the option that says “Image mode” (the first of all).
- Select the setting that appears at the top of the list, the one that says “Dynamic.”
- Once that option is selected, set the brightness to 100% and the color saturation to 60% .
By activating this image setting, movies and series will have more vivid colors and much higher image quality . Of course, these settings that we have shown you are not ideal for playing video games, browsing the Internet or watching cable TV.
The best picture settings to play video games on a TCL Android TV

When it comes to playing video games, things are a little different. Unlike movies, series or TV shows, video game consoles prioritize performance over graphic quality , what does this mean? That developers want their games to be able to run at an acceptable frame rate per second.
Many specialists advise improving the appearance of video games by touching the image settings that are included in Smart TVs, something that should not be done, since this will improve the image quality minimally, and increase latency (lag) by up to almost 10 %.
It is for this reason that the best thing, in these cases, is to activate the game mode on Android TV . If you don’t know how to do it on your TCL Smart TV, we recommend that you follow these steps:
- With the video game console or PC connected to your TCL television with Android TV, you must click on the cogwheel that has the remote control.
- Click on the first option of all, the one that says “Image”.
- Enter the section that says “Image mode”.
- Therefore, you will have to select the option that says “Games”.
- If you did everything correctly, you will be able to see how the game mode will be activated in the HDMI where you have connected the video game console. If at any time you decide to connect your game console to a different HDMI port, you will need to go through the tutorial again, as this mode only applies to the HDMI port where it has been activated .
On the other hand, if you cannot find game mode on your TCL with Android TV , it is most likely that your console is not connected, or that you have not selected the HDMI port to which it is connected. It is essential that when activating the game mode you have selected the HDMI where your console is connected. And, as if that weren’t enough, the video game console must be turned on for the TV to recognize it.
It is extremely important that you do not activate the game mode in the menu of your TCL with Android TV, or when watching movies, series or cable television. This mode greatly decreases image quality and greatly increases response time. Activating it not to play video games is totally in vain.
The best picture settings to watch cable TV on a TCL Android TV

Do you like to watch cable TV? If your answer is “yes”, you need to know that there are special settings that you can apply to improve the picture quality of cable TV channels. You don’t need to download anything at all, because the only thing you have to do to achieve this is to follow the steps that we show you below:
- Press the gear-shaped button shown at the top right of your remote.
- In the menu that will be displayed on the screen of your Android TV TCL, you must click on the option that says Image (the first of all).
- Therefore, you must click on the option that is shown with the following name: “Image mode”.
- And finally, you will have to select the option that says “HDR Enhancement”.
Although this image mode can be used for almost any content (except for gaming), we recommend activating it only to watch cable television and DTT, why? For the simple reason that this configuration manages to adapt to sporting events, live shows and much more.
Can the picture quality be further improved on a TCL Smart TV with Android TV?

The answer to this question is “yes” . By modifying some advanced picture settings, it is possible to get better picture quality when watching TV on TCL Smart TV with Android TV. Similarly, these configurations may not come to your liking, as they are merely personal. From now on, we recommend you give these tips a try, we are more than sure that you will notice the difference when applying them.
Of course, it is necessary to activate one of the image modes that we mentioned above , because if the recommended mode is not chosen, it will be useless for you to make the changes that we are going to show you in this tutorial. It is worth clarifying that these settings cannot be modified with the “Game Mode” activated. All the other image modes that TCL televisions with Android TV have, allow the modification of the parameters that you are going to observe below:
- Click on the small toothed wheel that is located at the top right of your remote control. This will allow you to open the settings menu of your TCL Smart TV.
- Enter the section that says “Image” (it is the first option that is shown in the menu).
- Go to the fourth option, the one that says “Advanced”.
- Enter the option that says “Brightness Settings”
- Set the Brightness and Contrast to 100%. On the other hand, in the Black Level section, you should place the bar right in the middle, at 50%.
- Enter the option that bears the name of Dynamic Contrast .
- Select the option that says “Low”.
- Enter the section that says “Blacken”.
- There you must select the option that says “Low”.
- Go into the settings that says “ECO Mode.”
- Click on the first option of all, the one that says “Deactivated”.
- Returning to the Advanced options menu , you will have to click on the option that says “Color”.
- Therefore, you should set the Color Saturation to 60% .
- Click on the option that says “Color Temperature”.
- And, finally, once inside said menu, you must choose the option that says “Cold”.
By selecting all the settings that we have shown you above, you will be able to obtain a higher image quality in almost all the modes offered by TCL Smart TVs with Android TV.
In the event that these options do not appear on your TCL Android TV, it is most likely that you have never updated the operating system of your Smart TV. We recommend that you not only update the Android TV version of your TCL , but also update the applications so that you can enjoy the latest features of your favorite apps.