
Computers have keyboard and mouse as their default peripherals, and that’s the same in games. However, that doesn’t mean you can’t use traditional controllers on your computer, as most games support them, and there are even games where they’re ideal . Therefore, having both options is best.
Don’t you have a controller? Don’t worry. We have already taught you how to use your mobile as a controller for PlayStation 4, Switch, Android TV and even Stadia. This time we will teach you how to use your Android mobile as a game controller for your computer .
How to use your Android mobile as a controller for PC
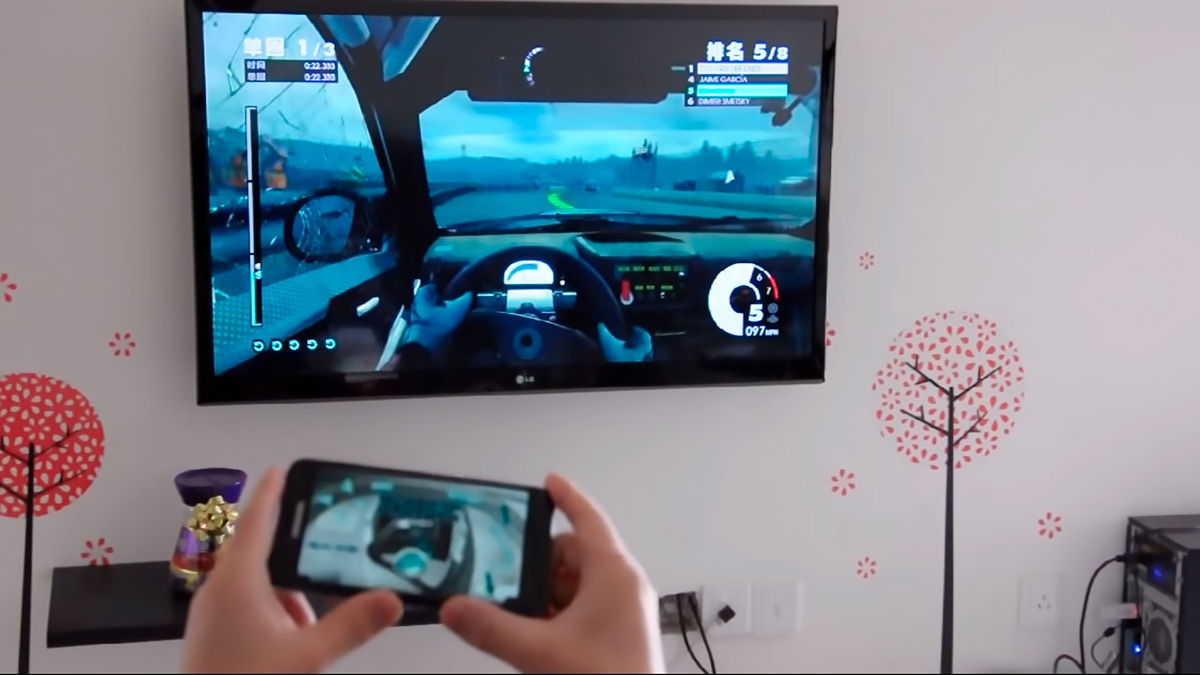
The first thing you need is to download and install the PC Remote applications on your Android mobile and PC Remote Receiver on your computer . With them you will be able to connect both devices and control your computer remotely using tools such as the touchpad, the keyboard, the remote desktop or the virtual controller for games .
Link │ Download PC Remote Receiver for your computer .
With the two applications installed, you must now connect your mobile to your PC, either via WiFi, USB cable or Bluetooth .
Connect your mobile via WiFi as a control for PC
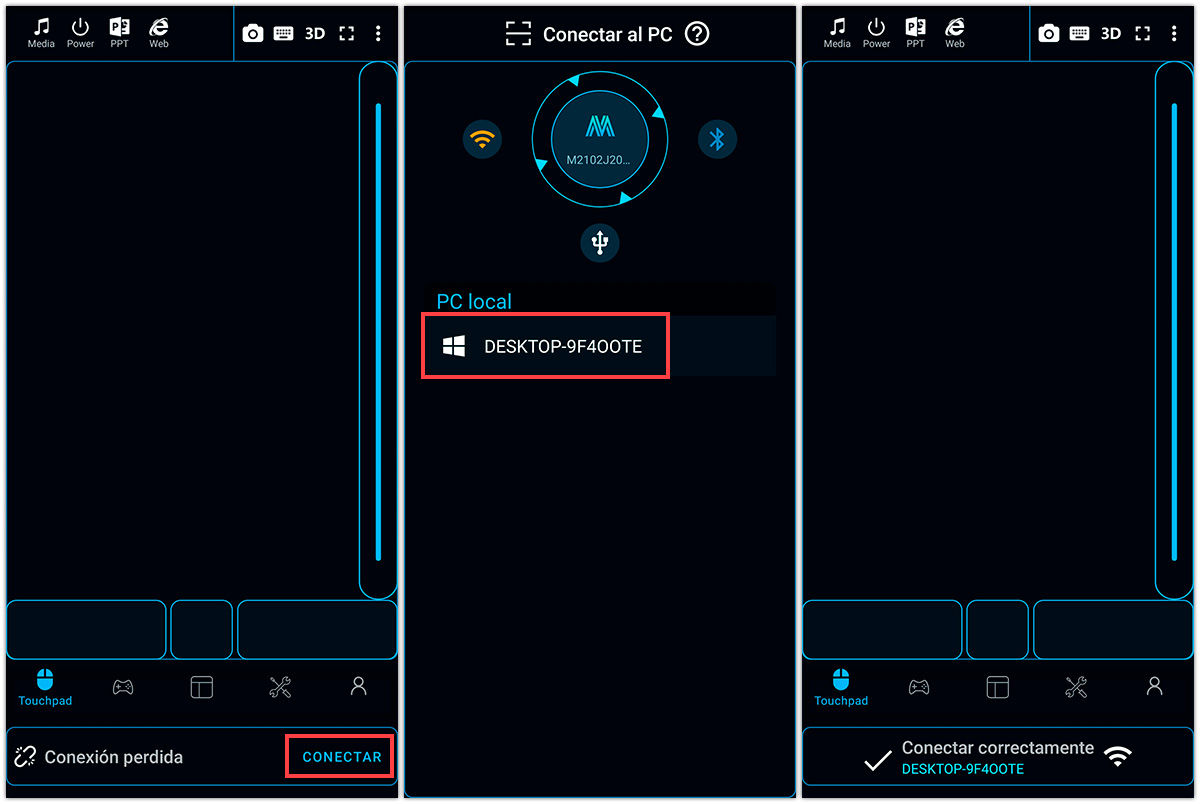
- Make sure both devices are connected to the same WiFi .
- Open both apps.
- On your mobile, tap Connect at the bottom right.
- Select your computer in the Local PC section to connect.
- Done, the two devices will be connected.
Doesn’t your computer show up? Try using the QR code to connect.
Connect using QR code
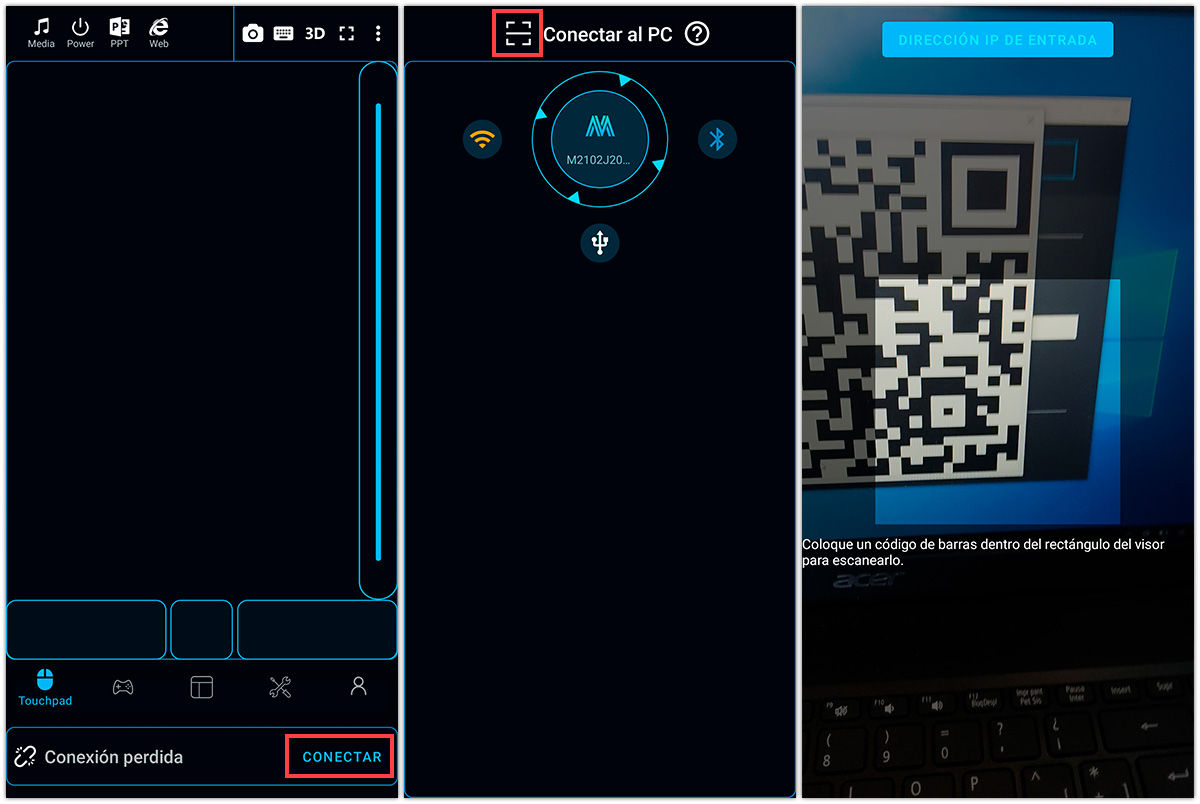
- Open the PC Remote Receiver app on your computer.
- Press the Generate QR Code button. Keep the generated QR open.
- From your mobile, press Connect .
- Tap the scan icon to the left of Connect to PC at the top.
- Scan the QR generated on the computer with the mobile camera.
- Done, the connection will be made automatically.
If they are connected to the same network there should be no problem. If not, try another connection method .
Connect your mobile via Bluetooth as a controller for PC
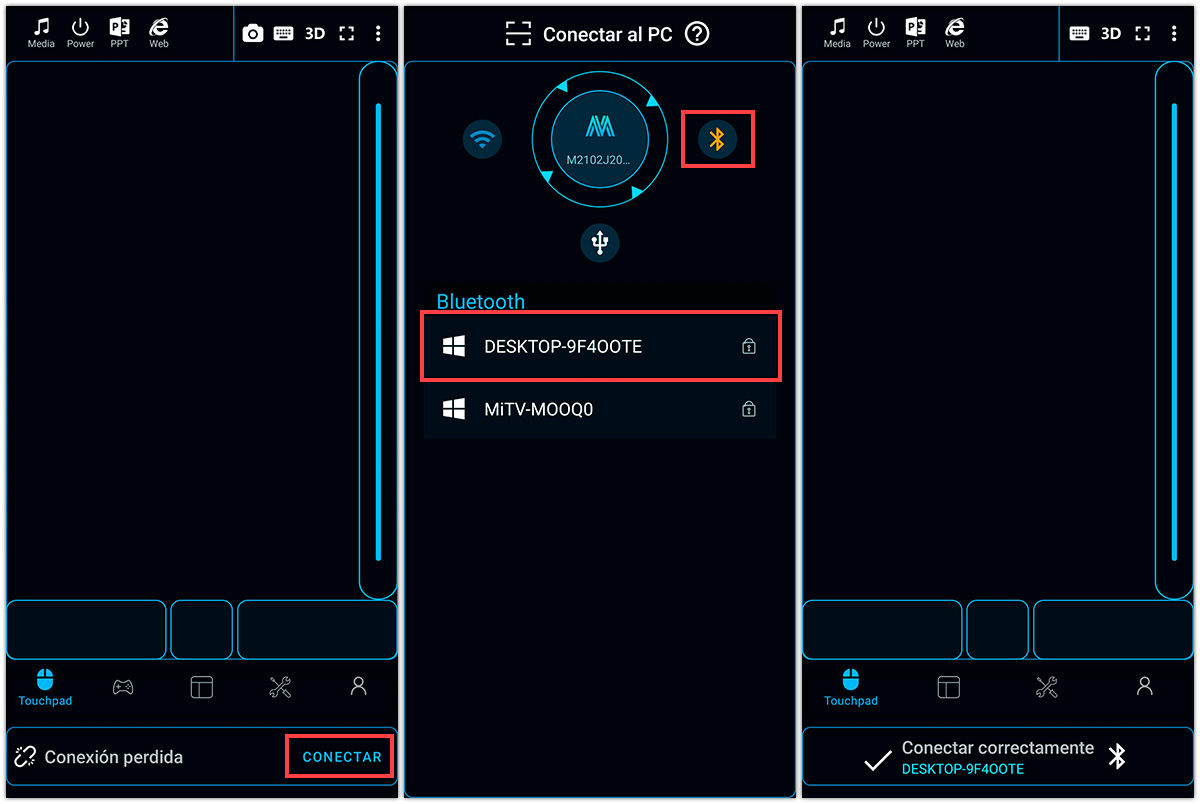
- Activate Bluetooth on your mobile and on your computer.
- Open the apps on both devices.
- Tap the Connect button on the mobile app.
- Select the Bluetooth icon in the connection options.
- You will be shown the list of available devices. Tap on your computer name.
- Ready, devices connected.
Connecting via Bluetooth is a good wireless alternative to Wi -Fi. However, if you do not have this feature on your computer, you will have to resort to the following method.
Connect your mobile via USB as a controller for PC
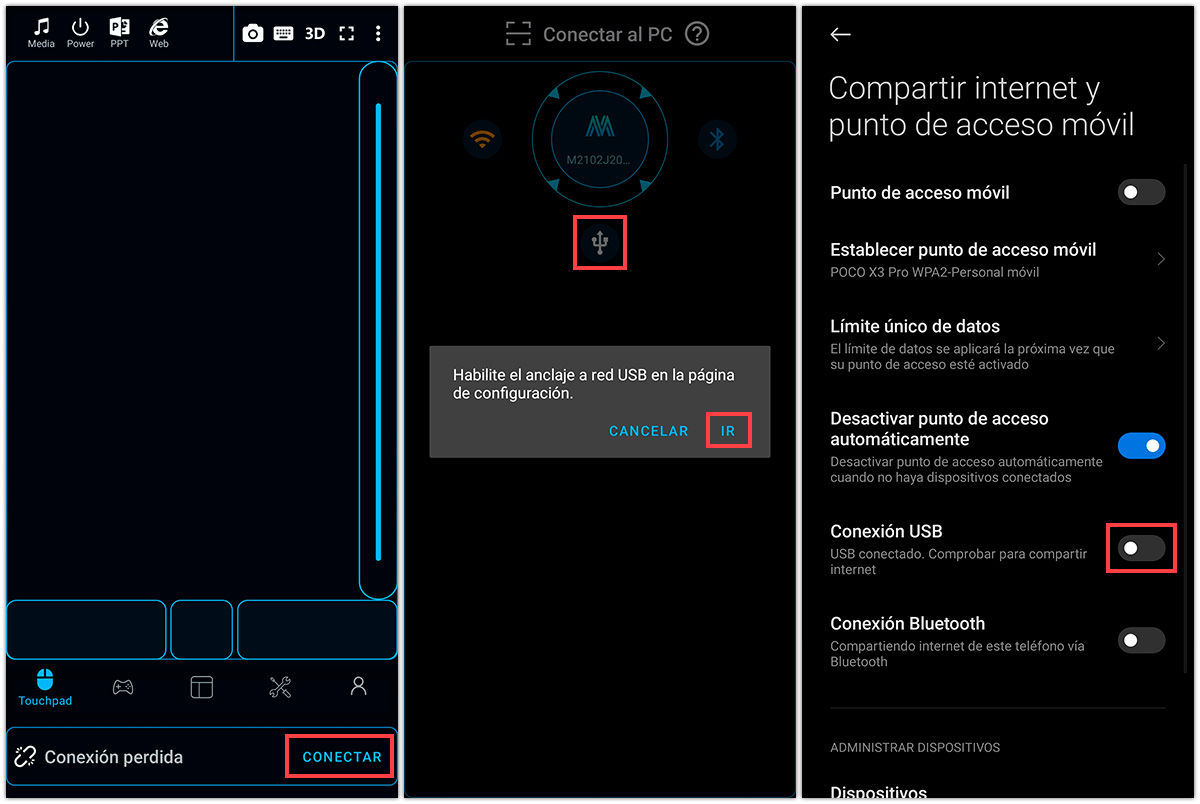
- Open both apps on the devices.
- Connect your mobile to PC via USB cable .
- In the mobile app, tap the Connect button located below.
- Tap the USB icon in the connection options.
- It will ask you to enable USB tethering on the settings page. Tap GO .
- Enable USB connection .
- Clever! Both computers will have connected.
This will create a network connection between your mobile and the computer that will allow the application to work. It is very useful if your computer does not have WiFi or Bluetooth .
Select the design of the control on your mobile to use it on your PC
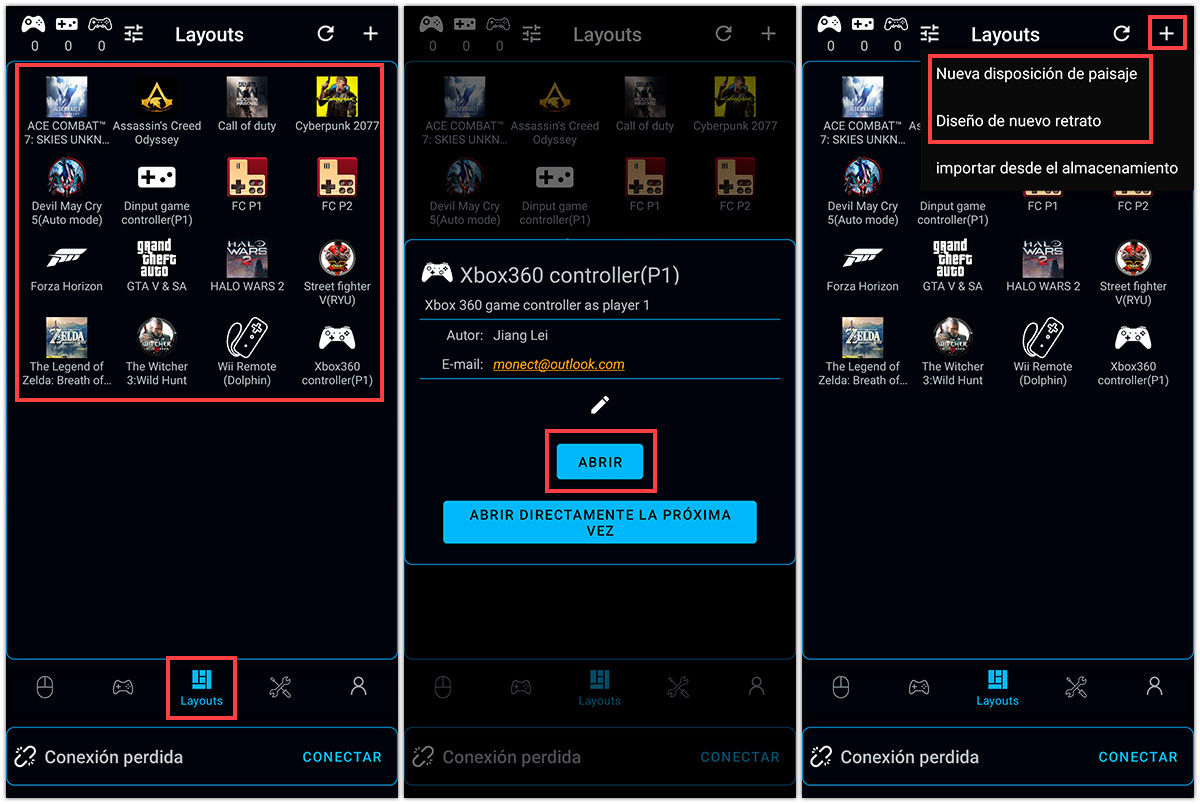
With your mobile and computer connected, you can now use functions such as the touchpad. However, to simulate a controller you must choose a design in its respective section .
- Within the mobile app, tap the Layouts section of the bottom bar.
- Different design options will appear. Select the one you like .
- A new window will open with design information and three buttons:
- Edit (represented with a pencil), where you can modify the design to your liking.
- Open , which you must press to start the controller simulation.
- Open directly next time , to save time by skipping this window.
- Open the layout to simulate your on-screen controller and start playing.
Don’t know which one to choose? Take a look at our design descriptions below. However, if you don’t want any of them, you can design your own by pressing the + button in the top right and selecting New Landscape Layout (for a horizontal controller) or New Portrait Design (for a vertical controller).
Control designs available on your mobile
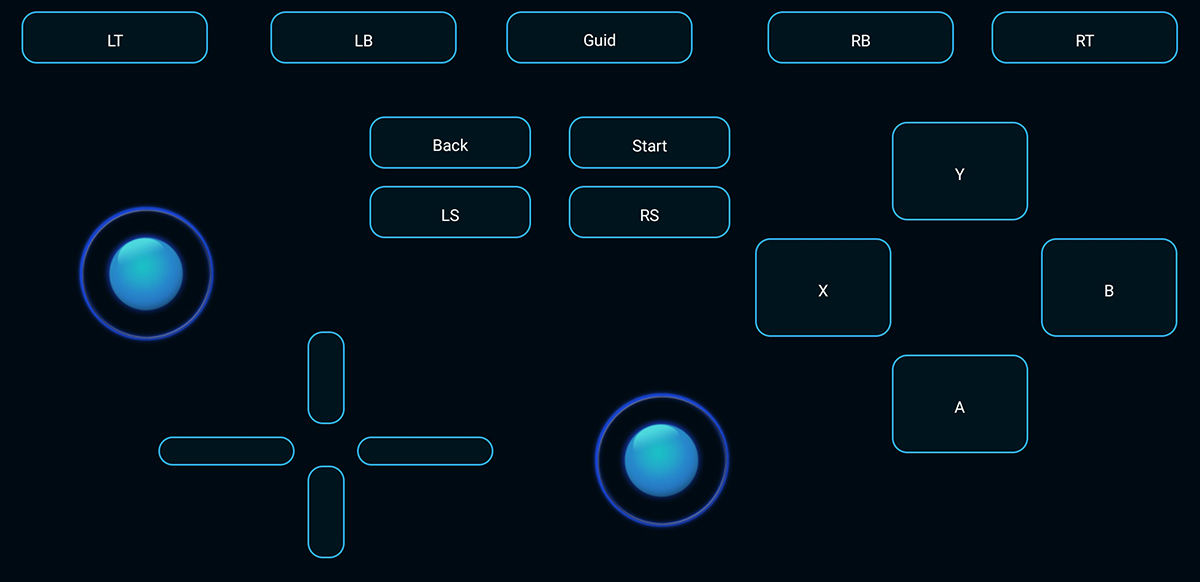
- Ace Combat 7: Ideal for the video game series of the same name. Use the mobile’s gyroscope to simulate the left stick of the controller.
- Assassin’s Creed Odyssey: simulates the touchpad and keyboard, condensing most of the actions in the right zone.
- Call of Duty: ideal for shooting games, since it uses the gyroscope to simulate the touchpad and at the same time has it on the screen.
- Cyberpunk 2077: It has two designs for when you are walking or in a car, with a button layout very similar to a traditional controller.
- Devil May Cry: similar to a controller but replacing the right lever with a touchpad, and the buttons adapted to the keyboard.
- Dinput game controller (P1): simulates a controller with thirty-two buttons, two levers, a D-pad, and four scroll bars.
- FC P1 and FC P2: With a fairly simple design, it simulates the Famicon (NES) controller for player 1 and player 2.
- Forza Horizon: Ideal for racing games by using the gyroscope as the left joystick, and two scroll bars to simulate the triggers of the controller.
- GTA 5 & SA: Adapted for the GTA video game series. It has three designs for when you walk, drive a car or a plane. In addition, it includes cheat codes.
- Halo Wars 2 : designed for the strategy game, so its main feature is the touchpad that covers almost the entire screen, surrounded by buttons.
- Street Fighter V: Ideal for fighting games with the buttons arranged horizontally on the right side and the joystick on the left side.
- The Legend of Zelda: Breath of the Wild : It has a button layout very similar to the traditional control with the addition of the gyroscope.
- The Witcher 3: Wild Hunt: action buttons on the right side, a touchpad in the middle to move the camera, the joystick on the left side and other buttons.
- Wii Remote (Dolphin): Designed for the Dolphin emulator by simulating a Wii console controller, including gyroscopes.
- Xbox360 controller (P1): Emulates the Xbox 360 controller, along with its button layout. Therefore, it is compatible with most computer games.
Why use your Android mobile as a controller for PC?

It can be somewhat difficult to understand, since the touch controls are not comfortable at all when compared to a traditional controller or keyboard and mouse. So why use your mobile for it? Actually, there are many reasons, but this depends on each person and situation .
The most logical and simple reason: you don’t have a controller . If buying one is not an option, then converting your mobile into one can be. The main advantage you would have over the keyboard and mouse is the wireless connection (if your peripherals are wired). Do you already have a controller? Well , it never hurts to have a second controller to play with friends and family .
Another factor to take into account is the customization of the application. Being able to design your own controller is a huge advantage, as it allows you to tailor the controls to your liking . Similarly, there are games where the virtual joystick, touchpad and gyroscope can provide a better experience than a gamepad or keyboard and mouse. It’s up to you to take advantage of all the tools.
Without a doubt, turning your mobile into a computer control is a more interesting option than it seems. Do you want games where to try it? You may be interested in this page to find games with discounts: Is There Any Deal.

