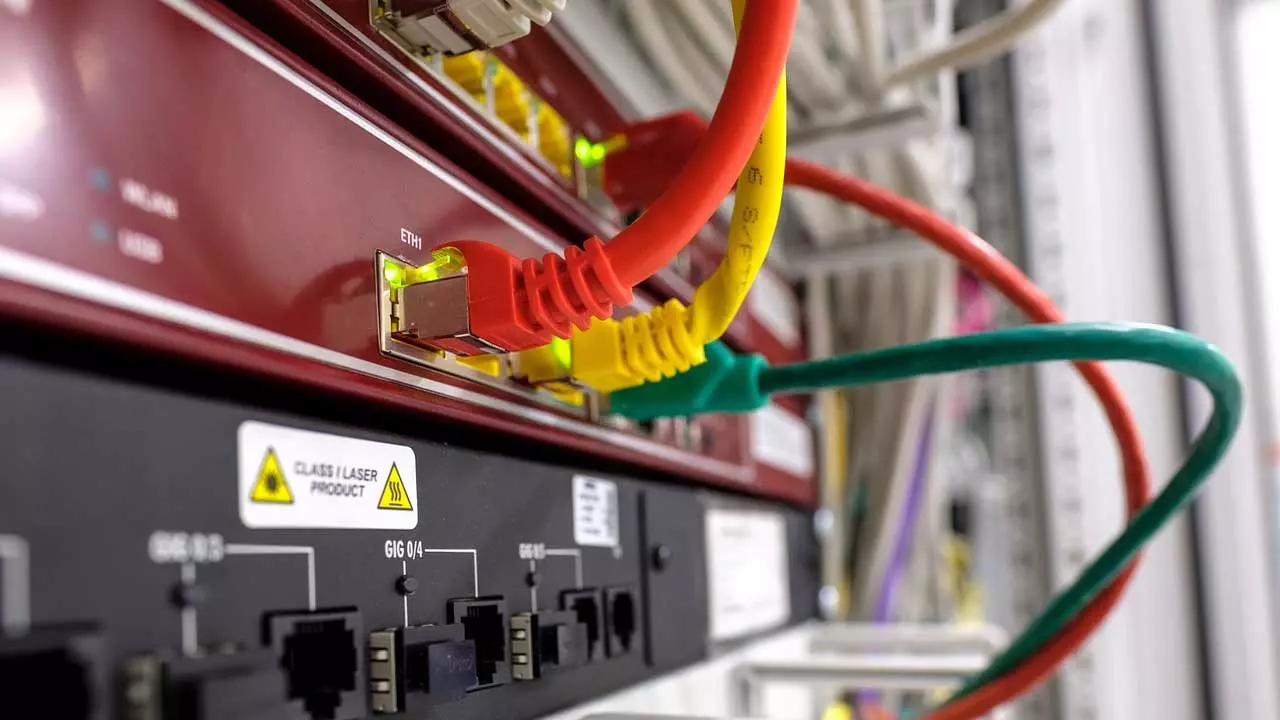In the world of Microsoft software, users often rely on the Windows graphical interface for their tasks. However, experienced users who seek greater control turn to the command prompt or CMD window to execute various commands.
It’s important to note that this integrated Windows tool offers a wide range of capabilities. The challenge lies in mastering the commands and their corresponding parameters to work effectively. This is precisely why novice users may hesitate to use the command line, while more seasoned users embrace its potential.
Similar to the Linux terminal, the Windows CMD allows us to perform almost any task, execute functions, and run programs. In this context, we will introduce you to a set of specific commands that empower you to manage network-related tasks and exercise greater control over crucial elements on your PC.
Depending on your needs, these commands can be employed from the command prompt for a multitude of network-related tasks, providing you with additional tools for enhanced control over various aspects of local networks and the Internet.
Essential Network Commands for Windows
While using commands within the Microsoft system may initially seem more complex than the graphical interface, there’s no need to be intimidated. Once you become accustomed to these commands entered in the CMD window, you’ll find them incredibly valuable. Let’s explore some essential network commands with tools and examples.
- Nslookup: This command is invaluable for determining the IP addresses of websites. Simply type this command in the CMD window, followed by the URL you want to investigate.
- Ping: Among the most well-known and widely used commands, it helps ascertain the activity status of an IP address. It also provides detailed latency information, depending on the parameters used.
- Ipconfig: Similar to Ping, this is a well-known Windows command for networks. Entering it in CMD reveals useful information such as the device’s IP address, DNS settings, gateway, and more.
- ARP: This command allows us to view the physical address of a specific IP address that we specify.
- Tracert: Useful for tracking the path that network packets take to reach their destination. It helps optimize network performance and troubleshoot issues.
- Getmac: In local networks, this command provides the MAC (Media Access Control) addresses associated with installed network adapters.
- Route: This command is used to retrieve routing table information and gateway details for your network connection.
- Netstat: This command displays statistics for active network connections, offering insights into network activity.
- Hostname: A simple command that reveals the current host’s name on the screen.
In summary, Windows network commands, though initially intimidating, are powerful tools that grant users greater control and insights into their network operations when used through the command prompt or CMD window.