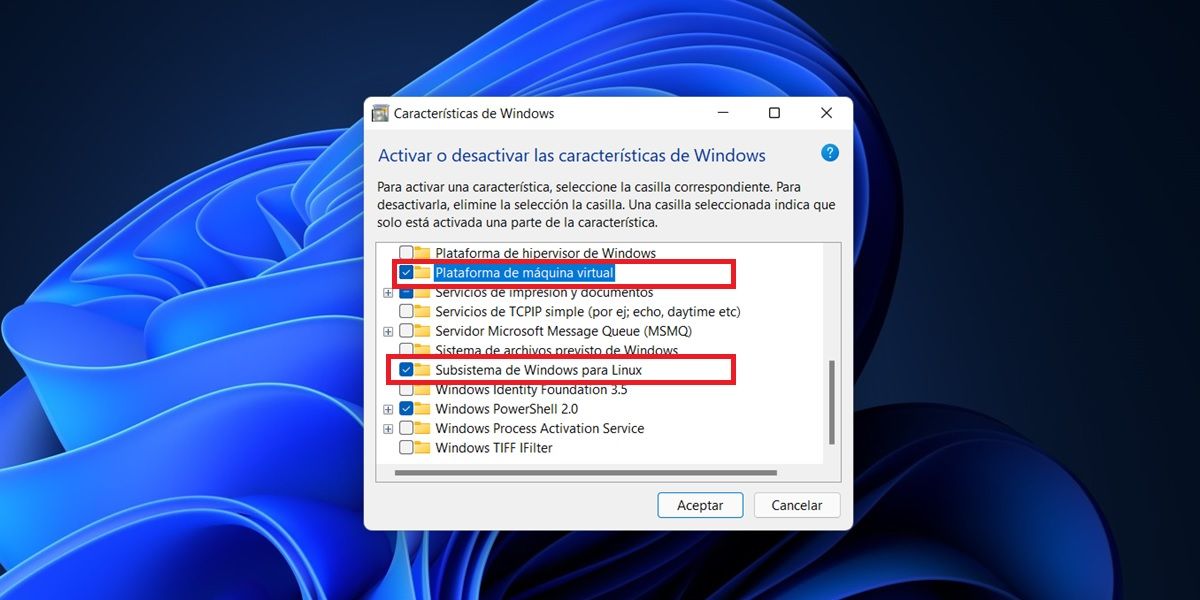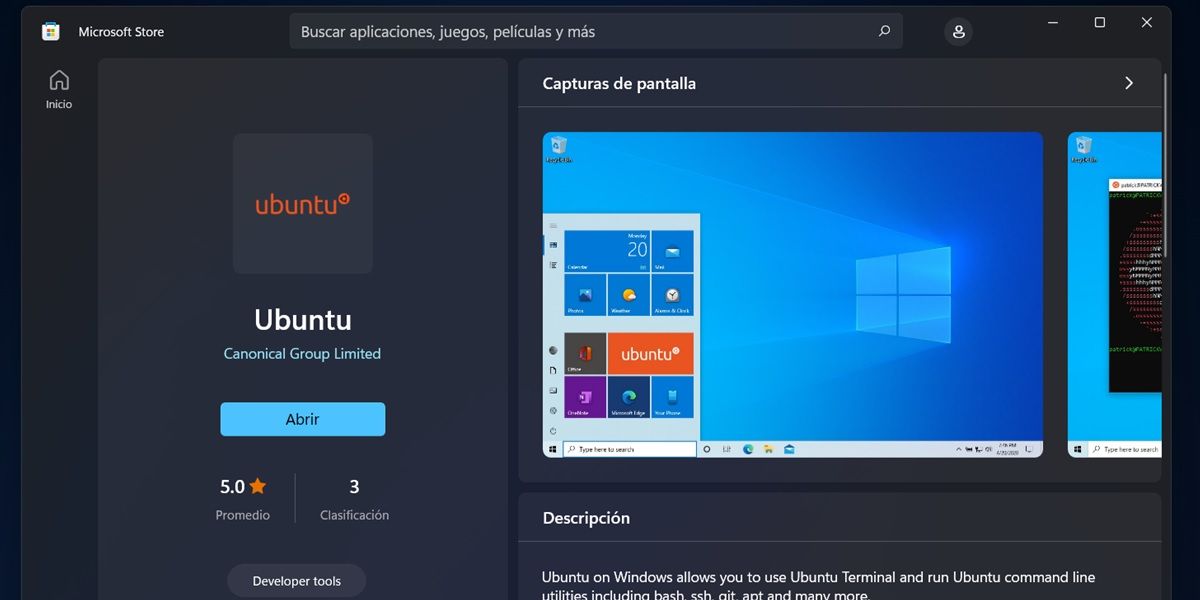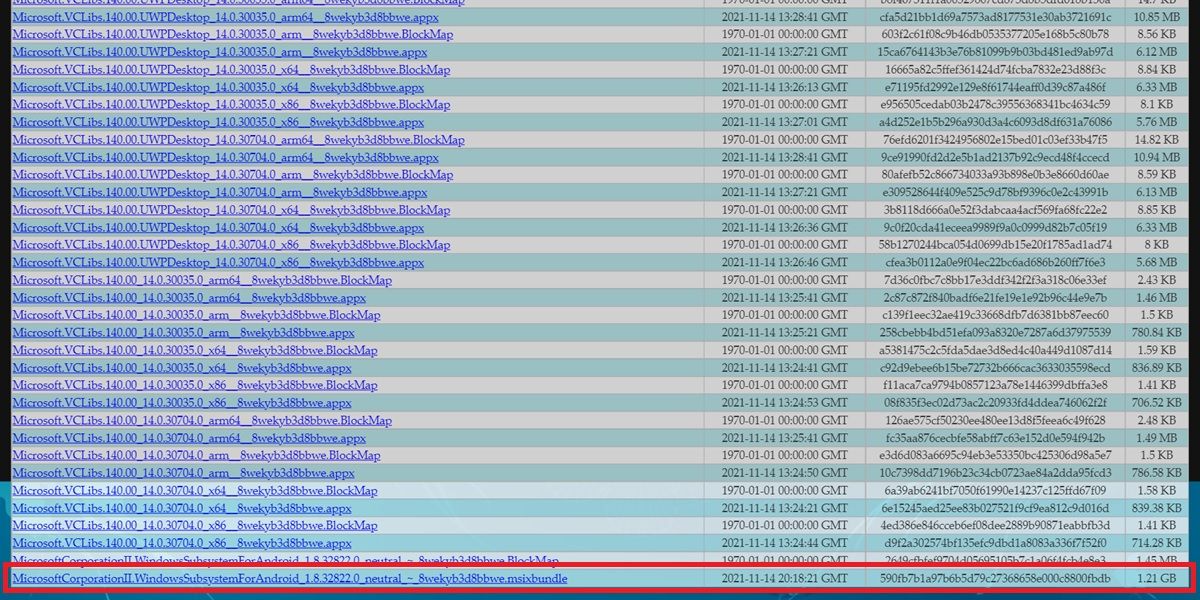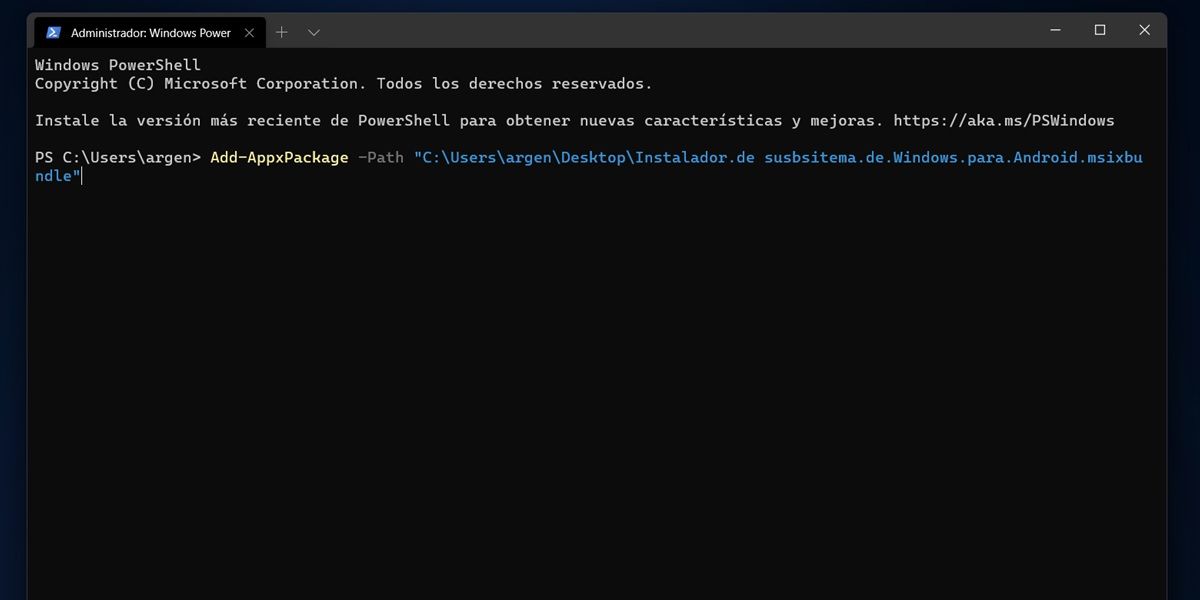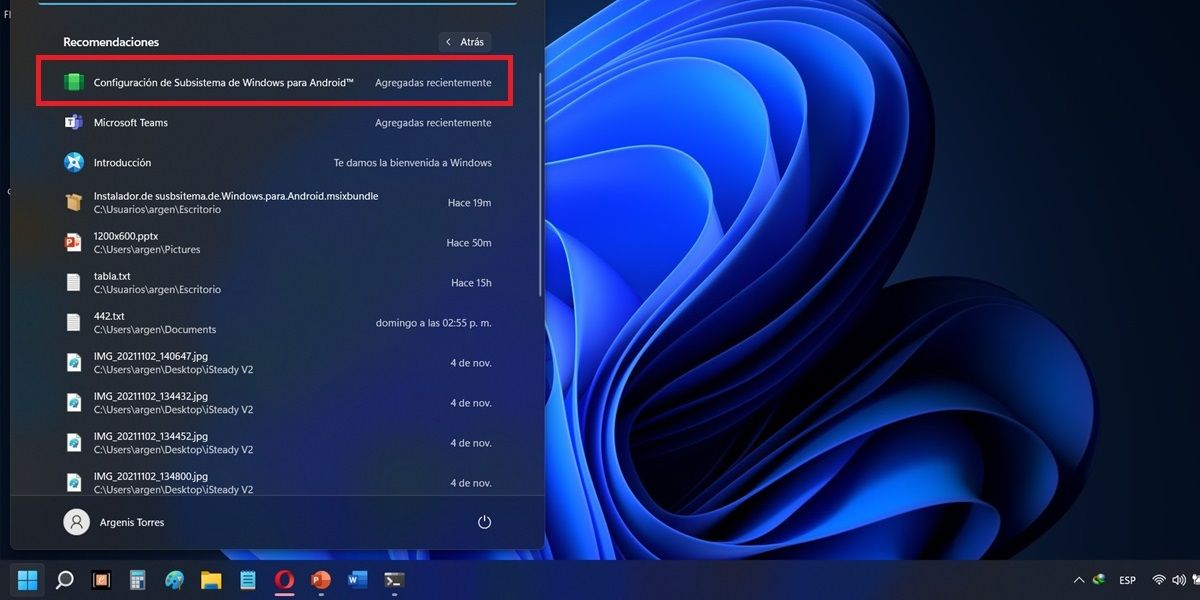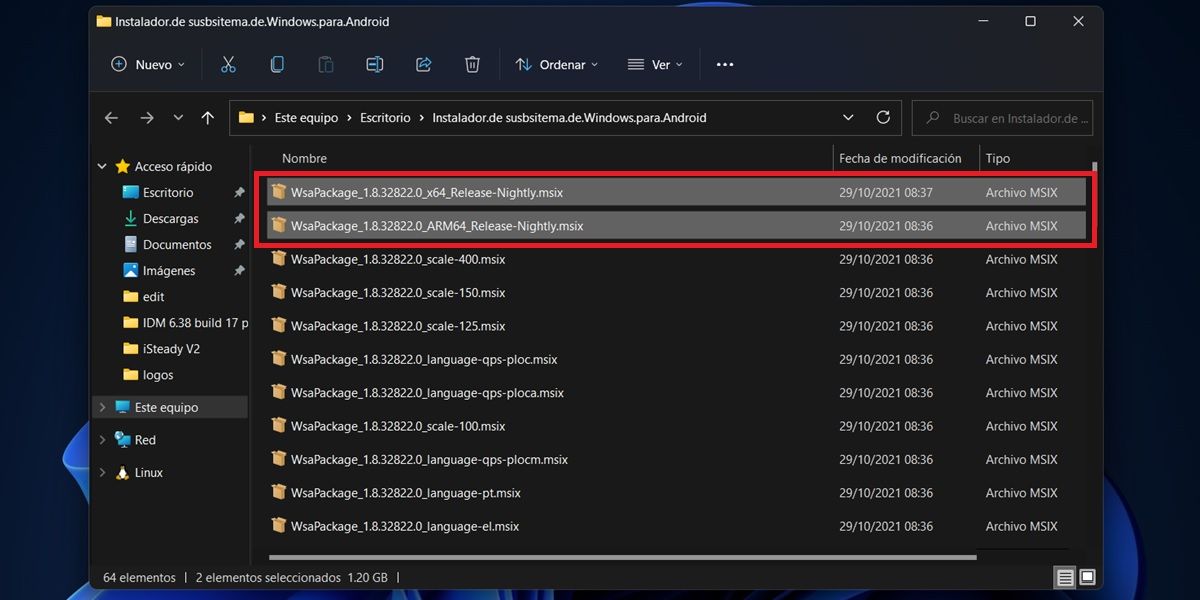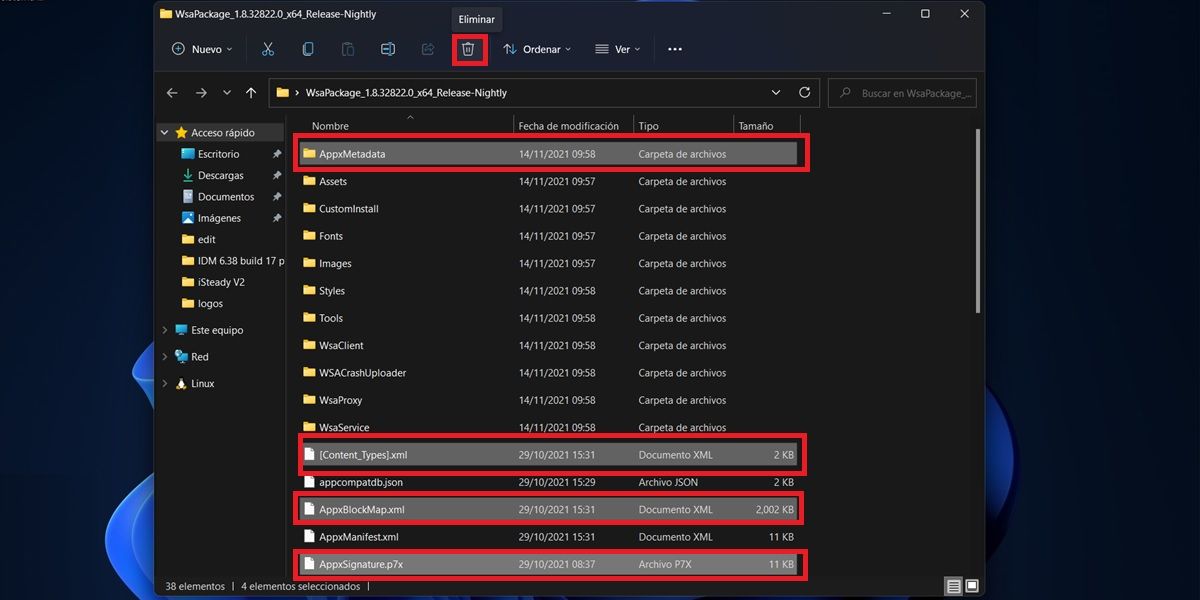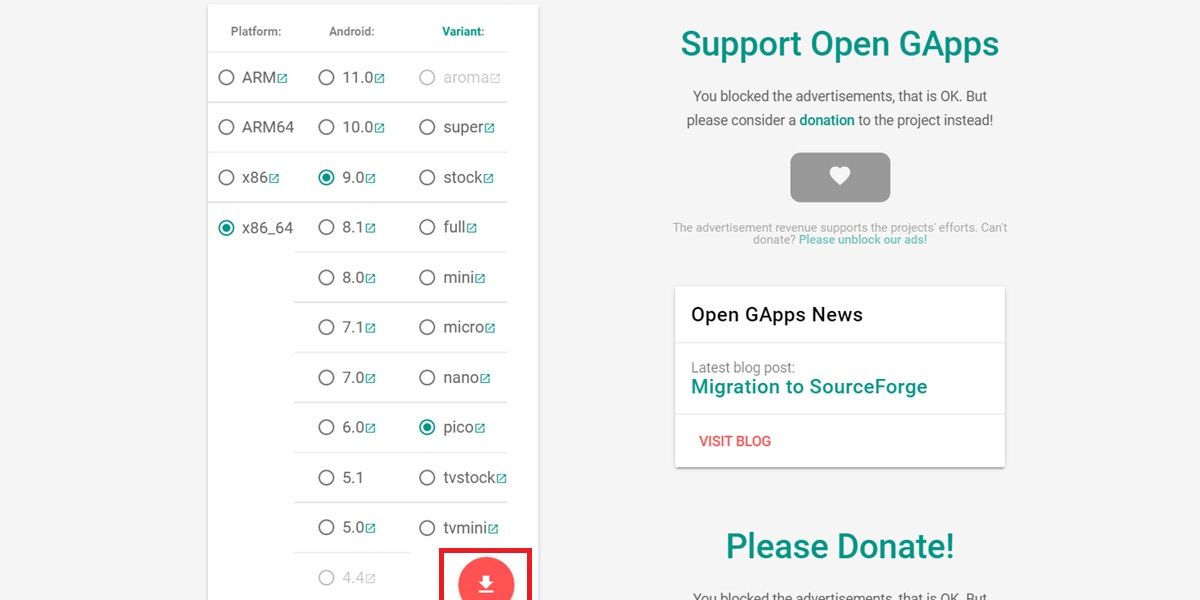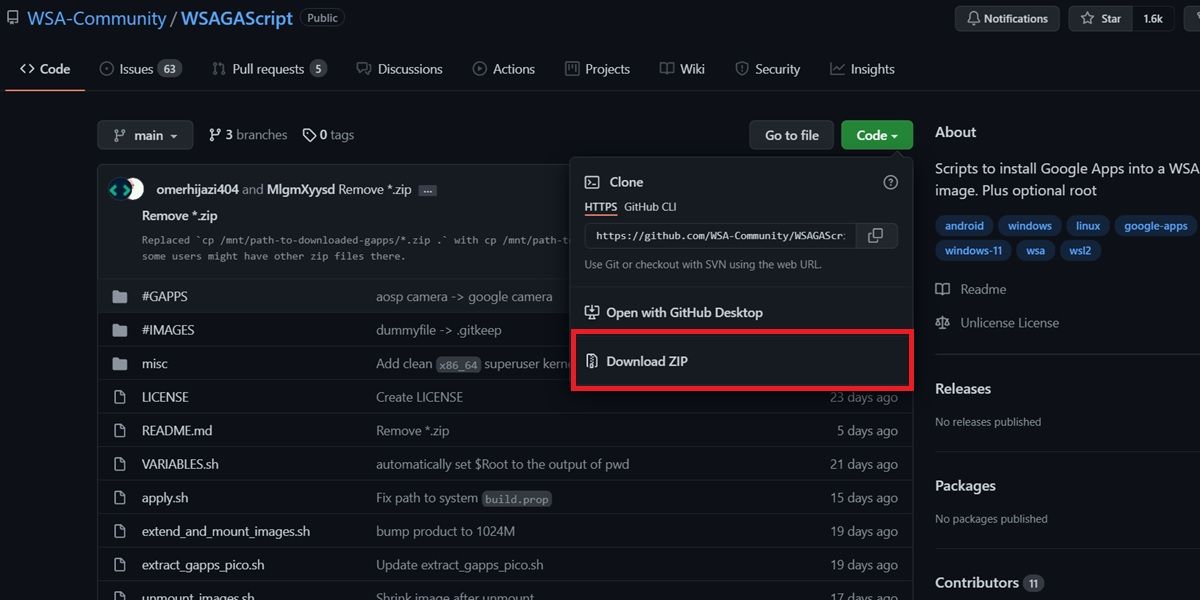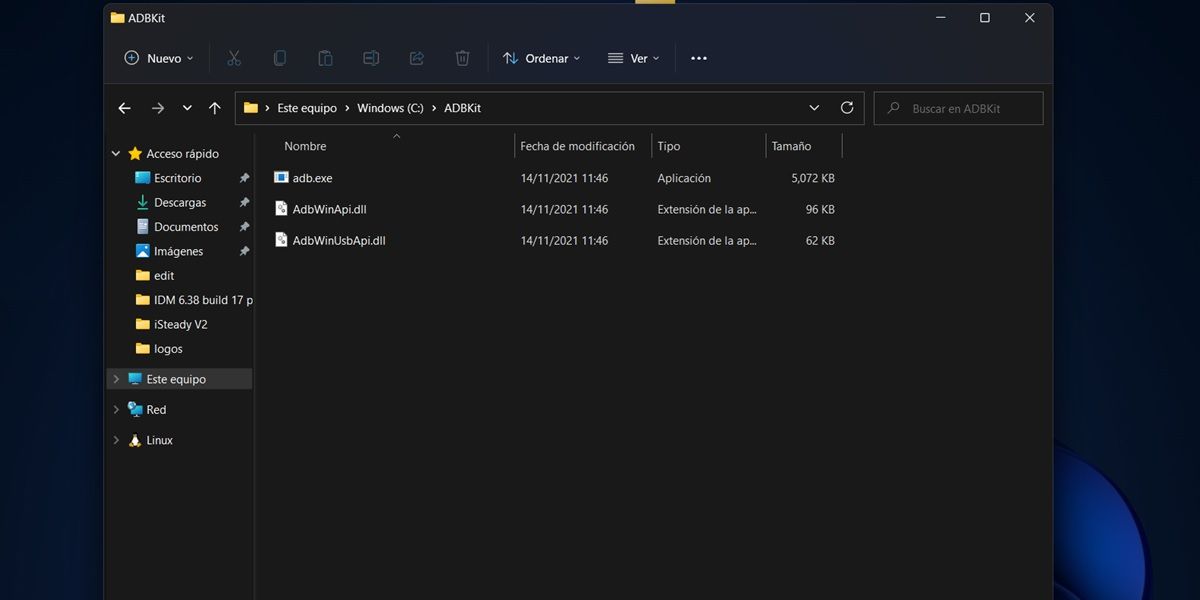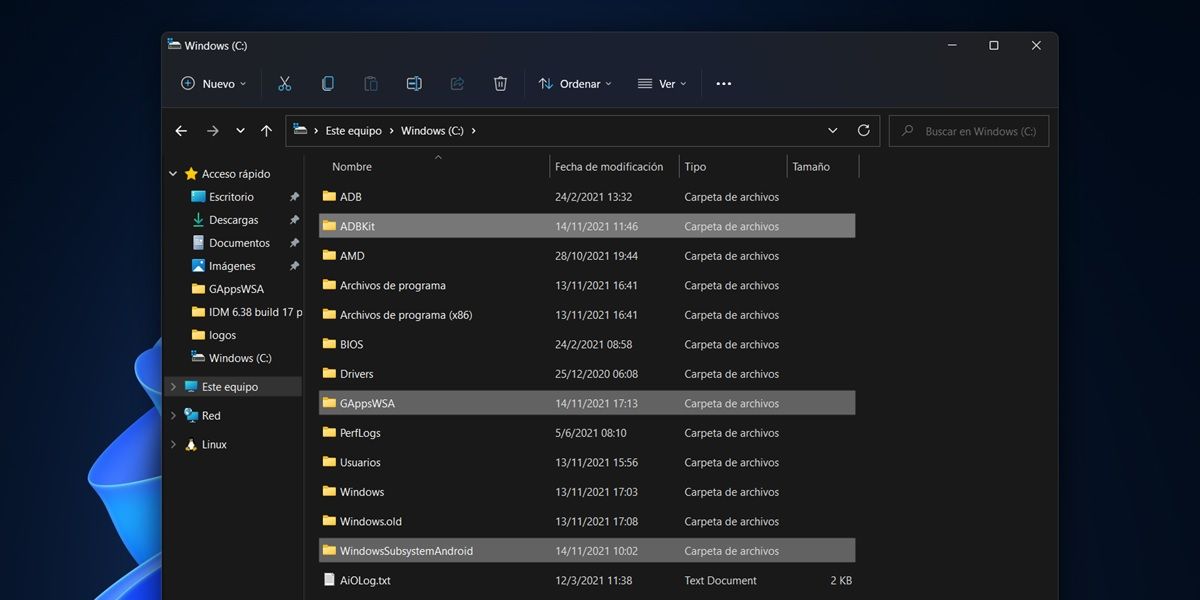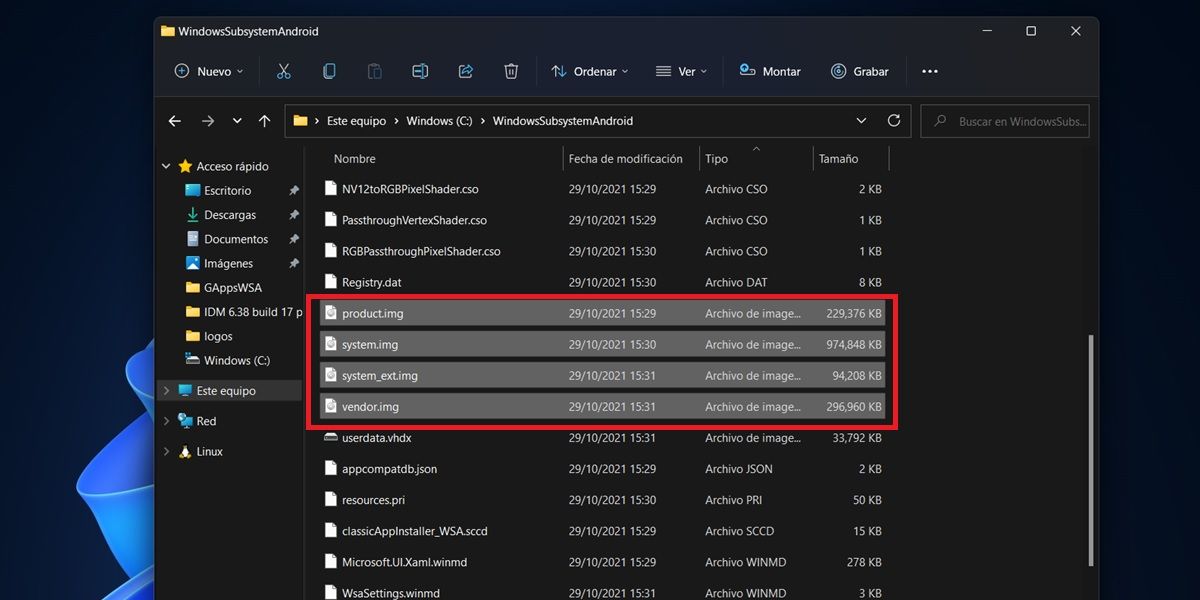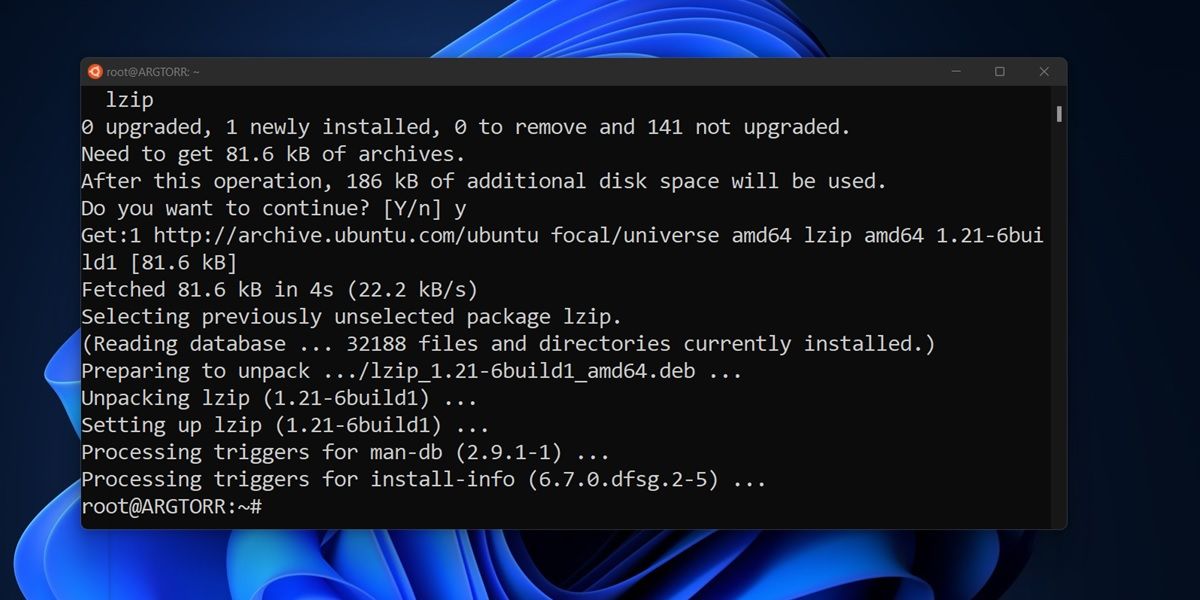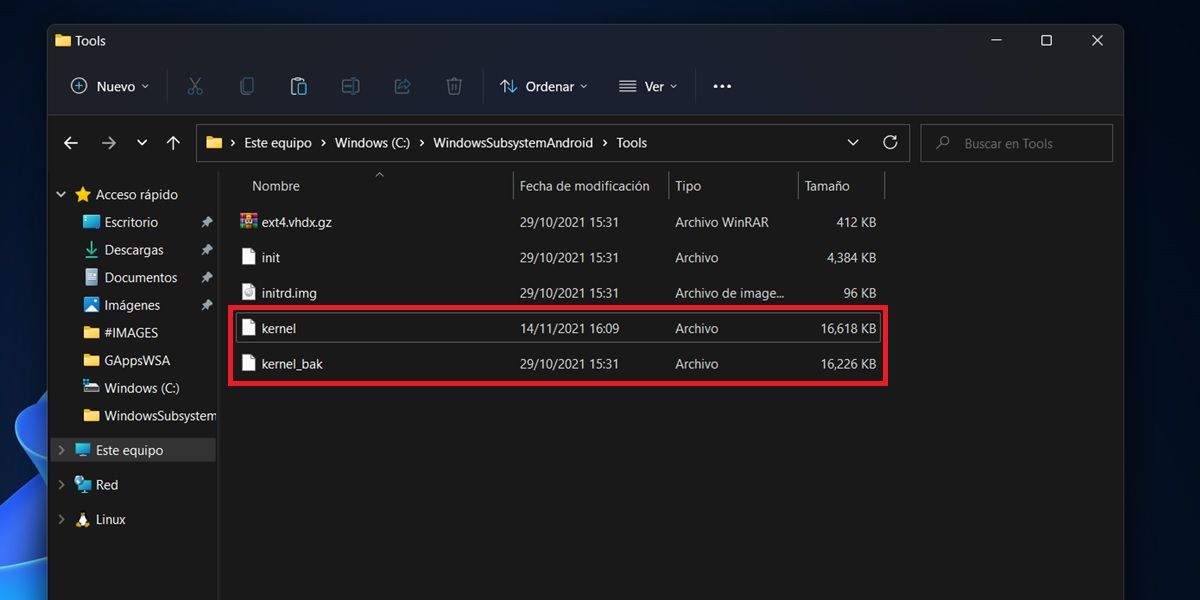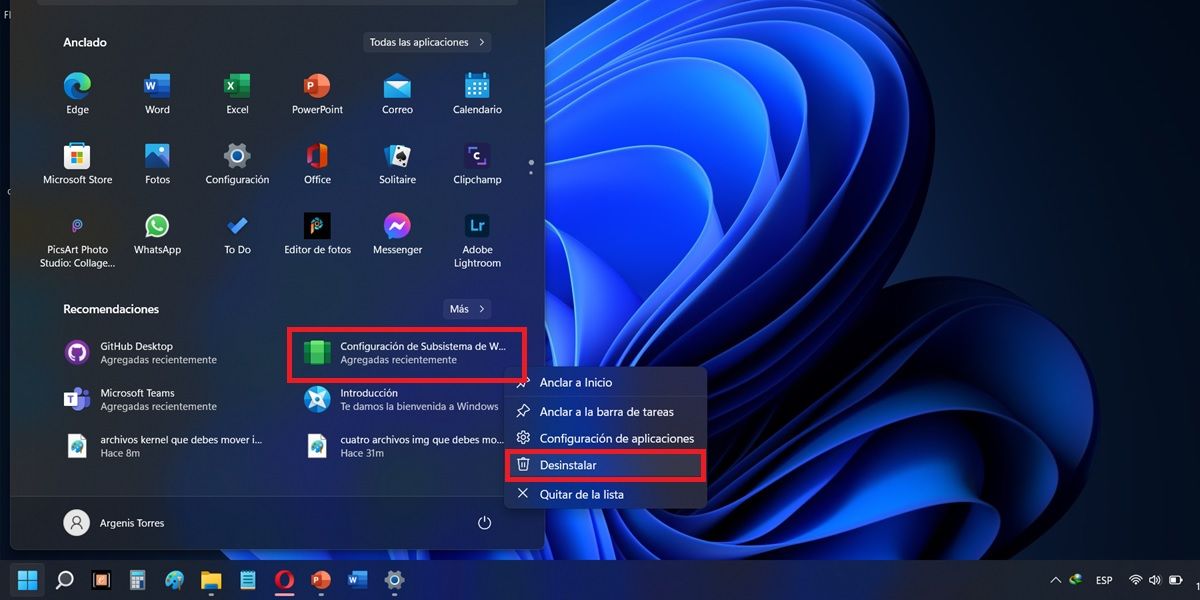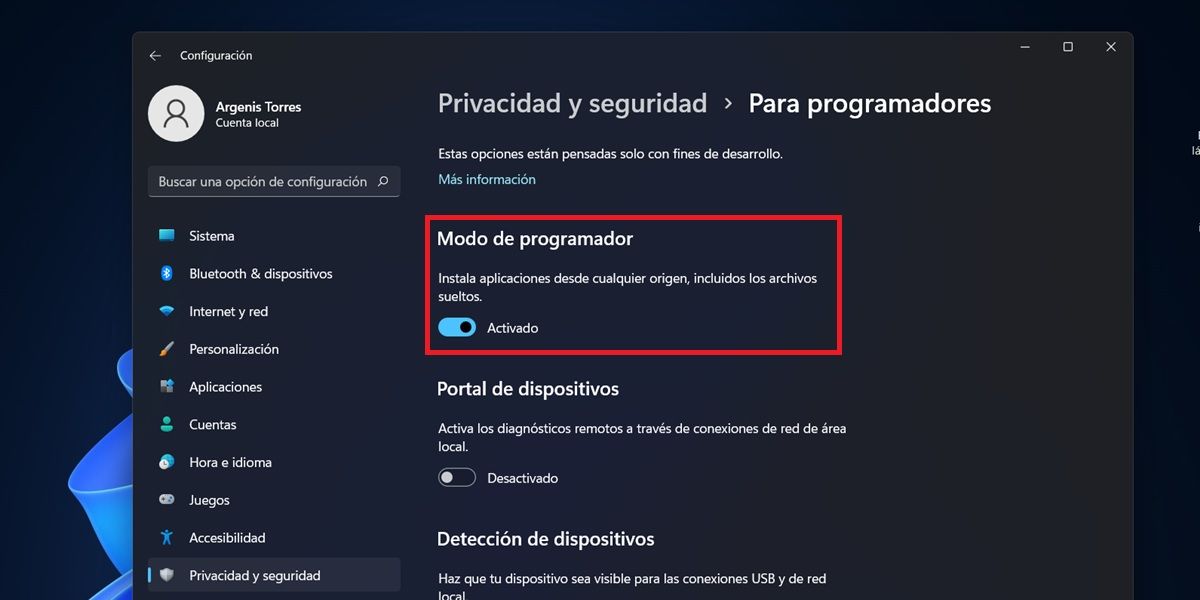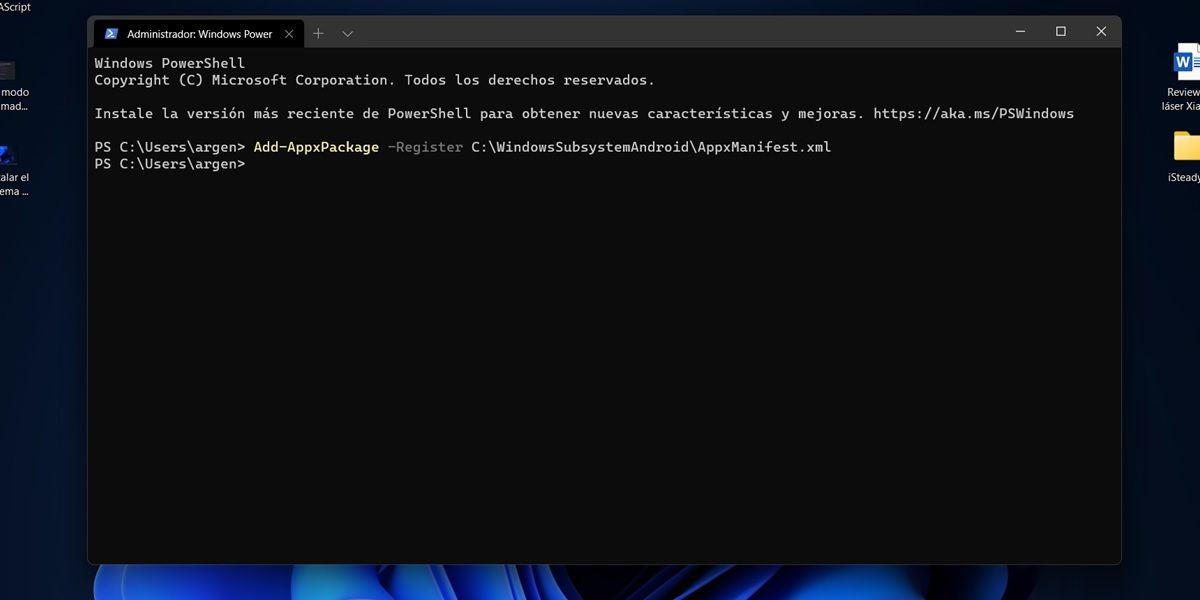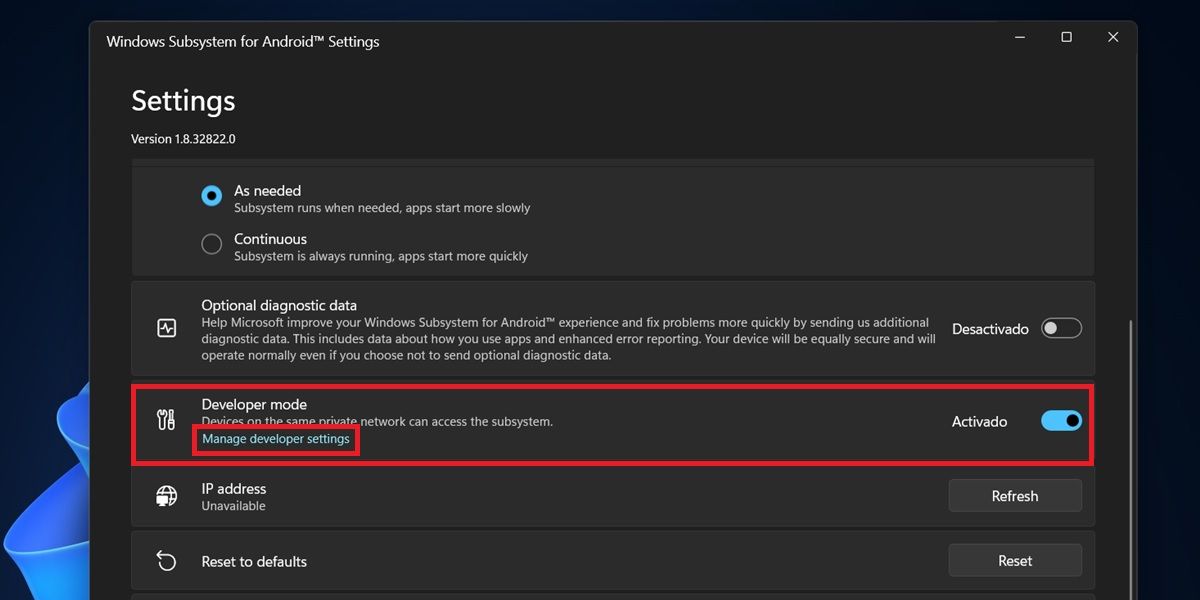Windows 11はここにありますが、その優れた斬新さ(Androidアプリとのネイティブ互換性)には多くの要望があります。 これは、Amazon Appstoreからアプリをインストールすることのみを許可し、GooglePlayストアを使用するオプションを提供しません。 そしてこれは理由です: Windows 11には、Googleの認定またはサービスがありません。 このストアと素晴らしいGのアプリのいくつかを使用できるようにするために必要です。
幸いなことに、 XDA開発者ADeltaX する方法を発見しました Windows 11にGoogleサービスをインストールし、GooglePlayストアを機能させる 。 私たちはそれをテストしました、そして真実はそれが完全に機能するということです。 このプロセスには多くのステップが必要ですが、それほど難しくはありません。 さらに、結果はそれだけの価値があります。 それでは、これを行う方法を見てみましょう。
Windows11PCにGooglePlayストアをインストールする方法
Windows11にGooglePlayストアをインストールするには、最初にLinuxおよびAndroid用のWindowsサブシステムをインストールする必要があります。 次に、後者にパッチを適用して、Googleサービスと互換性を持たせる必要があります。 したがって、手順の最後にそれ PlayストアをWindows11に問題なくインストールできるようになります 。 はい、これはすべて非常に複雑に聞こえますが、以下の手順に従うことによって、それを行うことができない方法はありません。
Linux用のWindowsサブシステムをインストールする
- Windowsの機能ウィンドウを開きます :
- これを行うには、Windows+Rキーを押します。
- 次に、「optionalfeatures」と入力してEnterキーを押します。
- または、Windows 11の虫眼鏡をタップし、[Windowsの機能をオンまたはオフにする]オプションを探して、この同じウィンドウにアクセスすることもできます。
- そのウィンドウで、 仮想マシンプラットフォーム & Linux用Windowsサブシステム オプション。
- クリック OK Windowsが必要なファイルを自動的にダウンロードするのを待ちます。
- ファイルのインストールが終了したら、 PCを再起動する .
- 最後に、の最新バージョンをインストールします MicrosoftStoreのUbuntuLTS .
Android用のWindowsサブシステムをインストールします
- 次に、Android用のWindowsサブシステムをインストールします。 Windows 11でAndroidアプリケーションのインストールをアクティブ化する方法に関するこの記事では、これを行う方法を段階的に説明します。
- 上記のチュートリアルに従ってインストールした後、ダウンロードしたものを見つけます MSIXBUNDLEファイル PCで、次のようなツールを使用してその内容を抽出します 7-Zip :
- 通常のx86-64PCを使用している場合は、次のファイルのみが必要です。 WsaPackage_x.xxx_x64_Release-Nightly.msix .
- ARM上にWindowsPCがある場合は、次のファイルを抽出するだけです。 WsaPackage_x.xxx_ARM64_Release-Nightly.msix .
- お使いのPCの種類を確認するには、[設定]>[システム]>[バージョン情報]>[デバイスの仕様]>[システムの種類]に移動します。
- PCに対応するMSIXファイルはすでにありますか? Now そのファイルを任意のフォルダに抽出します .
- そのフォルダから、次のアイテムを削除します。
- AppxBlockMap.xml .
- AppxSignature.p7x .
- [ コンテンツタイプ ]. XML .
- AppxMetadataフォルダー .
- 次に、そのフォルダーをハードドライブのルートに移動し、「WindowsSubsystemAndroid」という名前を付けます(引用符は含みません)。
GAppsを使用してAndroid用のWindowsサブシステムの変更を準備します
- ここで行う必要があるのは、Googleアプリと連携するようにAndroid用のWindowsサブシステムにパッチを適用することです。 このため GAppsパッケージが必要です からダウンロードされます OpenGApps .
- 通常のx86-64PCを使用している場合は、x86_64オプションを選択します。
- ARMにWindowsデバイスがある場合は、ARM64プラットフォームを選択してください。
- どちらの場合も、 11.0(Android) & ピコ(バリアント) オプション。 次に、赤いダウンロードボタンを押します。
- GApps ZIPファイルをダウンロードしたら、 「#GAPPS」という名前のフォルダに解凍します (引用符なし)。
- 次に、 WSAGAScript GitHub ページ。 そこで、コードをクリックしてからタップします ZIPをダウンロード .
- ダウンロードしたZIPファイルを解凍し、そのすべての内容を呼び出し先のフォルダーに移動します 「GAppsWSA」 (引用符なし)。
- 今、 GAppsWSAフォルダー内の#GAPPSフォルダーを移動します 。 求められたら、データを上書きしたいとします。 その後、GAppsWSAフォルダーをハードドライブのルートに移動します。
- ADBキットをダウンロードする これから MediaFireの リンク。 その後、その内容を「ADBKit」(引用符なし)と呼ばれるフォルダーに抽出します。 また、このフォルダをハードドライブのルートに移動します。
- 次に、WindowsSubsystemAndroidフォルダーに移動して これらの4つのファイルをコピーします :
- ベンダー.img
- system_ext.img
- system.img
- 製品.img
- それらをに貼り付けます GAppsWSA> #IMAGES フォルダにコピーします。
UbuntuでAndroid用のWindowsサブシステムを変更する
- Ubuntuアプリケーションを開き、これらのコマンドを入力します ここに示されている順序で、常に各自が実行するタスクを完了するのを待ちます。
- sudoのsuコマンド
- cd / mnt / c / GAppsWSA
- sudoのapt-get updateを実行し
- sudo apt-get install unzip lzip
- sudo apt-get install dos2unix
- dos2unix ./apply.sh
- dos2unix ./extend_and_mount_images.sh
- dos2unix ./extract_gapps_pico.sh
- dos2unix ./unmount_images.sh
- dos2unix ./VARIABLES.sh
- ./extract_gapps_pico.sh
- ./extend_and_mount_images.sh
- ./apply.sh
- ./unmount_images.sh
- これを行った後、に戻ります GAppsWSA> #IMAGES これらのXNUMXつのファイルをコピーするには:
- ベンダー.img
- system_ext.img
- system.img
- 製品.img
- それらをWindowsSubsystemAndroidフォルダーに貼り付けます(つまり、元の場所に戻します)。 交換することを確認します .
- 次のことはに行くことです GAppsWSA>その他 コピーする kernel ファイル(PCに対応するもの)。
- 次に行く WindowsサブシステムAndroid >ツール 表示される唯一のカーネルファイルの名前を「kernel_bak」(引用符なし)に変更します。
- その同じフォルダで、 カーネルファイルを貼り付けます 以前にコピーしたもの。
変更されたAndroid用Windowsサブシステムをインストールします
- サブシステムを変更したので、次はそれをインストールします。 でもまず、 公式のWindowsSubsystemforAndroidパッケージをアンインストールしたことを確認してください :
- それを行う方法がわかりませんか? 簡単です。Windowsアイコンをクリックして、Windows Subsystem for Androidショートカット(スタートメニューに最近のアプリとして表示されるはずです)を右クリックするだけです。 次に、 アンインストールする 。 Amazon Appstoreも自動的にアンインストールされることに注意してください(ある場合)。
- また、有効にする Windows11開発者モード :
- 設定アプリを開きます。
- [プライバシーとセキュリティ]を選択します。
- 開発者向けに移動します。
- 開発者モードスイッチをタップします。
- はい、変更したサブシステムをインストールするには、Windowsロゴを右クリックして、 Windowsターミナル(管理者) .
- 開いたウィンドウで、次のコマンドを入力します。 Add-AppxPackage -Register C:/WindowsSubsystemAndroid/AppxManifest.xml .
- その後 Android用のWindowsサブシステムを開きます (Windowsサーチエンジンで検索しますが、英語名で検索します)。
- オンにする Developer モード。
- そこに、 管理 開発者設定。
- フローティングウィンドウに表示されるオプションを無効にして、をクリックします Continue 。 これで、開発者モードの説明に、ADBで接続できることを示すメッセージが表示されるはずです。
Windows11へのGooglePlayストアのインストールを完了します
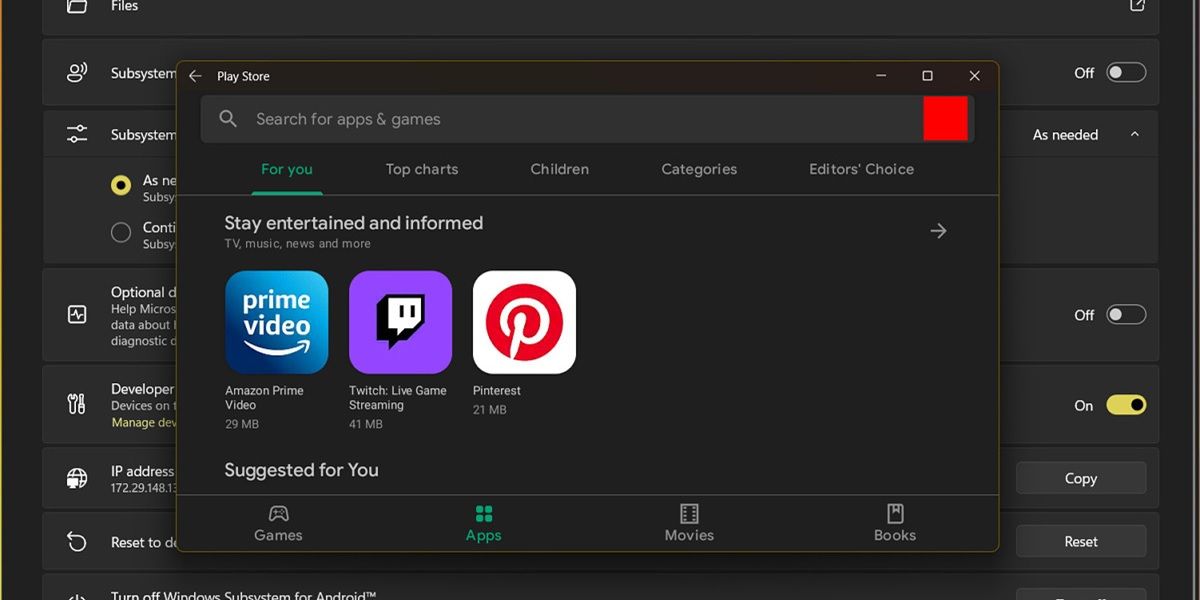
- 最後に、Playストアをインストールできます。 方法は? まず第一に、に行きます ADBKitフォルダー .
- 右 空の場所をクリックします フォルダにコピーします。
- 選択 Windowsで開く ターミナル。
- そのウィンドウから、次のコマンドを順番にXNUMXつずつ実行します。
- adb.exe接続127.0.0.1:58526
- adb.exeシェル
- その
- setenforce 0
- これでできます Windows11でPlayストアを検索する それを使用する。
- このようにPCでGooglePlayストアを使用するのはこれが初めてなので、次のことが必要になります。 Googleアカウントでサインインするには .
以上です! これで、スマートフォンと同じようにAndroidでGooglePlayストアアプリストアを使用できます。 それを介してインストールしたアプリは、Windows11のスタートメニューに追加されます 手間をかけずに。
ステップが明確でない場合、またはあなたがビデオを見てよりよく学ぶ人のXNUMX人である場合は、以下にあなたを残します この方法の公式ビデオチュートリアル 。 ただし、ビデオは数週間前に公開されており、最近ではその方法が進化していることを忘れないでください。 そのため、一部の手順はすでに非推奨になっている可能性があります。
Windows11にGooglePlayストアをインストールする簡単な方法はありませんか?
この記事を書いている時点では、残念ながらそうではありません。 簡単なプログラムでWindows11に任意のAPKをインストールできる方法は他にもあります。ただし、 それらのプログラムはGoogleサービスをインストールすることができません 、GooglePlayストアや一部のGoogleアプリのインストールに必要です。 第三者。
いずれにせよ、Anboxを使用してLinuxにAndroidアプリをインストールするなど、より簡単な方法が見つかった場合は、ここでお知らせします。