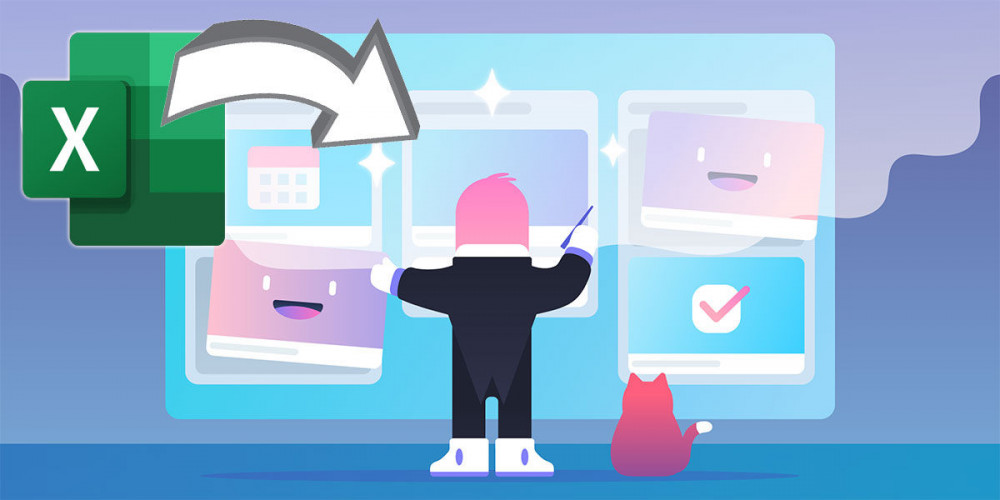
Trello is a tool that offers you many options when it comes to organizing your work, as well as wide compatibility with other platforms. Through those collaborations, you can synchronize those tools and benefit from it. For example, you can create Trello cards with Excel .
In case you don’t know, Trello is a software that is used to manage your work or your project with other people. Its interface is based on the creation of cards for each task, to which you can apply different settings. It is multiplatform, since it has both a version for PC and mobile.
How to create Trello cards with an Excel on PC
Since it has an app on both devices, it can be done easily. Although Trello’s interface is very intuitive and allows you to quickly create cards on the board, you always have the possibility to import an Excel sheet into the program .
In this way, if you have a file of this Microsoft program, you can take it in its entirety to Trello, instead of creating a board from scratch. Let’s start with the computer, since this program is often used a lot while working.
To create cards in Trello with an Excel, you have to do the following:
- First, you have to go to Excel to create a sheet, which will be the one you will export to Trello. You must generate a list in Excel , whose theme depends only on you. It can be a list of tasks, activities, pending or completed work… even a checklist.
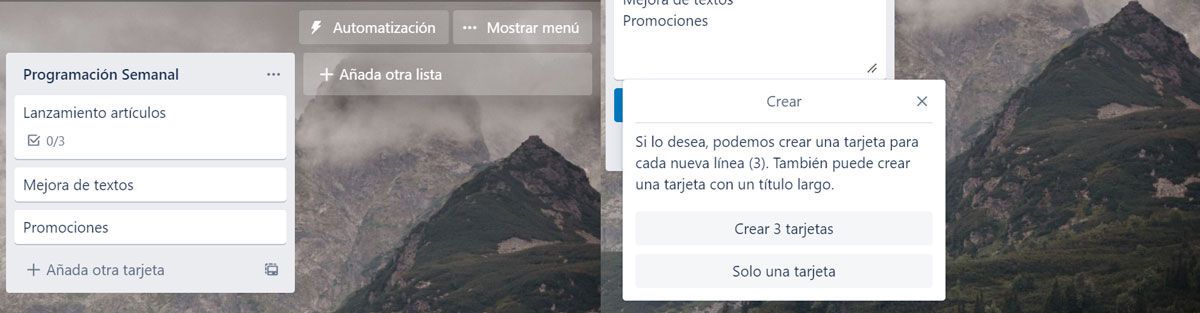
- Once you’ve created all the lists you want in the Excel sheet, head over to Trello to create a new space to put those lists. From Trello, click on the ” + ” button to create that space, where you can give it a name, a theme and customize it with a background.
- Next, copy what will be the title of the cards from Excel and paste it into a Trello card by clicking on ” Add card “. It’s obvious that it can’t stay that way, so when you paste it, it suggests dividing that list into several cards or just one.
- If you choose the first option, it will automatically be divided into multiple cards. Of course, they are empty and do not have any checklists inside them, but you can also quickly create them from Excel.
- If you have created another list in the Microsoft program dedicated to a series of small tasks, you can quickly pass them to Trello. Copy that list in its entirety and go to this tool, and then enter a card .
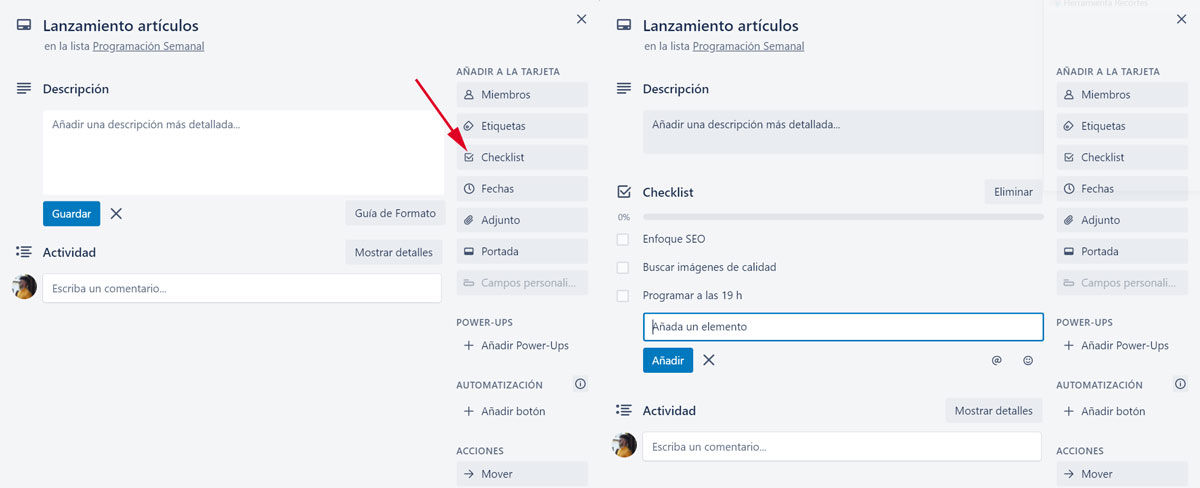
- If you go to the right side menu, you will see a series of options. Click on ” Checklist” to create a list of tasks . In the first box that appears to fill in, copy the list from Excel.
- Click on ” Add ” and it will automatically be divided into different points to complete.
Remember that Trello on PC has different versions. This method can be used both in the web version and in the desktop version that can be downloaded for both Windows and Mac.
Create Trello cards from Excel in the Android app
Despite being a different device and a version with its own characteristics, it has the same functionality to create cards in Trello with Excel on Android. If you use the mobile app more because it is easier for you, you can also do it in the following way:
- From Excel, create the sheet with the lists for the cards and for the tasks of the checklist.
- Create a new space in Trello, and name the columns whatever you like.
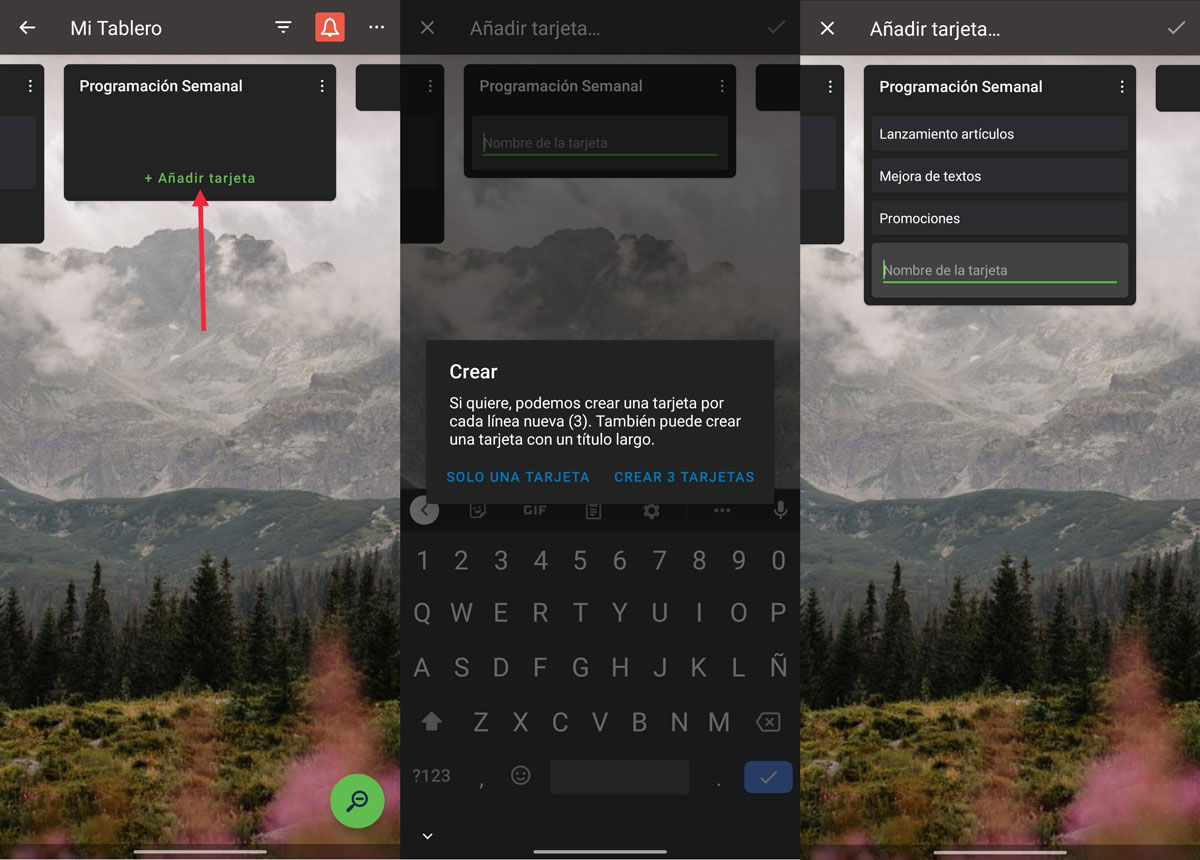
- Once created, copy the list of cards into Excel and paste them into Trello. Click again on ” Add card ” and paste the content in the box.
- Automatically, a pop- up window will appear with the suggestion to create as many cards as rows you have added. Click on the option and they will be divided immediately.
- To add the checklist, enter a card and click on ” Add Checklist “. If it does not appear in the “Quick Actions” section, look for the option in the three vertical dots at the top.
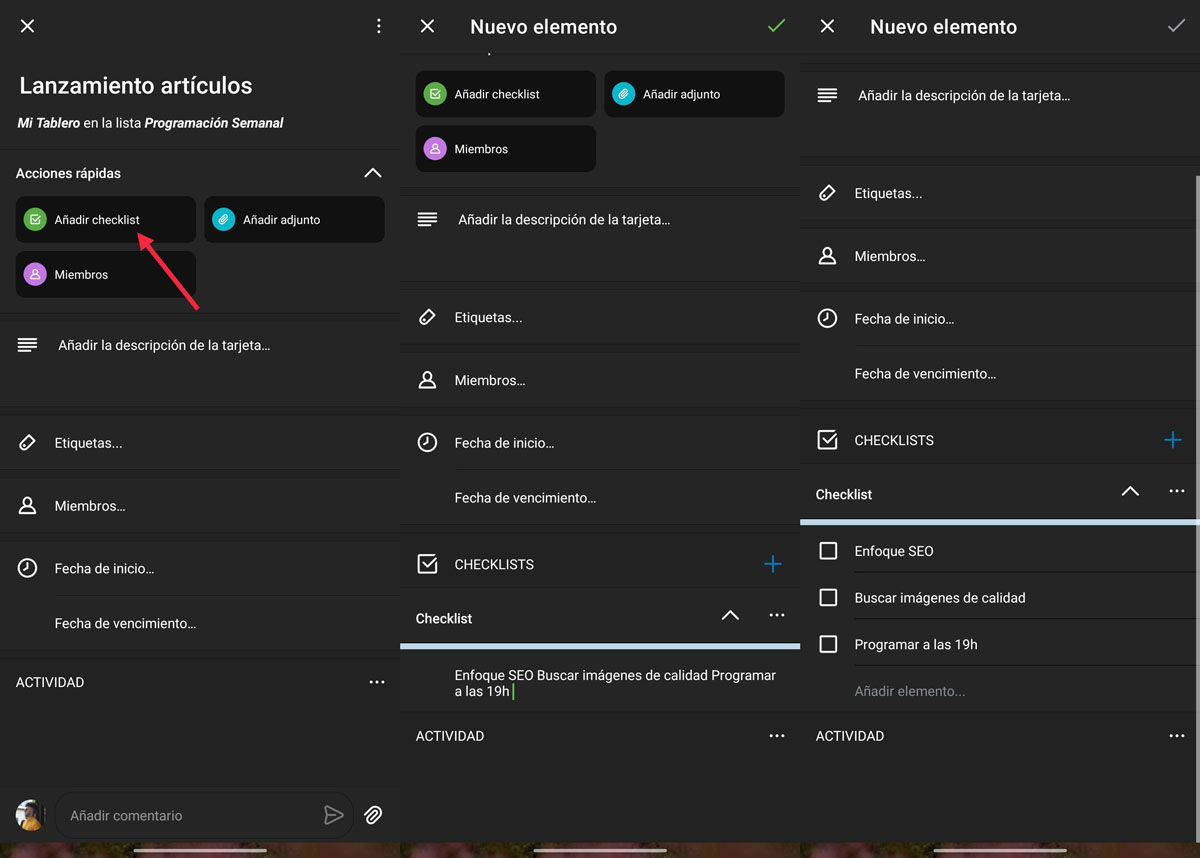
- With the checklist created, copy the list from Excel and paste it in the first blank box, where it says ” Add element “.
- When you paste it and accept the text , they will be divided into boxes automatically.
Clever. You see that all you need to do this is to have Microsoft Excel and Trello, either in any of its versions for Android and PC. There are no technical or version requirements for compatibility, since it is a very simple process.
