Windows 11 has completely divided the community. There are thousands of users who have chosen to upgrade their equipment, but many others have not. A lot of the reasons they haven’t is because with Windows 11 they’ve lost a lot of basic functionality that we had in Windows 10, like automatically changing the system’s dark mode . We will show you how you can do it.
The dark mode of Windows 11 helps us a lot on numerous occasions , we have already shown you how to activate the dark mode in Windows 11, but we can do it automatically, and thus have a complete customization of our operating system. We will automatically switch from light to dark mode through third-party software (since Windows 11 does not have this function).
The program that we will use is called “Auto Dark Mode X” an open source program that will allow us to configure when the computer’s dark mode will automatically change , so that we do not have to do anything else.
Automate the theme change of your Windows 11
As we have already said above, Windows 11 does not allow us to program the change from the light theme to the dark theme in the system , so in order to do so we will have to resort to third-party programs, such as “Auto Dark Mode X” a program of open source that you can download for free below.
Follow these steps to be able to automate Windows 11 and switch from light mode to dark mode without doing anything:
- The first step will be to download “Auto Dark Mode X” from the link below.
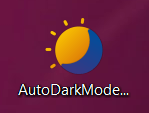
- Next, when executing it, it will ask us if we want to install it for ourselves or for all the users of the system, we recommend that you only install it for yourself .
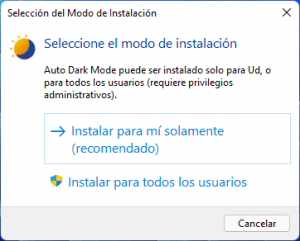
- Once installed, we will open the program and we will be able to see a settings window with a design very similar to a Windows configuration window.
- In the first window we will have to select “Set a custom schedule” .
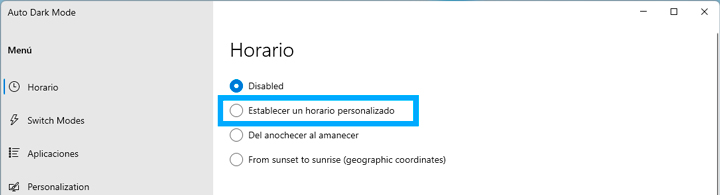
- Now at the bottom you can select the start time of the light theme and the start time of the dark mode . In our case we have chosen 7:00 p.m. for the start of dark mode.
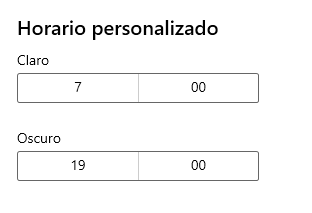
- In the side menu you will see several options, click on “Switch Modes” .
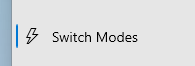
- In this window we can configure keyboard shortcuts to be able to switch between dark mode and light mode.
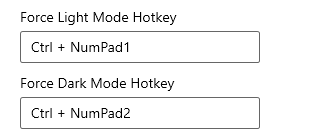
- In case you want to change the mode manually, you can do it from the notification panel, you just have to select the “Auto Dark Mode X” icon and click on “Force light mode” or “Force dark mode” .
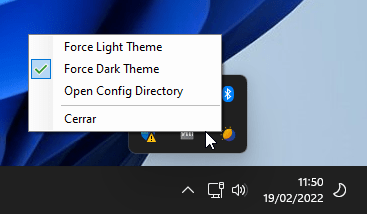
- Download Auto Dark Mode X for Windows

These are the necessary steps to be able to automatically switch our Windows 11 to dark mode , we do not know if Microsoft will decide to implement the option to be able to program the theme change, just as we have it in Windows 10 or in our Android or iOS mobiles.

