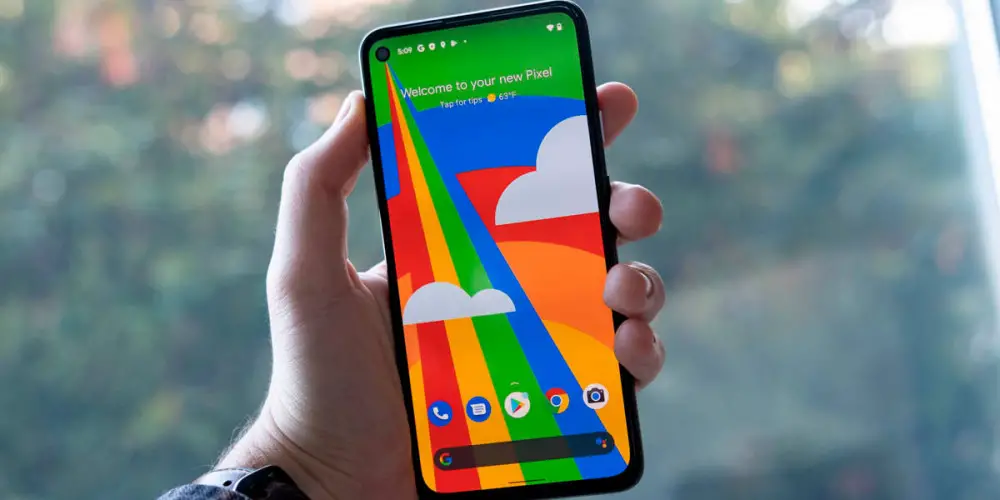
Something that Android users love is that it hides a sea of possibilities that seems infinite. There is an application or configuration for everything, and if there is not then someone from the community is developing it somewhere in the world. In addition, in each new version of Android many new features are presented and tested, as you can see in the unofficial Android 12 changelog.
Many of these features are visible to all, but another good part is hidden inside the operating system. Do you want to discover them? Then you can’t pass up these 10 useful Android features that are hidden .
How to quickly switch from one app to another on Android
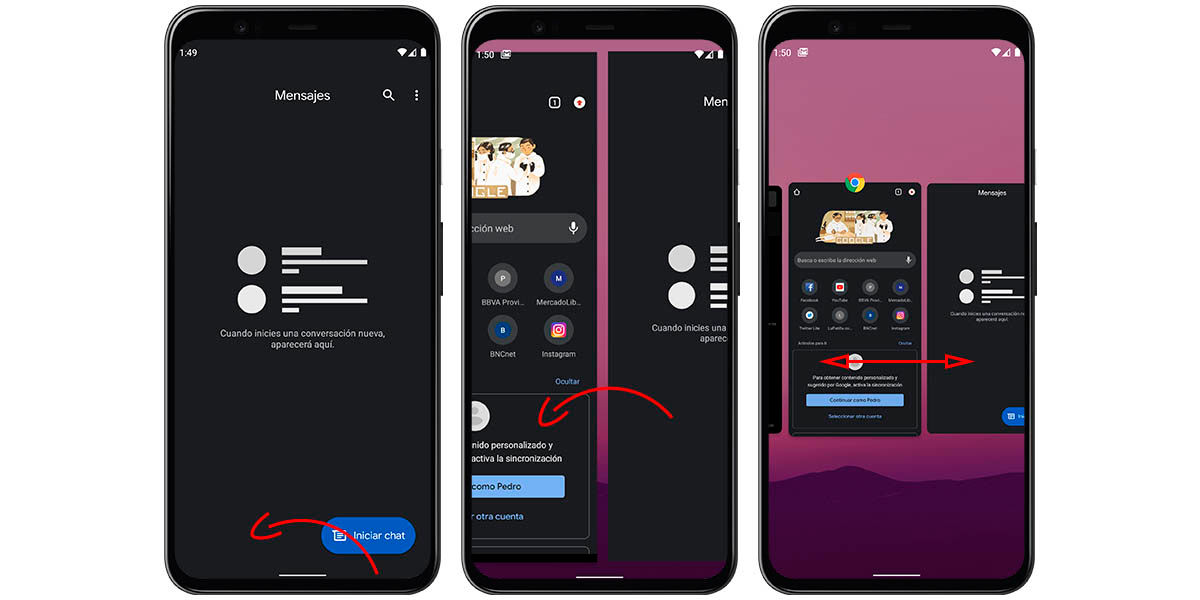
Surely when you need to change from one app to another on Android what you do is press the “Recents” button on the screen (the square). It’s a pretty handy feature, but did you know that there’s another cooler hidden method?
You access it by tapping on one of the lower corners of the screen and sliding your finger to the opposite side. When you do this, you will see an animation very similar to that of Windows when you press “Alt + Tab” and you will be able to go to the app you were using previously immediately. Besides, if you slide up drawing an arc you will be able to see all your recent apps and access them.
By the way, there is a third method to change apps quickly, which is to double-click the “Recent” button . This will toggle between the last two open apps immediately.
Use the shortcuts to access quick functions of each app
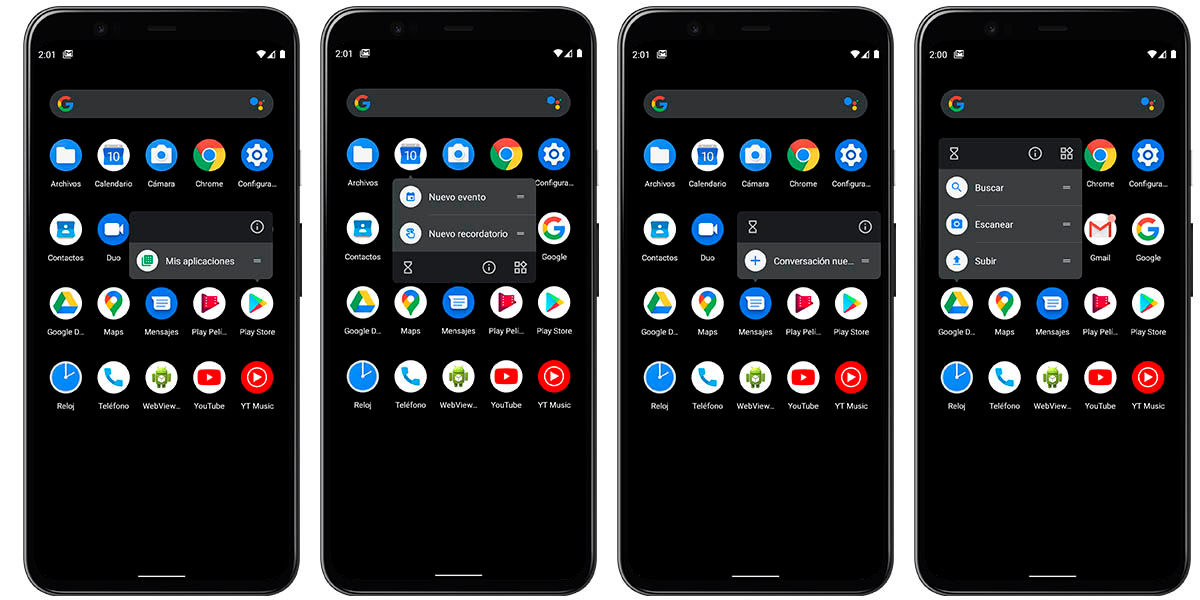
The shortcuts on the Android desktop are wonderful, as they allow you to quickly open your favorite apps. However, you can use them to access specific functions of those apps without having to search for them.
What should you do? Just press and hold on an app’s shortcut and a pop-up menu will be displayed to access certain functions of that app. Not all of them support this hidden feature, but many of Google’s do.
For example, Google Drive allows you to search for files, upload them, and scan documents; Google Calendar lets you create events, tasks or reminders; and so many other things. Try it in each app that will surely be very useful to you.
Generate automatic subtitles on Android with Live Caption
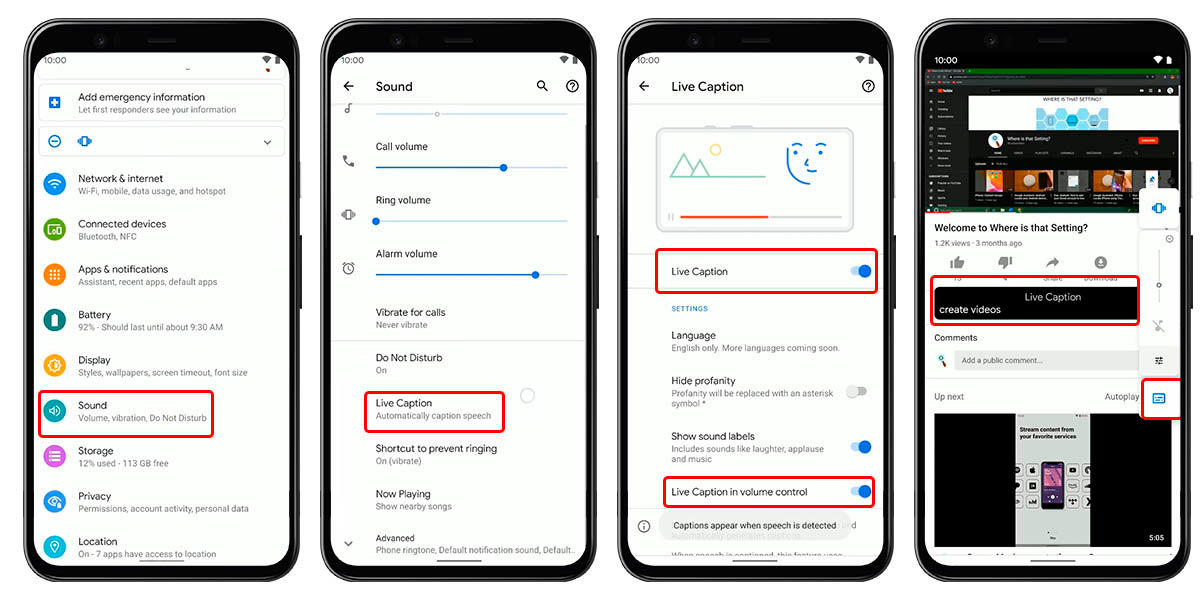
With Android 10, Google presented a function that you will appreciate if you are one of those who consume a lot of audiovisual content. It is the possibility that your mobile phone automatically generates subtitles when listening to podcats, watching a movie or others.
This feature is called Live Caption and it creates subtitles just by analyzing the audio. Its utility? You can use it to reinforce new languages by reading the text or to continue enjoying podcasts and series when you don’t have headphones and can’t make noise.
All Pixels that received Android 10 or higher have this hidden functionality. However, in the case of other manufacturers, things may vary, so we invite you to try. How is Live Caption enabled? A) Yes:
- Enable the Live Captions feature in Settings> Sound> Live Captions .
- To activate them from the volume controls, mark “Live Captions on the volume control” .
- To activate them automatically when playing any multimedia file with sound, press “Live Captions” on that same screen.
Now, to use Live Caption from the volume controls, you just have to do the following:
- Play a media file that has sound.
- Press volume up or down .
- Tap the captions icon below the volume control.
- You already have Live Caption active for that media file.
Set the applications you use the most on Android to share content
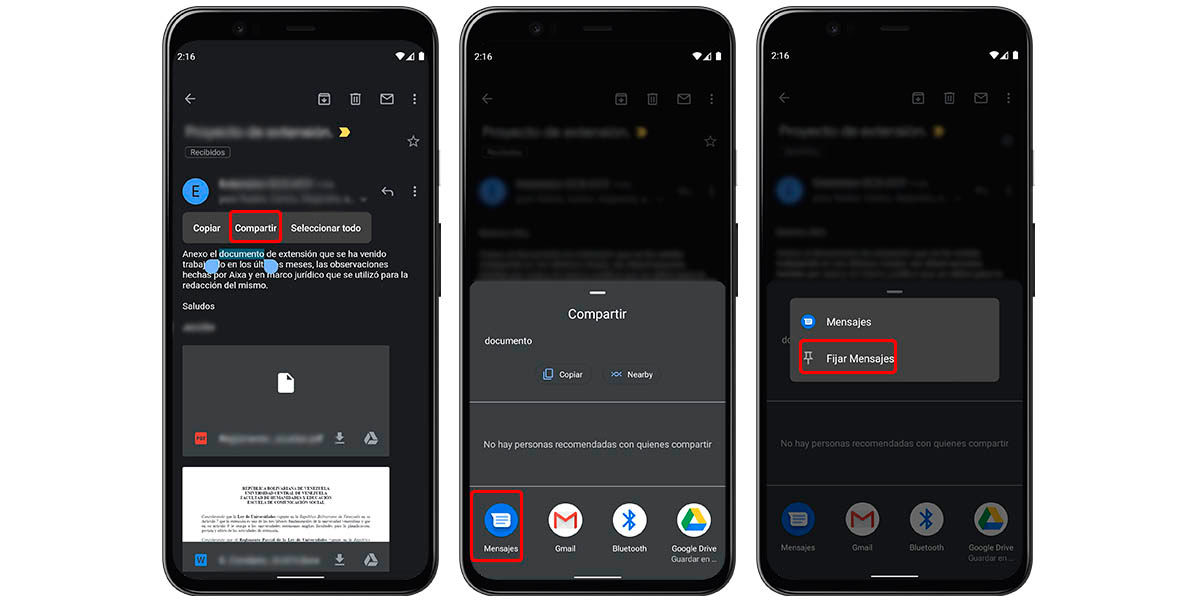
If you are one of those who uses a lot the options to share content quickly between applications, you will love this hidden function. The reason? Android creates a list of apps by default in the “Share” menu that does not seem to have any order. However, you can manually set the apps that you want to appear first in that menu. How? We explain it to you with an example:
- Open an email in Gmail and select a piece of text that you want to share in another app.
- Press the “Share” button and the corresponding menu will open.
- Press and hold on the app you want to pin in the “Share” menu.
- Tap “Set” and you’re done.
Now that app will remain static among the first options to share content on your Android mobile, although we want to clarify something: this function is for the classic Android menu, since many apps and customization layers already have their own “Share” menu that does not it is editable.
Fix apps on your Android mobile screen to avoid peepers
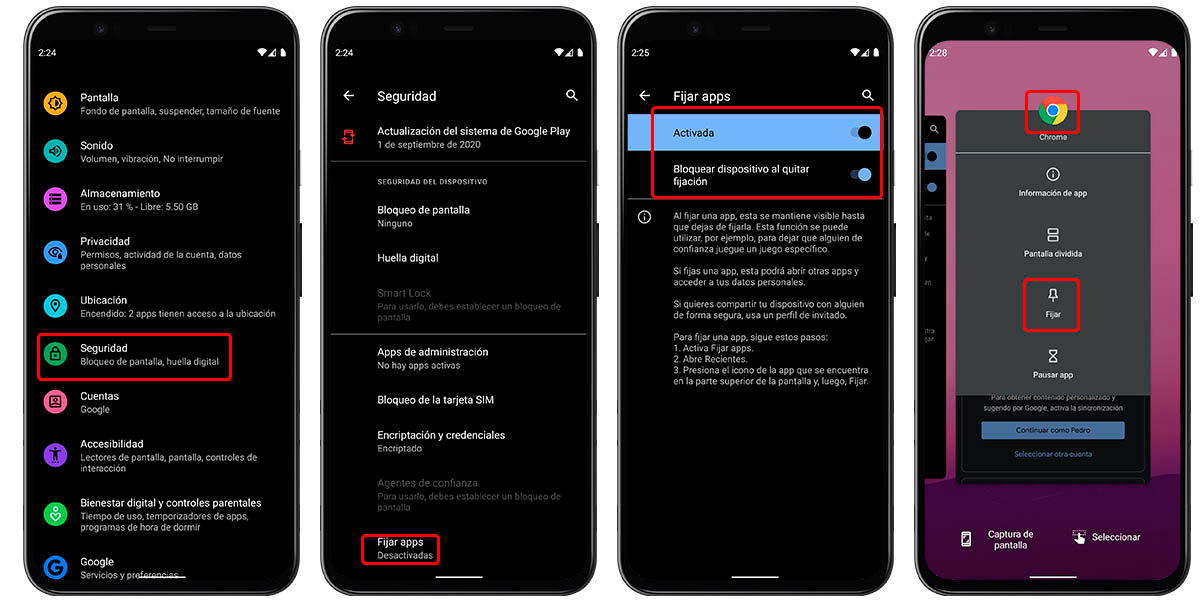
Has it happened to you that you lend your mobile to a friend to show him something and he ends up checking other things? With this hidden function it will never happen to you again. Android allows you to pin an open app and block all the others with your mobile’s unlock pattern.
So no one can check other apps when you lend the mobile unless they enter your pattern, fingerprint, PIN or unlock password. Activating this functionality is very easy, because you will only have to do the following:
- Enable app pinning in Settings> Security> Advanced options> Pin apps.
- In that same window, activate “Request unlock pattern before unpinning” .
- Open an app that you want to show someone else.
- Swipe up from the bottom edge of your phone to open recent apps.
- Press the icon of the application you want to pin to display a menu of options.
- Tap “Pin” so that app is fixed on the screen.
- Try to access another app and you will see that it will ask you for your unlock pattern to open it.
Use Android guest mode and protect your data by lending your mobile
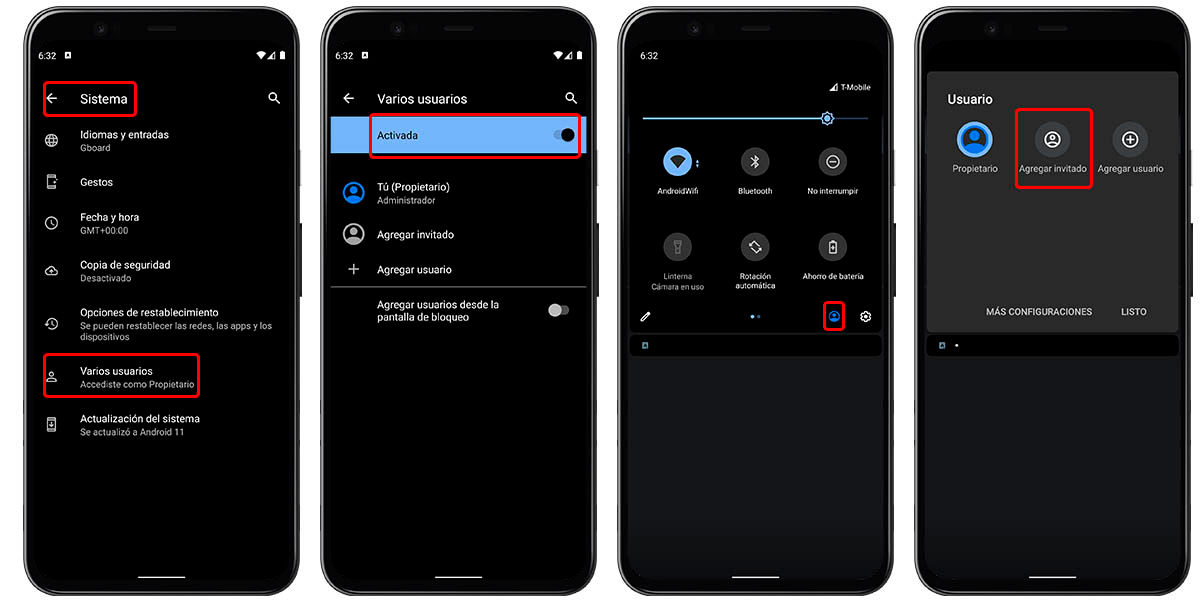
You may not know it, but Android has a profile system that allows each user to have their own desktop, just like on your computer. You can create one for each member of your family, but today we will talk about one specifically: the guest.
Android’s guest mode works like the incognito mode of web browsers: you can do everything you normally do on your mobile, but the operating system does not access your documents or register any changes once you return to your standard desktop.
Thus, it is a hidden function that is especially useful when lending your mobile, since the other person will be able to use all the apps without accessing your data. In addition, to return to your standard user account you will have to unlock your mobile, so you will end the peepers once and for all. It is activated like this:
- Go to Settings> System> Advanced options> Multiple users .
- Flip the switch that enables the multi-account feature on Android.
- When you lend your mobile, open the quick settings menu.
- Touch the button for your user profile.
- Press “Add guest” .
To exit guest mode, just repeat steps 3 and 4, then press “Remove guest” and you will return to your profile after unlocking your mobile. Everything the guest has done will be deleted without a trace.
Plan to activate Android’s “Do Not Disturb” mode
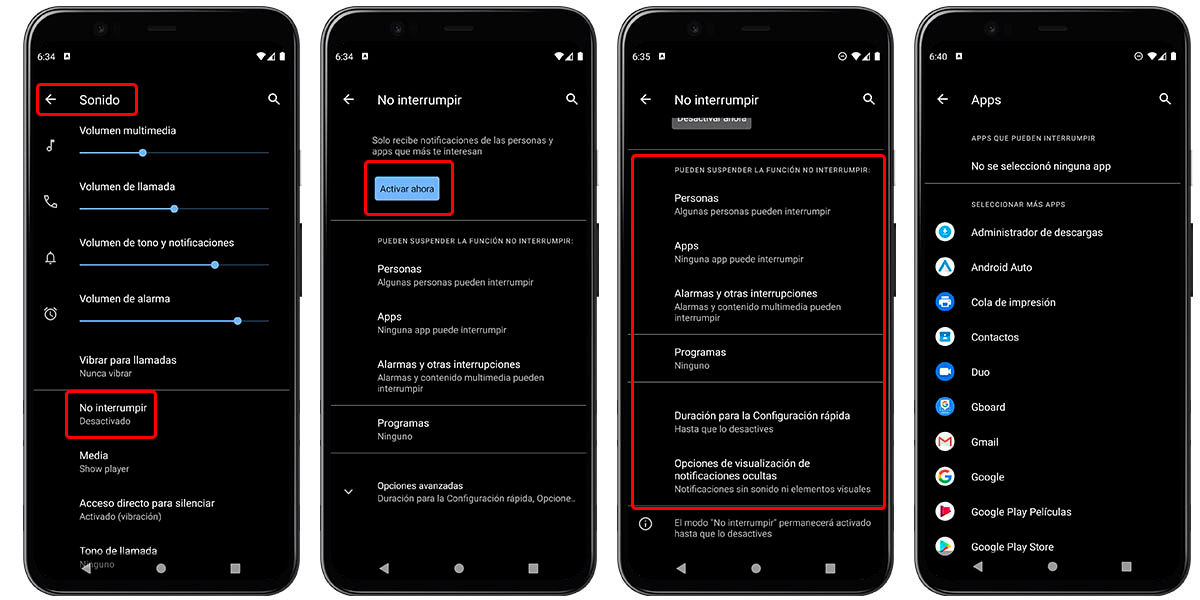
If you have an hour to go to sleep and you like to put your phone in “Do Not Disturb” mode so it doesn’t ring, then don’t do it manually. Android allows you to activate this feature automatically according to the schedule you set, you just have to do the following:
- Go to Settings> Sound .
- Locate the section “Do not interrupt” and look for “Hours” .
- Create activation rules for this function setting schedules to your liking.
This feature is available on all Android phones , but the Pixels have a plus. With them you can create additional rules such as automatic activation when driving or when some type of specific event on your calendar starts.
Pause apps individually on your smartphone
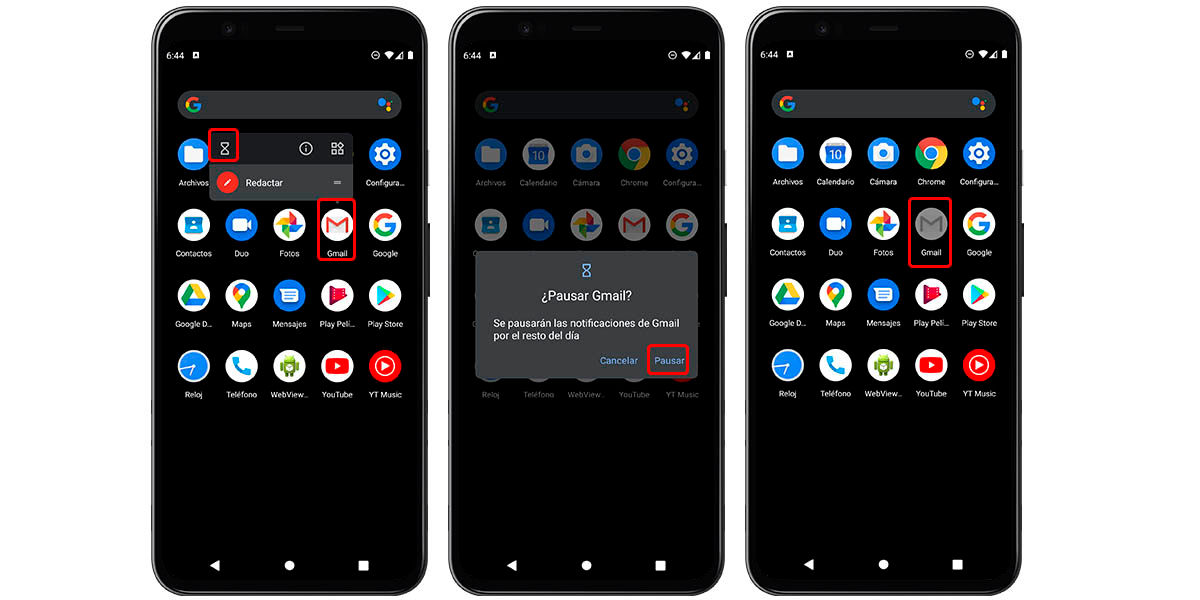
The eighth hidden Android feature that we’ll show you only works on the stock version and Android One. What does it do? Well, totally pause an individual app until you indicate otherwise.
All you have to do is press and hold on the icon of the app you want to silence and press “Pause app” (the hourglass icon) in the pop-up menu that appears. Immediately the app icon will turn monochrome, indicating that it is paused. Then, to reactivate this app, you just have to do the reverse process and that’s it.
Enable “Distraction Free Mode” on Android to increase your concentration while working
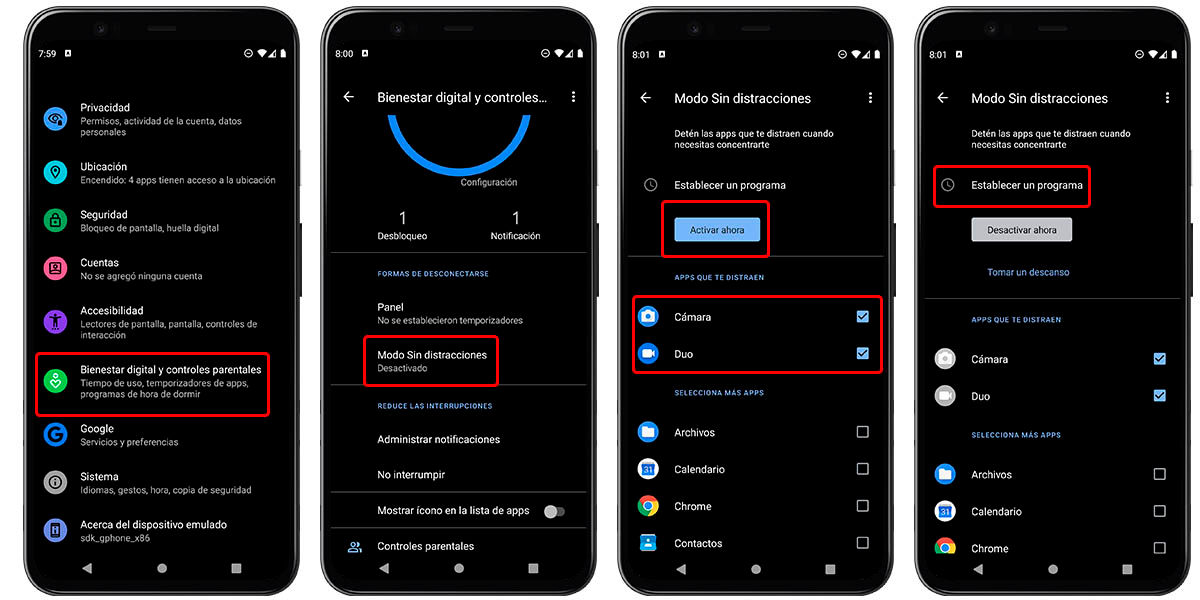
This feature is part of Android’s “Digital Wellbeing” mode and is available on all devices in one way or another. What does? It allows you to pause all the applications that may distract you when doing something, preventing you from using them completely or allowing their use for a short time.
To activate it, you just have to go to the “Digital Wellbeing” menu on your mobile and there activate the “Distraction-free mode” . By enabling it, you will be able to choose the apps you want to pause and create automatic activation rules or schedules.
And if you want to activate this functionality manually, you can always display the quick settings menu of your mobile and there you will find a direct access that allows it. It’s a cool feature.
Temporarily silence an app’s notifications and make them sound again later
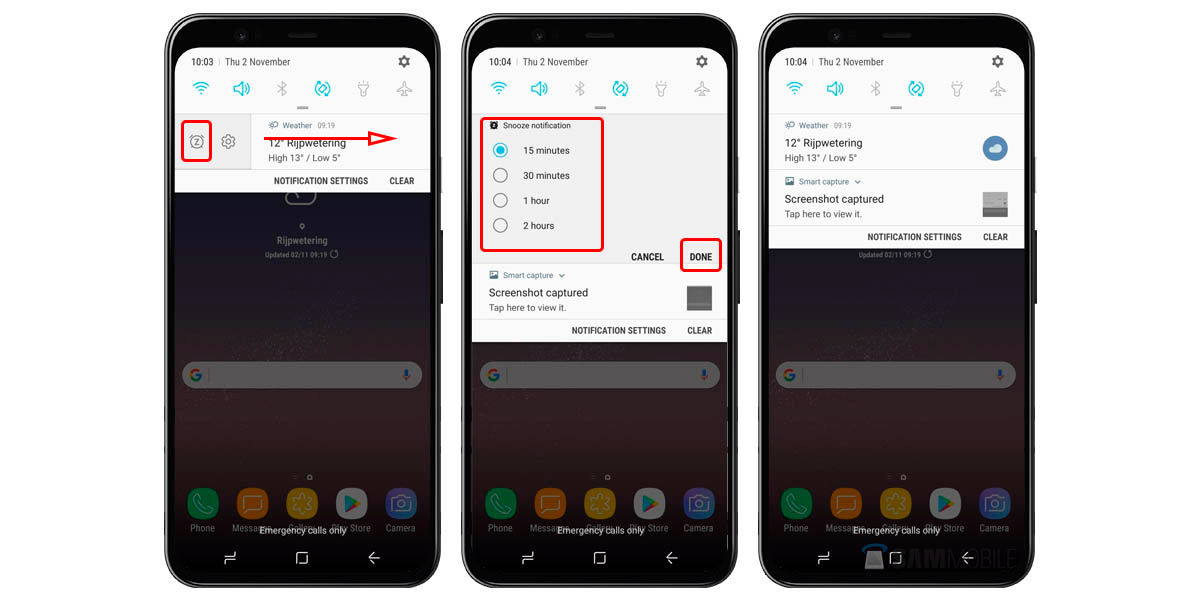
It has surely happened to you that you receive many notifications in one day and the sound of the most important ones is lost among the others. So that this does not happen to you, you can choose two ways, both from the same hidden function:
- Temporarily mute notifications from all apps that are unimportant and leave those that interest you active. Which is useful if you are going to focus on something specific right now.
- Mute notifications for a single app and get it back to sound later. Something useful if you have to do something with that application, but after finishing other things and you don’t want to forget it.
Whichever path you take, what you should do is put the notifications of the apps you select to sleep. You can easily do this by sliding your finger on a notification and activating the additional functions. There you will find the “Sleep” icon (a clock with a Z) and by pressing it you will be able to choose for how long you want the notifications of that app to be deactivated.
With this we come to the end and we hope you take advantage of these hidden features. Can you tell us how you’re doing with them?
