The reason why many users want Windows 11 is to be able to use Android apps on their computer, since this was confirmed by Redmond on the day the operating system was released, currently we still cannot enjoy Android apps on Windows 11 natively, so we will show you how you can install Google Play on Windows 11 to be able to run all Android apps.
It seems that Windows 11 has been the operating system with the best reception since the day of its release according to Microsoft, but the truth is totally different , there are very few teams that have updated their system to Windows 11 either due to some problems of performance, or in any case because there is no internal difference between one or another team.
Another reason is its aesthetic change that many people have not liked, although we personally love it . Today we will see how you can install Google Play in Windows 11 , the way to do it is somewhat complex, so you will have to follow all the steps that we will give you throughout the guide to the letter.
How to install Google Play on Windows 11
As we have mentioned before, installing the Google Play Store in Windows 11 is somewhat complex and requires a minimum knowledge of the matter, however, we will explain step by step how you can do it in a simple way, you just have to follow these steps:
- The first step is to enable Windows 11 developer mode , for this you will have to go to the magnifying glass in the start bar to search for “developer”.

- Once inside we will have to activate the “Developer mode” option.

- Now we will have to activate some Windows features, for this we click on the magnifying glass again and write “Windows Features” and open them.

- In the list of options we will have to activate these options: “Virtual machine platform” and “Windows hypervisor platform” .

- Once this is done you will have to wait for the changes to be applied and we will have to restart the computer .
- Now that we have restarted our computer we will have to open a terminal as administrator, to do this we click on the magnifying glass on the start bar and write “cmd” and run it as administrator .
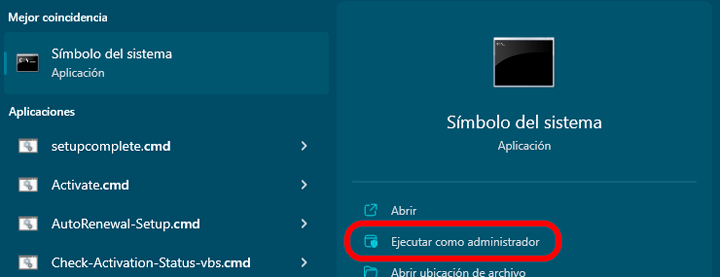
- Next we will write the following line:
“wsl –install”
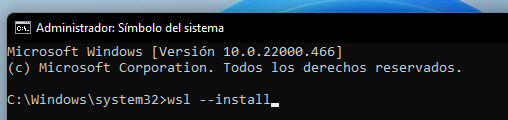
- With this we will be able to install the Linux subsystem on our computer, once the installation is finished we will have to restart our computer for the changes to be applied.
- When restarting the computer, an Ubuntu console will appear , we will have to add a username and a password . Once this is done we can close this window, since we will already have Linux installed on our computer.
- Now you will have to go to the end of the article to download the three files that we leave you below , one of them is “WindowsSubsystemAndroid” which is mainly the entire set of files to run Android on Windows and the rest of the files are libraries necessary to start Google playstore.
- Once all the files have been downloaded, we will have to unzip the folder and we will have to paste that folder into the C:/ drive .
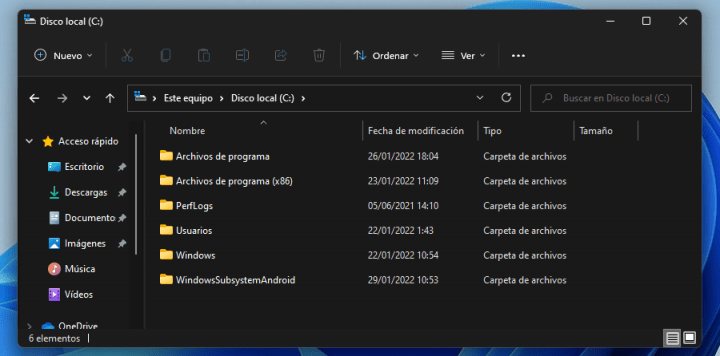
- Now we will have to open the folder and click on the address bar of File Explorer to access the full path of the folder, which should be like this:
“C:/WindowsSubsystemAndroid”
- Now we will press the magnifying glass button and write “PowerShell” and we will execute it as Administrator.
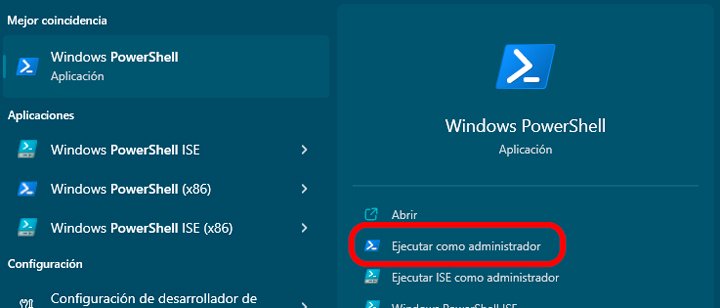
- The next step will be to write the following:
“cd C:/WindowsSubsystemAndroid”
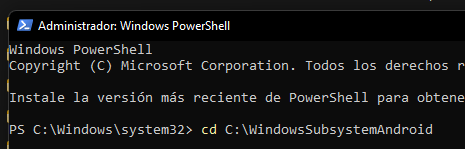
- With this we will be able to enter the folder that we have copied previously, but from the Windows PowerShell terminal.
- Next you will have to copy and paste this command :
“Add-AppxPackage -Register ./AppxManifest.xml”
- In the event that you get an error, you will have to install the previously downloaded file:
“Microsoft.VCLibs.140.00.UWPDesktop_14.0.30704.0_x64”
- To install the library you will have to click on “Install” and then on “Close”.
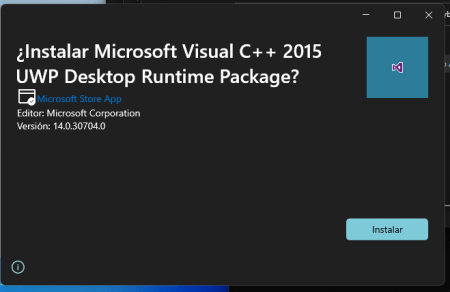
- Now we repeat the previous command and we will see how everything has been installed, but it may give us another error, so we will have to install the other library by repeating the previous step.
“Microsoft.UI.Xaml.2.6_2.62108.18004.0_x64”
- It may seem strange, but it is possible that some users do not get any errors, so you will not have to install the libraries that we have mentioned above.
- Now we will have to execute the complete command and we will see how it installs perfectly without any other errors appearing.
“Add-AppxPackage -Register ./AppxManifest.xml”

- Once this is done we can click on the Start button and we will see how a new icon called “Windows Subsystem for Android” will appear .

- We will have to press to open it and we will have to activate the developer mode, for this we click on “Developer mode” .

- Then we will have a button called “Files” at the top because you will have to click on the icon that appears to its right .

- This process will take a while since all the Android system files will be installed, once finished we will be able to see a window very similar to the downloads folder of an Android mobile.
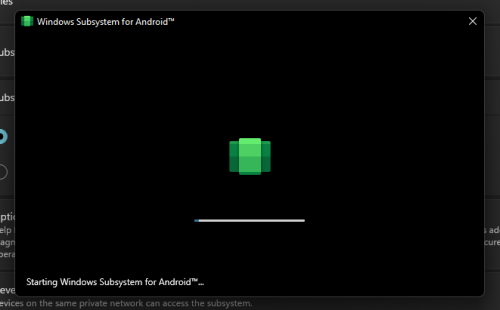
- Once all the necessary applications have been installed, we will have to click on the magnifying glass and write “Play Store” and we will be able to see how a Google Play Store window is executed.
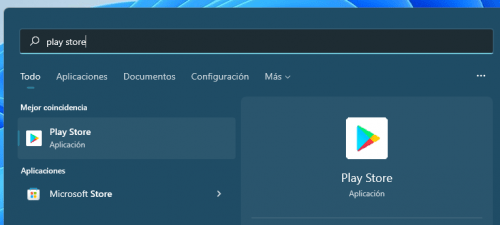
- It may be that for many users when we try to log in to Google Play nothing appears , that means that you will not have the universal Android drivers, known as ADB, installed.
- To do this, you just have to click on the link below and download ADB for Windows.
Website: ADB Tools
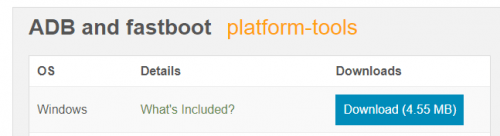
- Once downloaded, you will need to unzip this folder and paste it directly into your C:/ drive .
- Now we will access this folder and in the address bar we will have to write “cmd” directly.
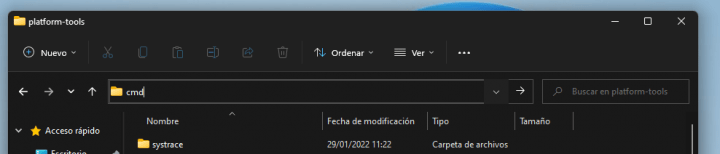
- A terminal will open inside that folder and you will have to run two commands .
- The first command is:
“./adb.exe connect 127.0.0.1:58526”
- Once this command has been executed, we will have to write the following and execute it:
“./adb.exe shell”
- Now we will have to write the word “su” and press “Enter” .
- Now we will reopen Google Play , now we will have to configure our Google account as if it were a mobile and we can start installing any app to be able to play or use them on our computer.
We have tried several different applications and they all work perfectly , it is a pity that Windows 11 has not yet enabled this option natively, although we hope that with the next major patch the installed Android subsystem will finally arrive, in any case if it is not Thus, you will only have to do all the steps that we have told you about and you will be able to see how to install the Google Play blind is easier than it seems.
As you can see, the process is long and tedious, since many users may see other errors or not at all, it all depends on what you have installed on your computer, since many users already have drivers such as ADB, among others. Therefore, installing Google Play in Windows 11 is a process that should be simple and even more so if Microsoft were to implement it natively once and for all.

