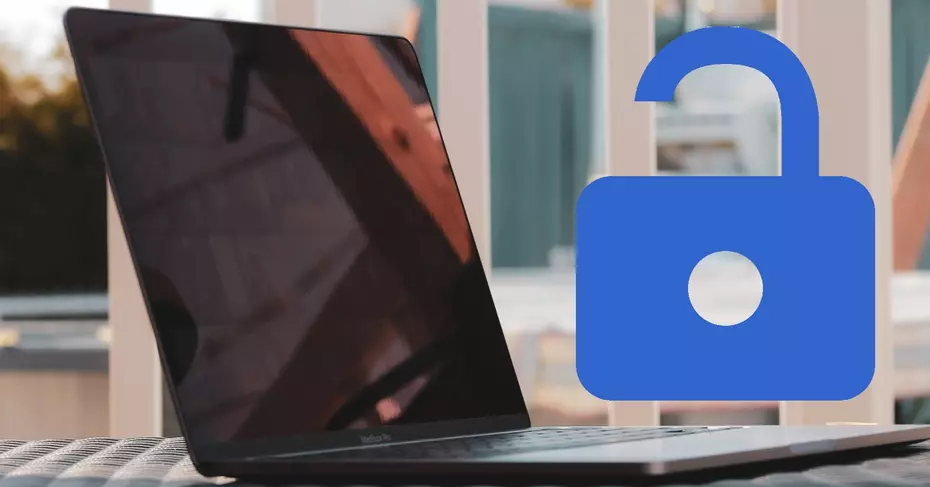Ensuring the security of your Mac is paramount, especially when you step away from your device. Locking your Mac and putting it to sleep are two crucial actions with distinct security implications. Understanding the differences and implementing the right practices can significantly enhance your Mac’s security, safeguarding your valuable data from unauthorized access.
Understanding the Lock and Sleep Functions
Locking your Mac initiates a security protocol that necessitates authentication upon re-access, which could be through a password, TouchID (for MacBook Pro models with a Touch Bar), or an Apple Watch. Conversely, putting your Mac to sleep halts its operations without engaging these security measures. To achieve a comprehensive lock, setting up a password in the Mac System Settings is essential.
Setting Up a Lock Password
To establish a lock password, navigate to System Settings and select Screen Lock. This section allows you to configure a password tailored to your security requirements, ensuring your Mac demands authentication following sleep mode or after initiating the screen saver.
Various Methods to Secure Your Mac
There are multiple strategies to lock your Mac effectively:
- Closing the Lid: Simply closing your MacBook’s lid puts it into sleep mode. Upon reopening, it will request authentication, provided you’ve configured your settings accordingly.
- Using the Apple Menu: The “Sleep” option in the Apple menu instantly locks your Mac, requiring a password upon waking. This method is further streamlined if you’ve set up your Apple Watch for automatic unlocking.
- Keyboard Shortcuts: macOS users have shortcuts at their disposal. “Lock Screen” can be selected from the Apple menu or activated with Command+Control+Q. For older macOS versions, Control+Shift+Power (or Eject for Macs with an optical drive) is the go-to combination.
- Quick User Switching: This feature allows fast switching between user accounts or locking your Mac by reverting to the login window. It can be enabled in System Settings, offering a convenient way to secure your Mac from the menu bar.
Securing Your Mac: Best Practices
Whether it’s out of caution or to protect sensitive information, knowing how to lock and put your Mac to sleep is vital. From straightforward actions like closing your MacBook’s lid to adjusting settings for enhanced security, these measures cater to every user’s needs. Ensuring your Mac’s security not only protects your personal data but also provides peace of mind that your information remains confidential.