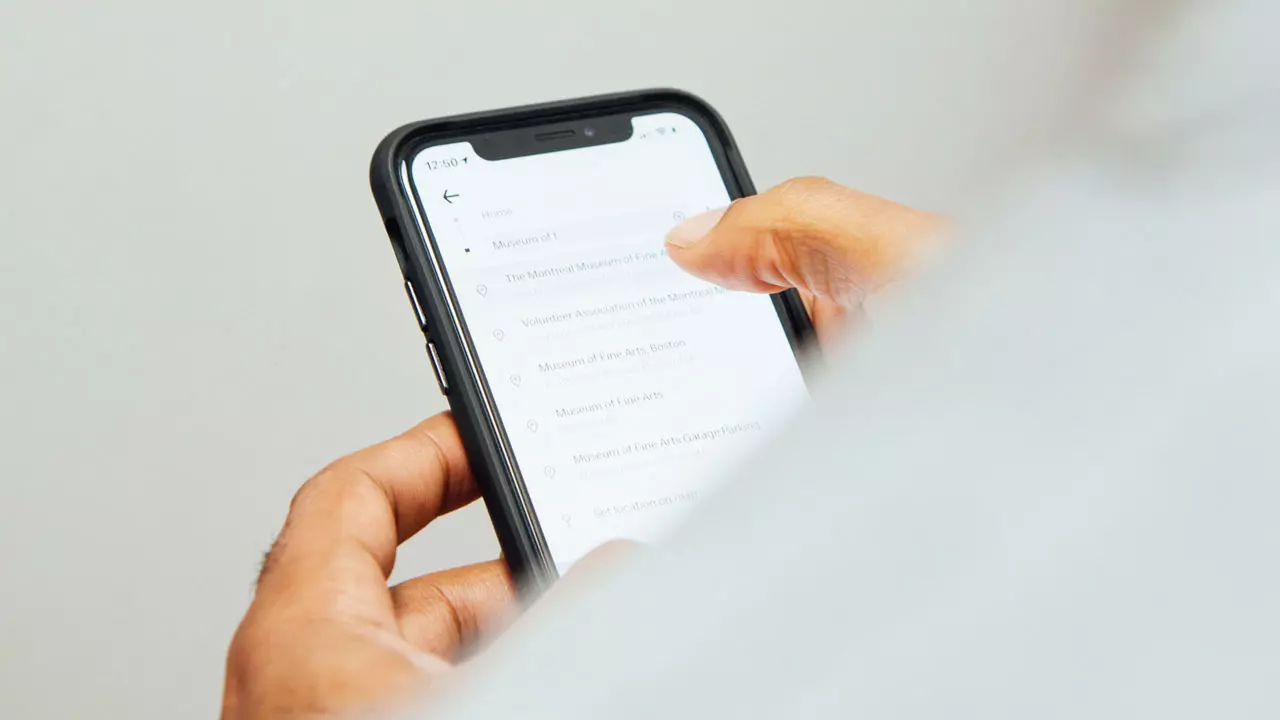One of the most valuable functions your smartphone offers is the ability to turn it into an internet hotspot and share your connection with others. Whether you have an Android or iPhone, this feature can be a lifesaver when you’re in need. However, if you’re an iPhone user and find yourself unable to share your internet connection with friends, don’t worry – we’ve got you covered. In this guide, we’ll show you how to troubleshoot and resolve iPhone internet sharing issues.
Understanding iPhone Internet Sharing
Before we dive into troubleshooting, let’s understand the basics. Internet sharing turns your iPhone into a portable router, allowing others to connect to your mobile data when they lack Wi-Fi or data of their own. It’s an incredibly useful feature, but it’s essential to remember that it uses your device’s mobile data, and the quality of the connection depends on network coverage. If you can’t share your iPhone’s internet, there are ways to fix it.
Common iPhone Internet Sharing Issues
Many users have reported difficulties sharing internet from their iPhones, often attributed to iOS updates. While some issues may be addressed in future updates, you don’t have to wait for a fix. Let’s explore the steps to resolve this problem:
Share the Internet from the iPhone without Problems
- Check Internet Sharing and Hotspot: Ensure that both “Internet Sharing” and “Hotspot” are activated. Go to your iPhone’s settings, select “Internet Sharing,” and enable the option. If you encounter issues activating it, consider contacting your mobile operator for assistance.
- Enable Personal Hotspot: In addition to Internet Sharing, make sure “Personal Hotspot” is also turned on. Access your iPhone’s control panel and tap the icon with two intertwining clips. This makes your device visible to other users.
- Activate “Allow Other Users”: Grant permission for other devices to connect to your iPhone’s hotspot. In your iPhone settings, navigate to the “Internet Sharing” section and confirm that the function allowing other users to detect and connect to your iPhone is activated.
- Check Signal Coverage: Internet sharing relies on mobile data, which requires sufficient network coverage. If there’s no signal, neither you nor the connected device will have a connection. Find an area with better signal strength or contact your network provider if the problem persists.
- Reset Network Settings: If all else fails, consider resetting your iPhone’s network settings. This step can resolve system failures causing internet sharing issues. Follow these steps:
- Open iPhone settings.
- Select the “General” section.
- Tap on the “Reset” option.
- Click on “Reset Network Settings” to reset them to their default state.
Remember that resetting network settings will erase saved Wi-Fi passwords, so be prepared to reconnect to Wi-Fi networks manually.
In conclusion, iPhone internet sharing is a valuable feature, and with these troubleshooting tips, you can quickly resolve any issues that prevent you from sharing your connection. Don’t let technical glitches hold you back – share your internet seamlessly and keep your friends connected.