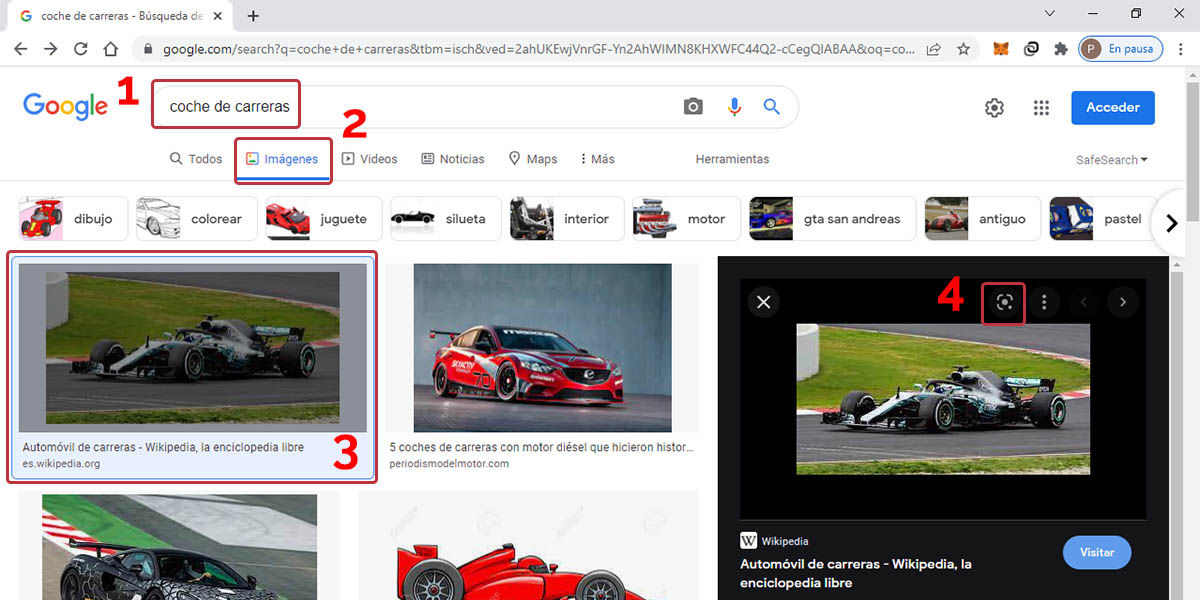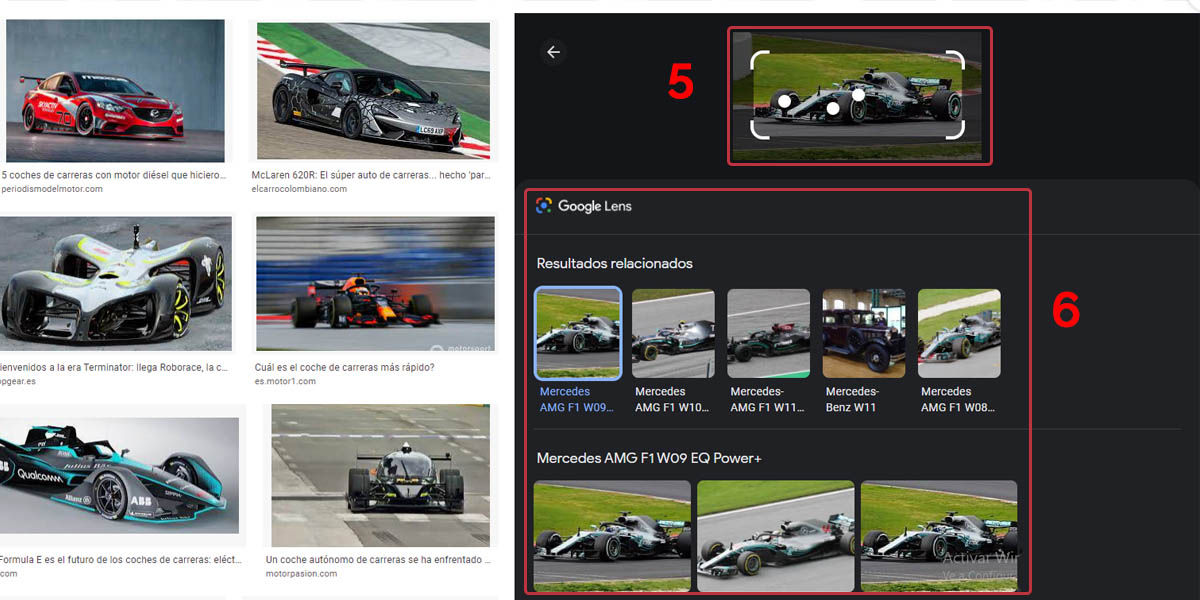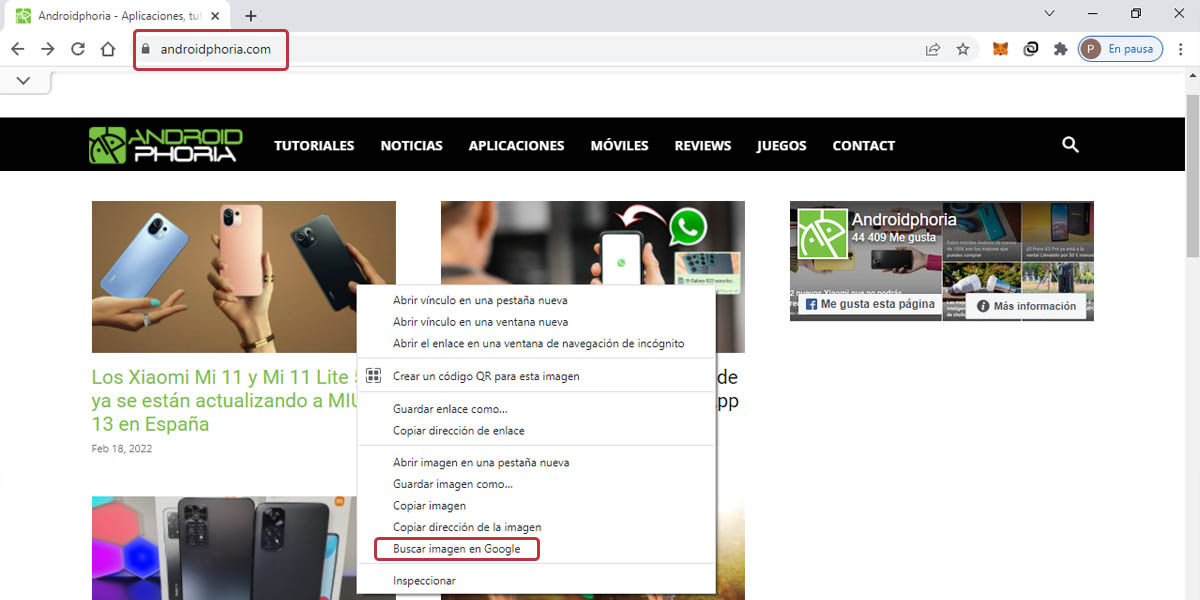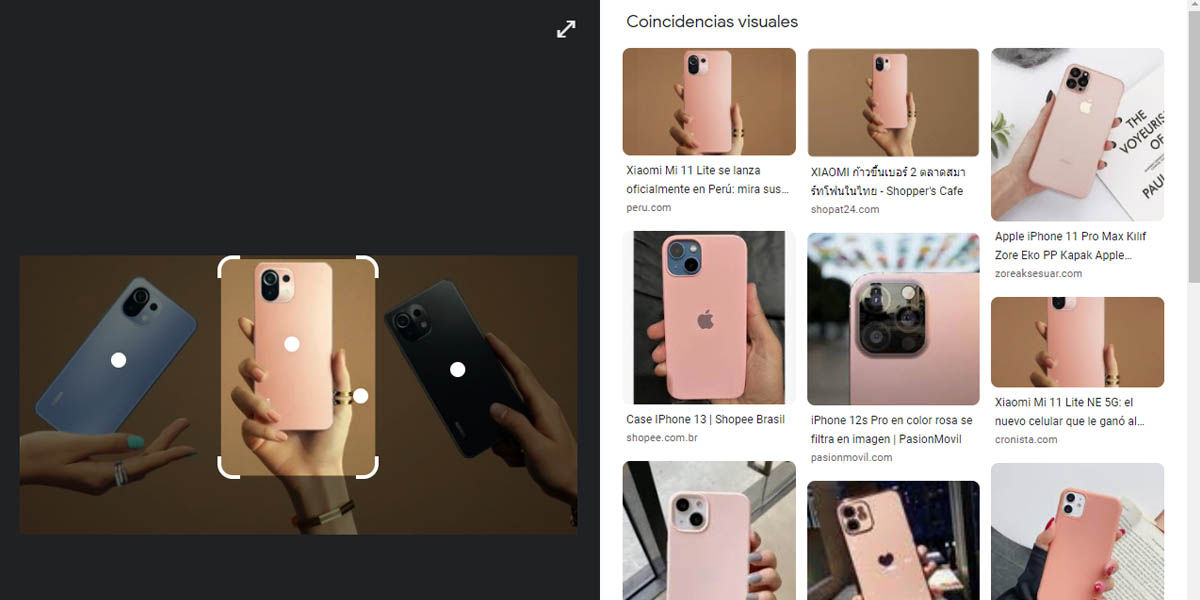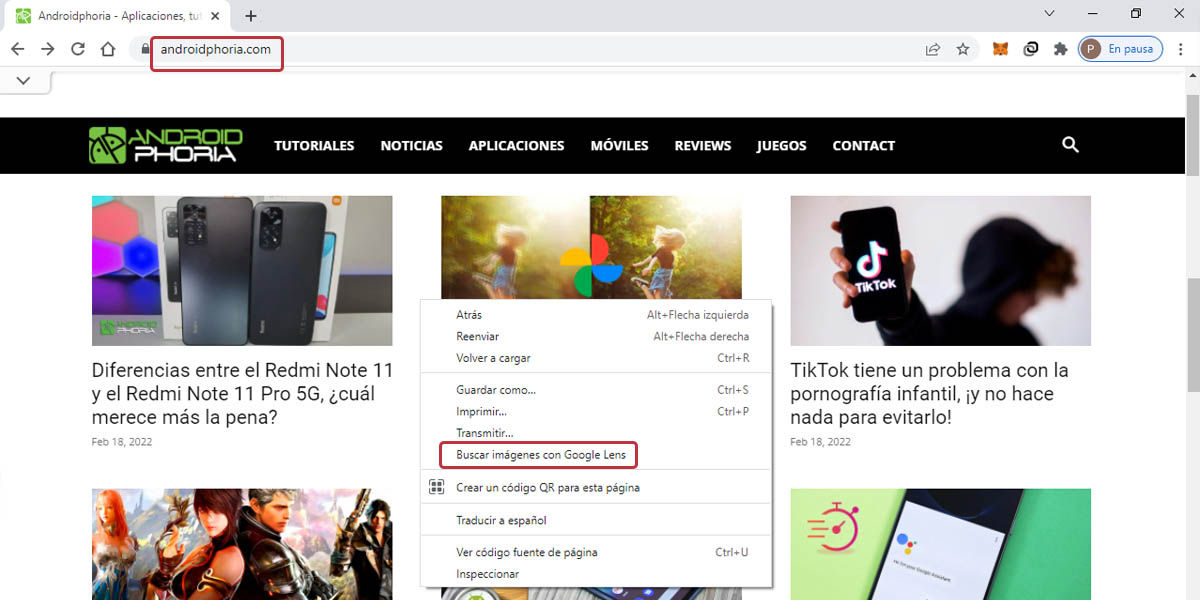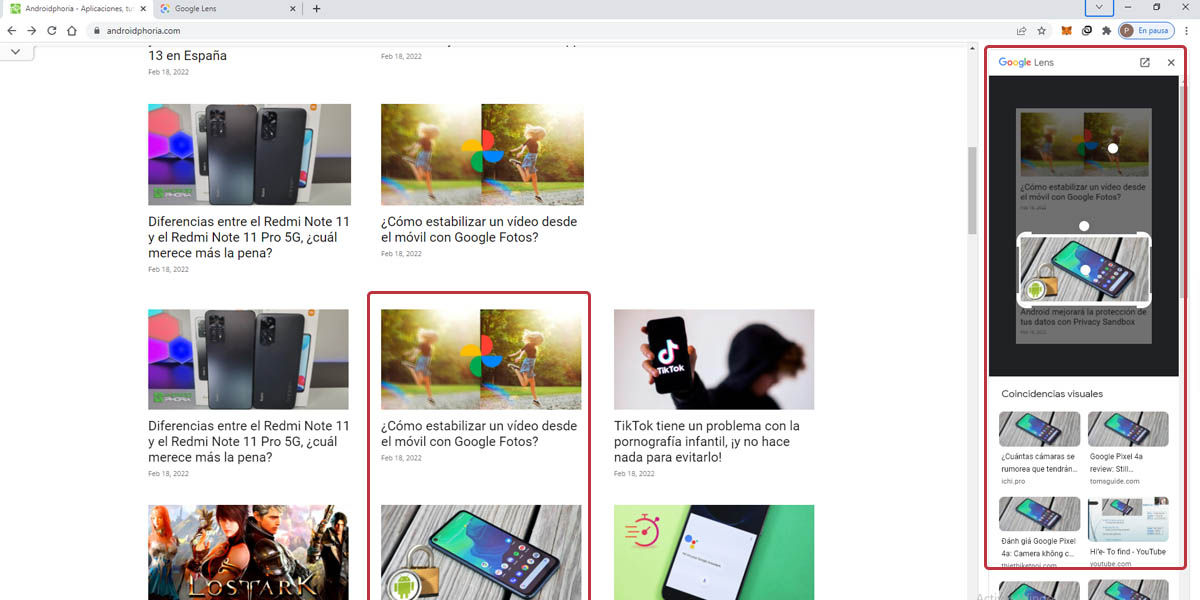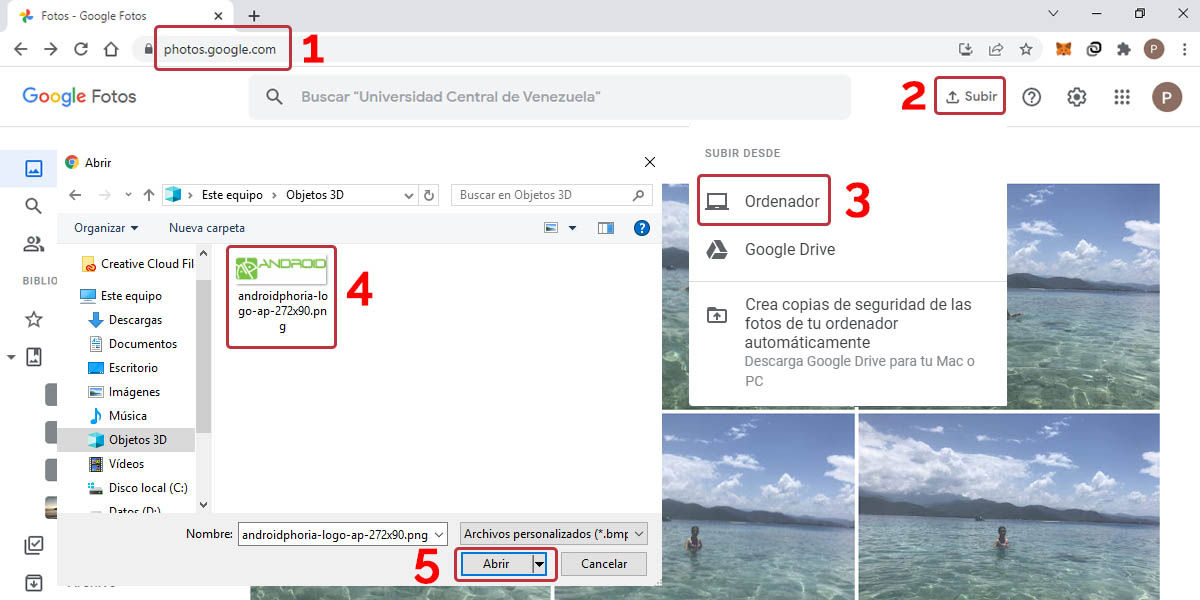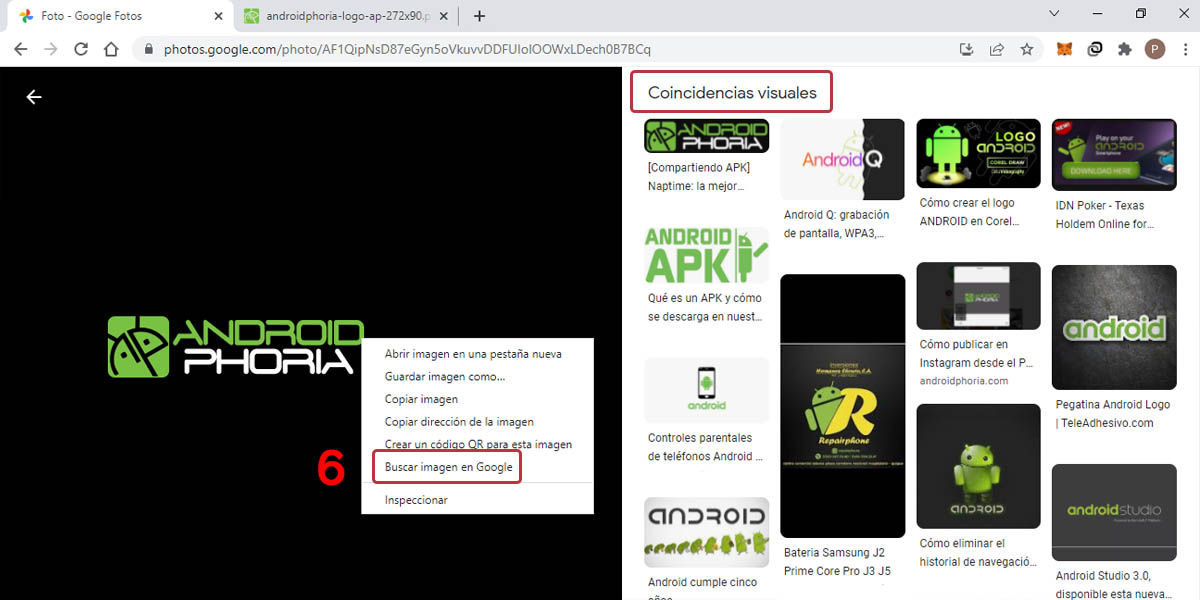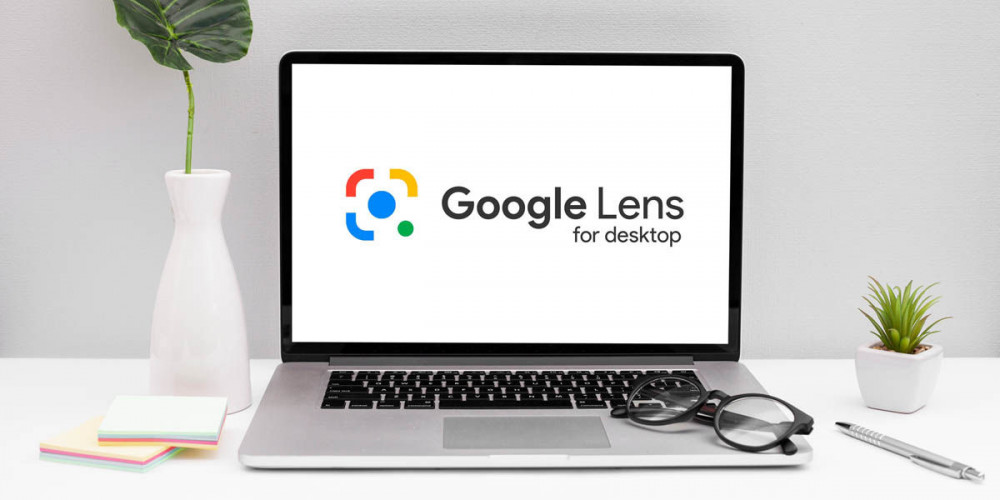
Google Lens is one of those tools that once you start using it there is no going back. How easy it is to search for anything you see on the Internet, in a store, and even on the street (even if you don’t know what it’s called), is fantastic. In addition, it allows you to extract texts from images and even translate them, a real blast.
However, you will surely think that Google Lens is only available for mobile phones with Android or iOS, but it turns out that it is not. For some time there has also been a version available for computers that is hidden among the experimental features of Google Chrome. Do you want to learn how to use it? We show you how to use Google Lens on Windows or Mac to easily discover new things while browsing.
What is Google Lens and how does it work?
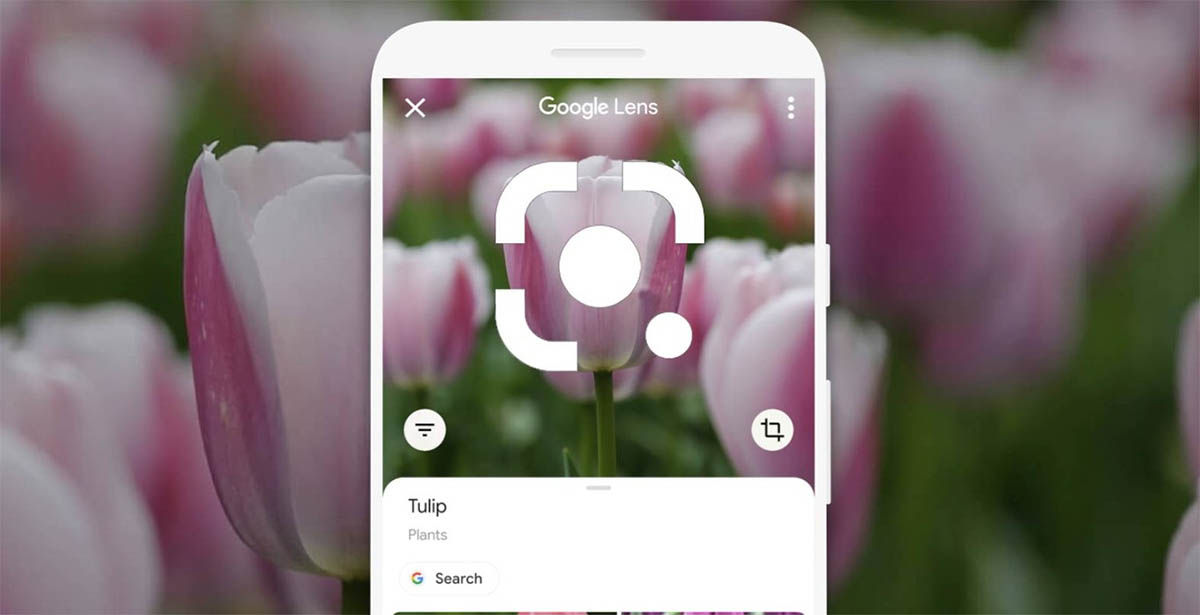
Lens is a tool that uses artificial intelligence and visual recognition to extract information from an image (primarily, but also supports web pages, QR and barcodes, songs, and more). With this, it is capable of identifying objects, texts, places and many other things to later do a search for similar elements in Google. The result? Find what you are looking for without having to break your head trying to identify it.
This feature debuted in 2017 as an exclusive feature for Google Pixels, but has gradually migrated to other platforms such as Google Photos, the camera of other Androids, iOS devices and Google Chrome for computers (recently). Do you want to delve a little more about how it works? Then go through our article that explains in detail what Google Lens is and what it is for.
How to enable Google Lens in Chrome for Windows or Mac
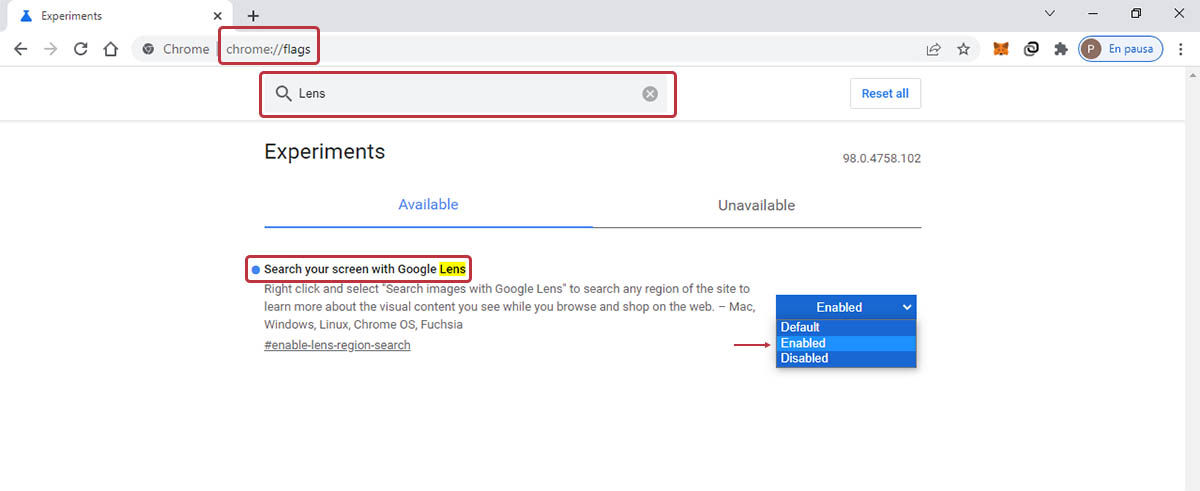
Unlike the mobile version, Google Lens for desktop doesn’t use the camera, so you won’t be able to scan your surroundings live . Consequently, you will be limited to only searching for images that are already available on the Internet, although you can always upload your own and then search for them.
What do you need to activate Google Lens on your computer? Download and install Google Chrome, then follow these steps to enable the flag:
- Type chrome://flags in the Google Chrome search bar and press Enter.
- In the search bar of the experimental menu type “Lens” .
- Click the dropdown menu next to “Search your screen with Google Lens” .
- Enable Google Lens in Chrome by selecting “Enabled”.
- Restart Google Chrome to complete activation.
Once you have done this you may not notice any changes, but Google Lens will already be activated on your computer. Do you want to learn how to use it? Continue reading to see some ways to get the most out of this functionality.
The best ways to use Google Lens on your computer and get the most out of it
Once the Google Lens flag is enabled, Chrome ends up turning Google into an AI-driven search engine . Why? Simple, because now it will give priority to the search for visual matches for all those images that you want to analyze from other web pages or your computer.
How can you take advantage of this feature? There are a lot of ways, but the most used are the ones that we are going to mention, which are also the ones that best express this functionality:
How to use Google Lens in Google Images
Being a feature specialized in visual matching, it is quite logical that Google Lens is integrated into the Google image search engine. What advantages does this method offer? That now you can start from looking for a more general image and easily reach a much more specific result . We explain with an example in which we will search for a specific racing car starting from a much broader search:
- Head over to Google Images .
- Type in the search bar the image you want to locate . For example: race cars.
- Select the image that most closely resembles what you are looking for. In the example: a Formula 1 car.
- Click on the Google Lens icon in the image.
- Lens will highlight the most important elements of the image within a rectangle. Feel free to change the area of the selection.
- Below the image you are looking for you will find precise information about what you have highlighted. The results will be both web pages and visual matches. In the example: the Mercedes F1 W09 EQ Power+ from 2018.
As you can see, we went from a general search to a much more specific one, which is really useful. And as an additional curiosity, we can mention that you do not necessarily have to select the main element of an image. If you want to identify something else within that image, just select it within the search box and that’s it.
Use Google Lens to find images that are on a web page
One of the most useful features of Lens for desktop is the ability to search for similar images based on one that’s already on a web page you’re visiting. What should you do? This:
- Go to the website of your choice .
- Browse until you find that image you want to search for.
- Right click on the image and press “Search Google Image” .
- The Lens interface will open in which you will have to select the element to search for.
- Once the selection frame has been adapted, you will receive the result of your search .
Google Lens can also be used to search for custom areas of a web page
In addition to the above, Google Lens also allows you to select an entire area of a web page to search for one or more matches on Google. It works in a similar way to taking a screenshot, so it will be easy to follow these steps:
- Go to the website of your choice.
- Navigate until you find the area of the page you want to scan.
- Right click anywhere and press “Search images with Google Lens” .
- Select the entire area you want to scan with Google Lens.
- The Lens interface will open in which you will have to select the element to search for within that previous selection you made. From the same image you can make several searches.
- After selecting what you want to search for, you will receive the visual matches from Google Lens.
How to search for something with Google Lens based on an image on your computer
As we mentioned a few paragraphs back, Google Lens for Windows and Mac only works with online images. However, that doesn’t mean that you can’t search for information from any photo you have on your computer. What is the trick to follow? East:
- Open Google Photos on your computer.
- Press the “Upload” button and choose to do it from the computer.
- Select the image you want to upload to your account.
- Confirm that you want to upload it in original quality (although it is optional to do so).
- Once uploaded, right click on the image and press “Search image with Google” .
From then on you will only have to follow the steps that you saw in the previous methods to find what you are looking for.
Extract text from an image using Google Lens
Although finding visual matches in an image is the strong point of Google Lens, this tool also has an OCR processor. What’s this? A feature that allows characters to be recognized within images or other non-text formats.
In this way, it is possible to use Google Lens on your computer to automatically extract all the text that an image contains . It is not a 100% accurate recognition and those very elaborate fonts complicate the work, but the results are very good. This is what you should do:
- Open Google Photos on your computer.
- Press the “Upload” button and choose to do it from the computer.
- Select the image you want to upload to your account.
- Confirm that you want to upload it in original quality .
- Select the image once uploaded.
- Click on the “Copy text from image” button (it appears near the top right corner).
- Google Lens will automatically select all the text that it is capable of recognizing and will open a side window where you can freely copy it.
It’s a super useful tool, right? Let’s hope that Google continues to expand support to other browsers, as Google Lens cannot be used in Firefox, Opera or Safari. Its operation on computers is limited to Chrome and other Chromium-based browsers, but the list will surely expand soon.