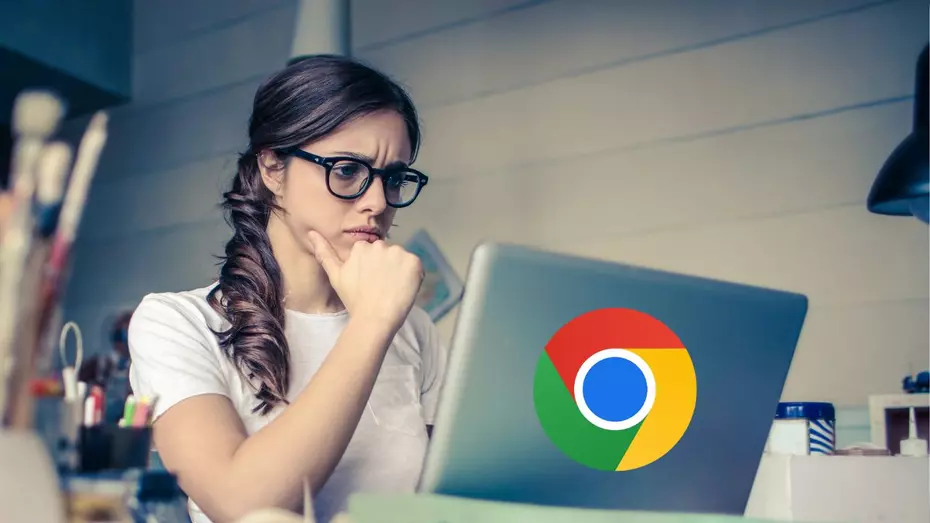Chrome 中的硬件加速提供了许多优势,但在某些情况下可能需要禁用它。虽然通常建议保持硬件加速启用以获得最佳性能,但在某些特定情况下关闭它可能会有所帮助。在本指南中,我们将解释为什么您可能想要在 Chrome 中禁用硬件加速以及如何执行此操作。
为什么要禁用硬件加速?
尽管硬件加速通常可以增强浏览体验,但在某些情况下禁用它可能会更有利。在以下情况下,您可能会考虑关闭硬件加速:
- 常见的浏览器问题: 如果您遇到 Chrome 挂起、崩溃或行为异常等问题,禁用硬件加速通常可以解决这些问题。如果您遇到此类与浏览器相关的问题,值得尝试此步骤。
- 在直播过程中截屏: 当您想要在 Netflix、Disney+ 或 HBO Max 等平台上流式传输内容时捕获屏幕截图,硬件加速可能会带来挑战。禁用它可确保屏幕截图显示内容而不是黑色背景。但是,请记住,这可能会降低流式传输期间的视频质量。
- 强大的 CPU 和较弱的 GPU: 如果您的计算机拥有强大的 CPU,但 GPU 或其他组件相对较弱,则硬件加速可能不会提供显着的优势。在这种情况下,禁用它不会对性能产生明显影响。
- 过热和 GPU 负载: 如果您发现计算机运行过热,并且 GPU 似乎过度活跃,则禁用硬件加速可以缓解潜在的与热相关的问题。这是防止过热的预防措施。
如何在 Chrome 中禁用硬件加速:

要在 Google Chrome 中禁用硬件加速,请按照以下步骤操作:
- 单击Chrome界面右上角的三个垂直点可打开菜单。
- 从菜单中选择“设置”。
- 在左栏中,向下滚动并找到“系统”部分。
- 您会看到一个选项,上面写着“使用硬件加速(如果可用)”。它可能已激活,由旁边的切换开关指示。
- 单击切换开关以停用硬件加速。
- Chrome 将提示您重新启动浏览器以应用更改。单击“重新启动”以完成该过程。请注意,只有 Chrome 会重新启动,而不是整个计算机。
- Chrome 中现已禁用硬件加速。
如果您决定重新启用硬件加速,请按照相同的步骤操作,但将开关切换回“打开”位置。
总之,Chrome 中的硬件加速通常可以提供性能优势和更流畅的浏览。但是,在某些特定情况下,关闭它有助于解决问题或在流式传输期间捕获内容屏幕截图。了解何时以及为何需要禁用硬件加速以及如何有效地禁用硬件加速非常重要。