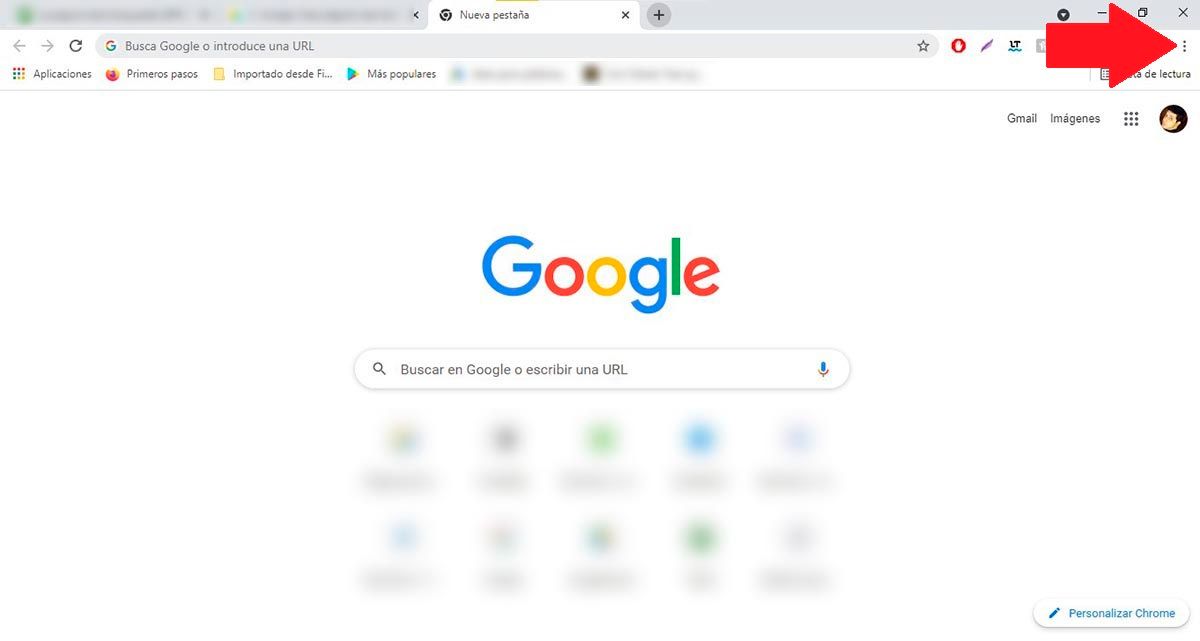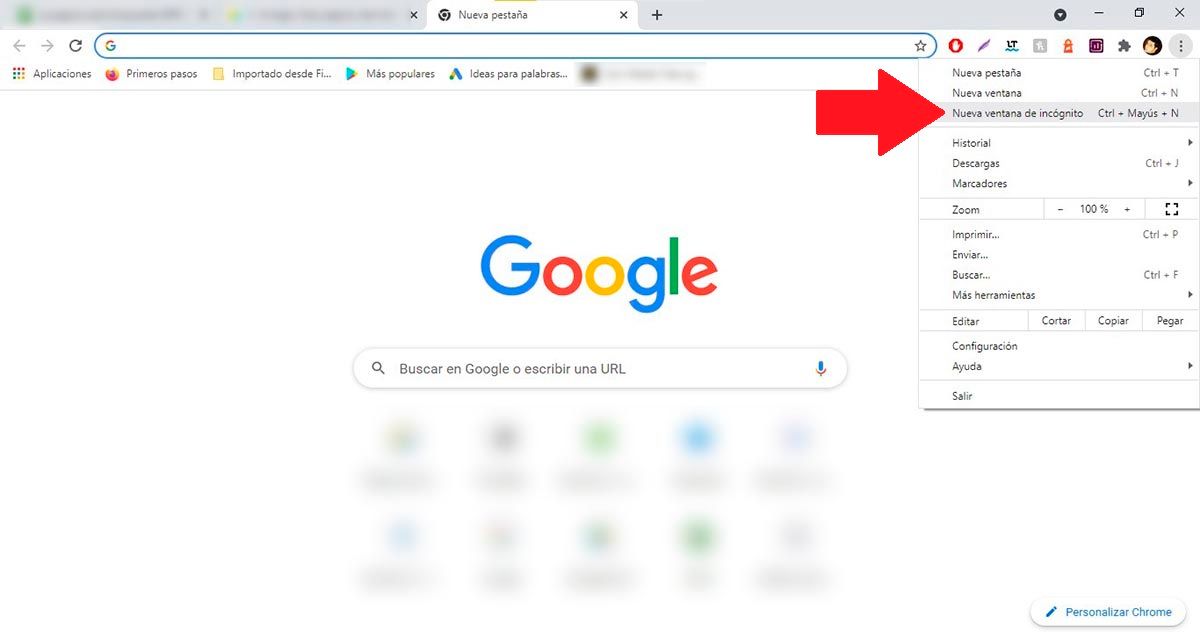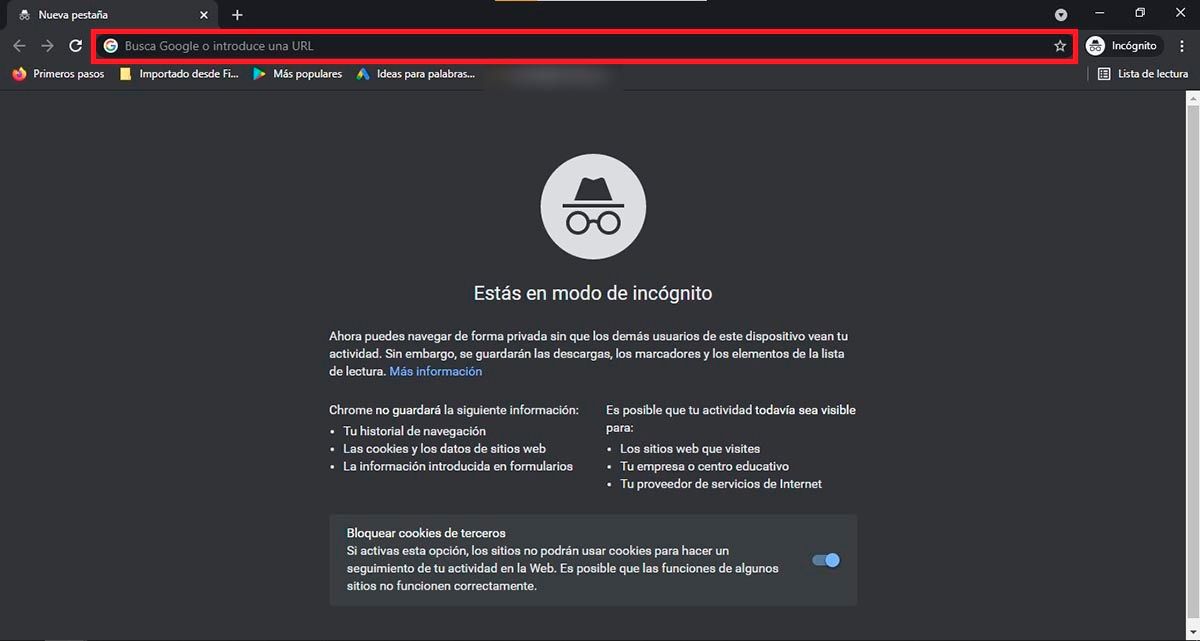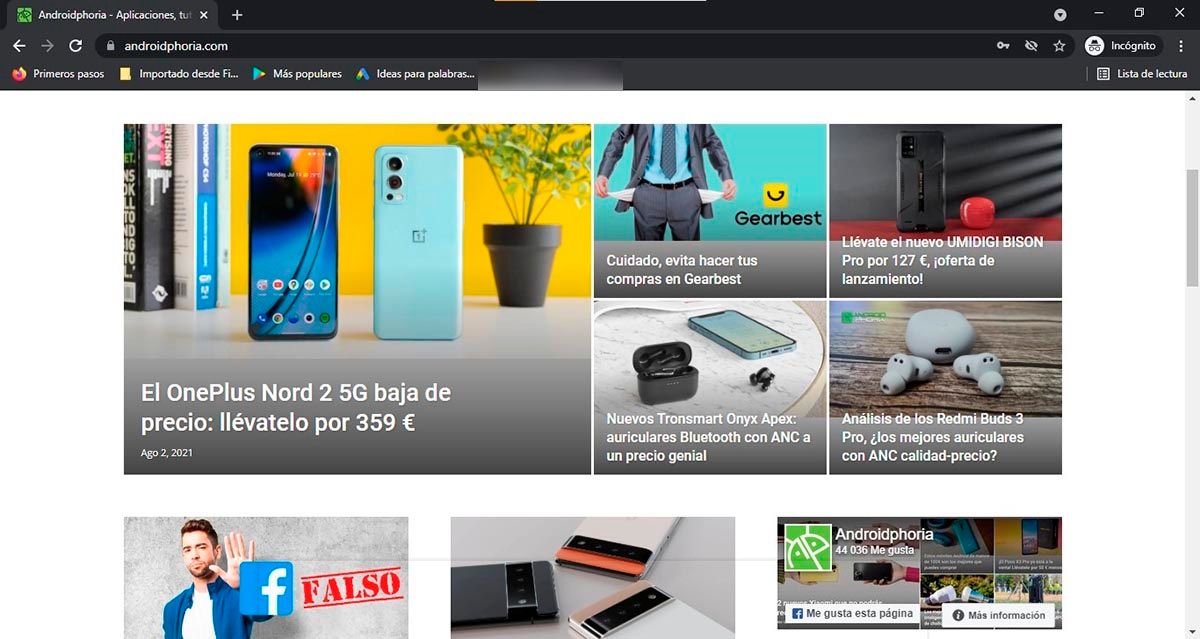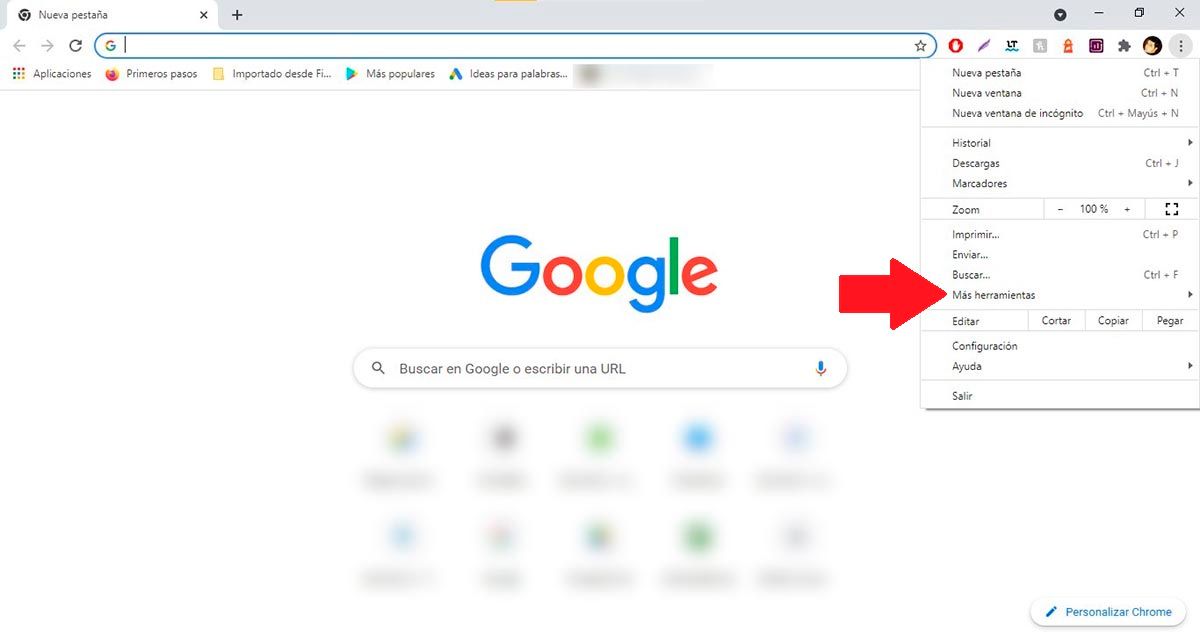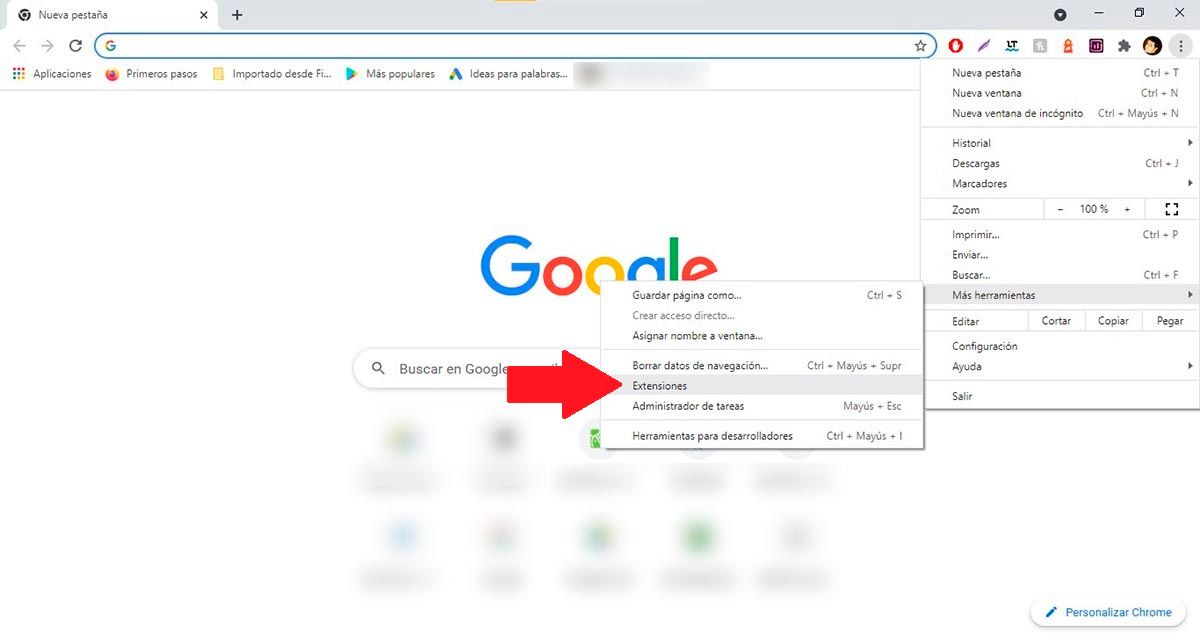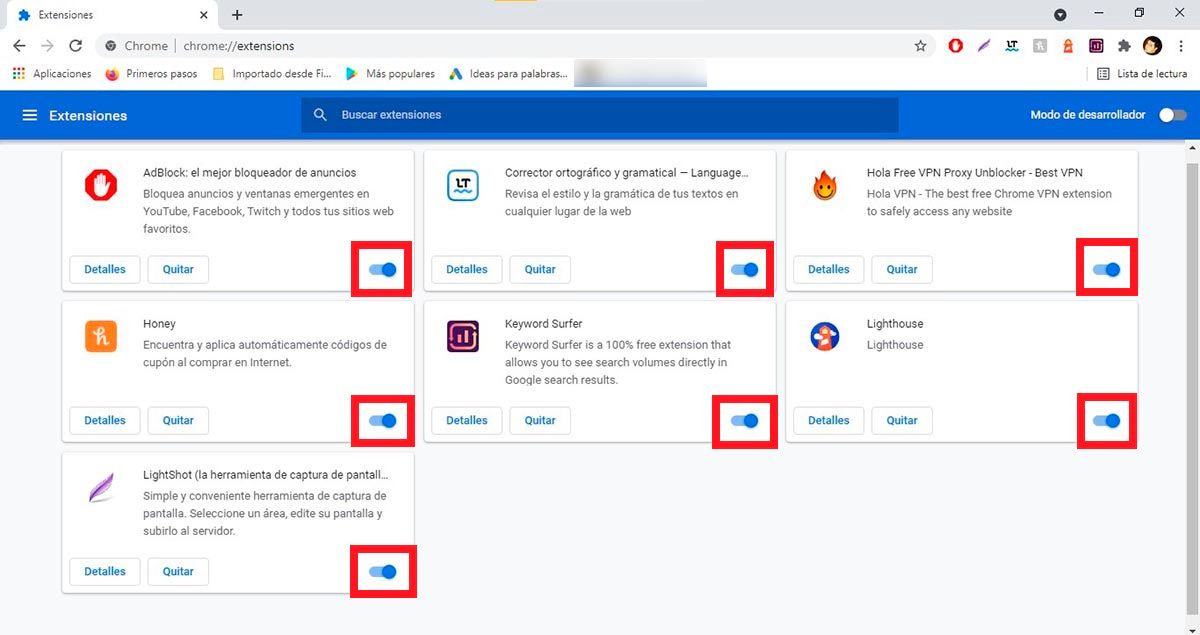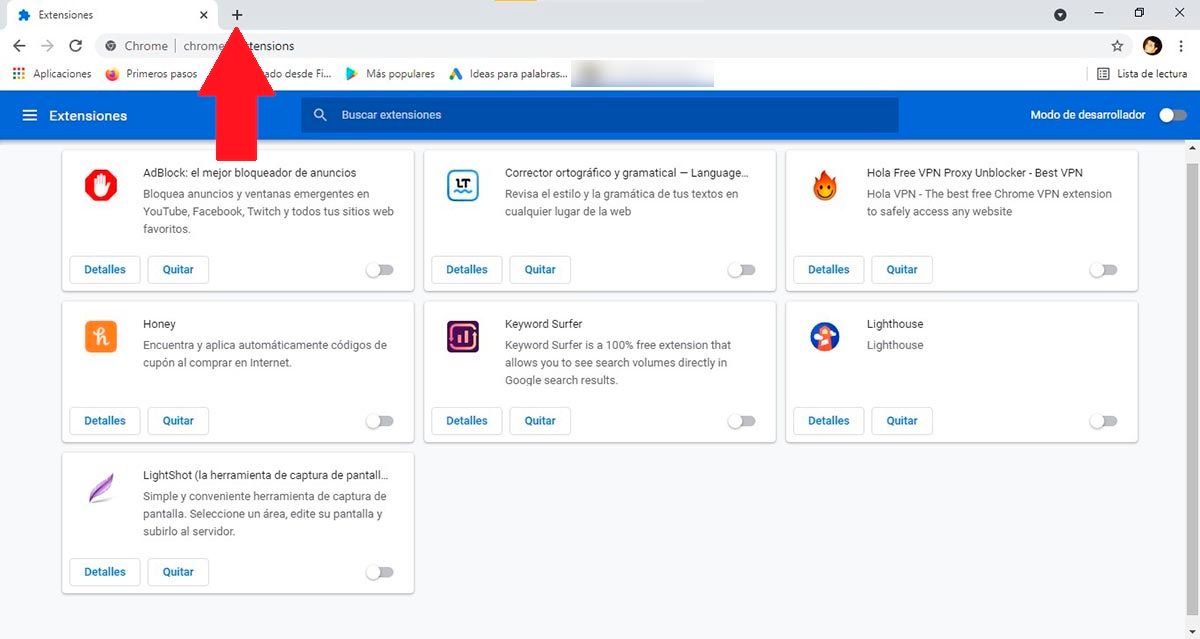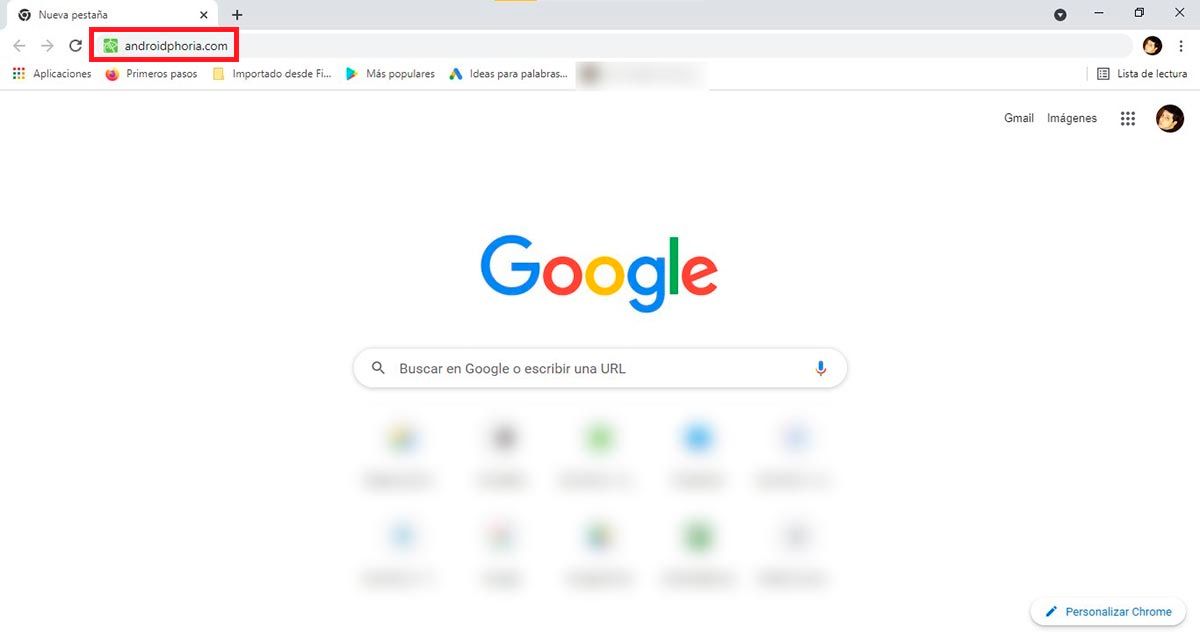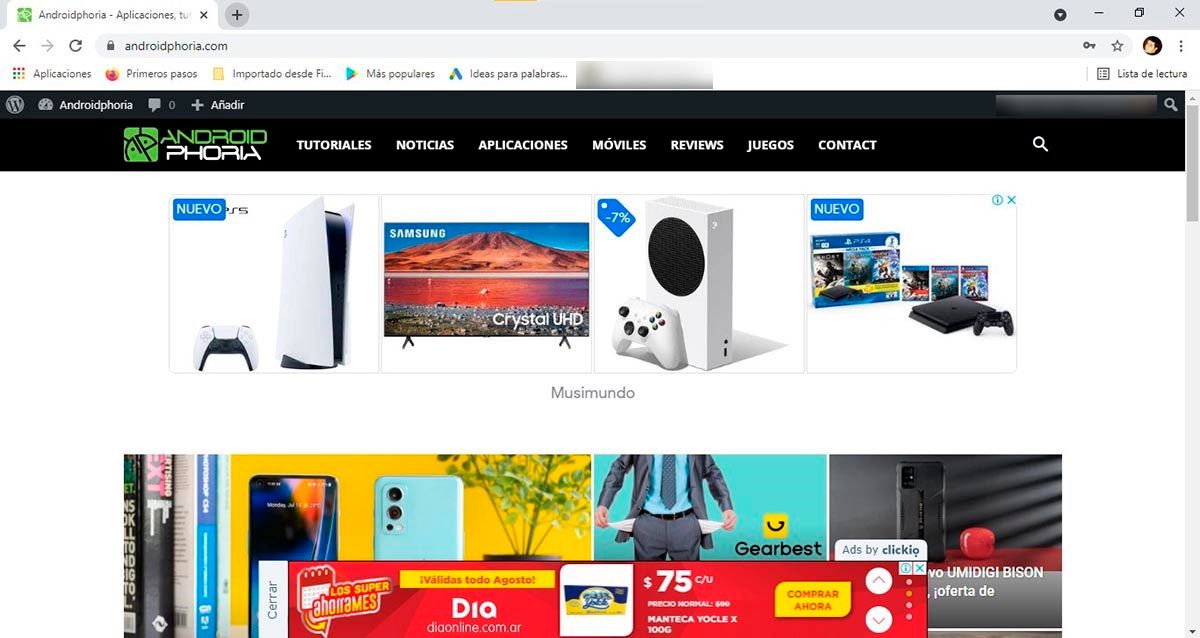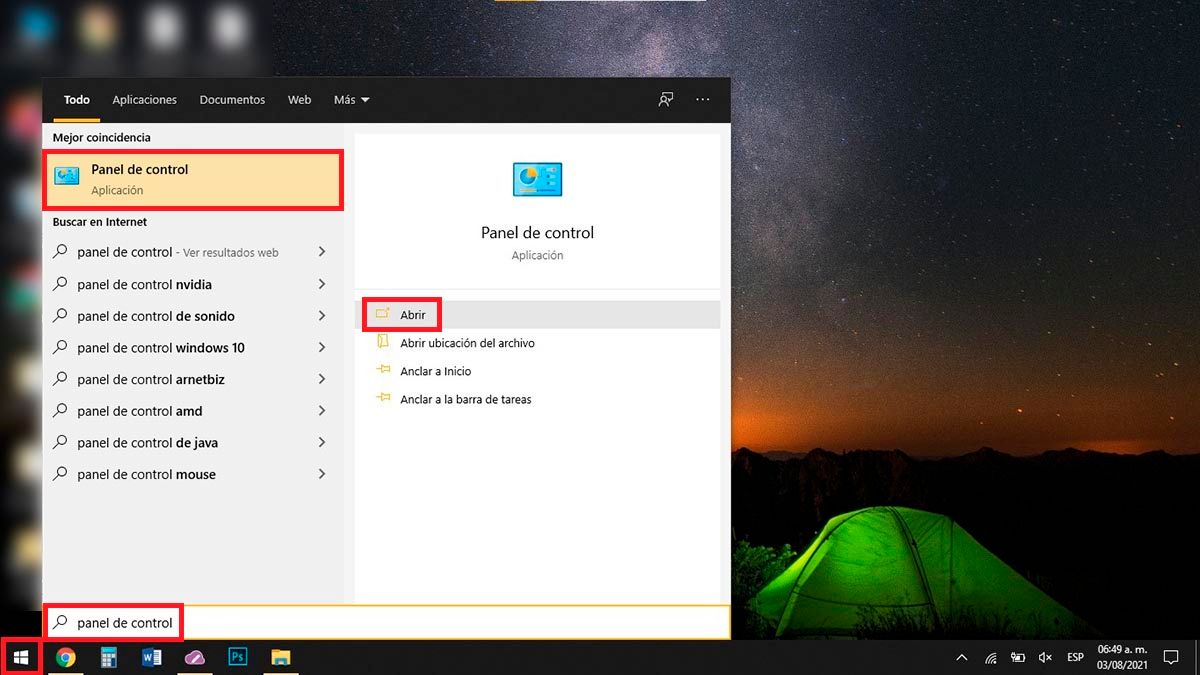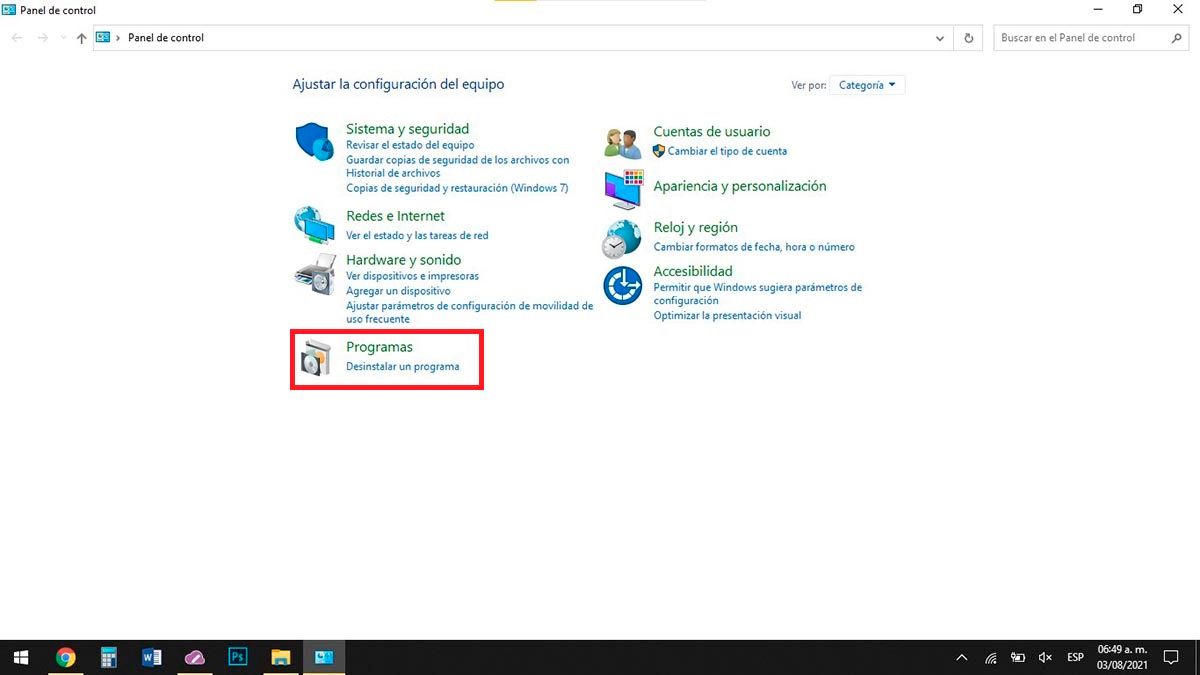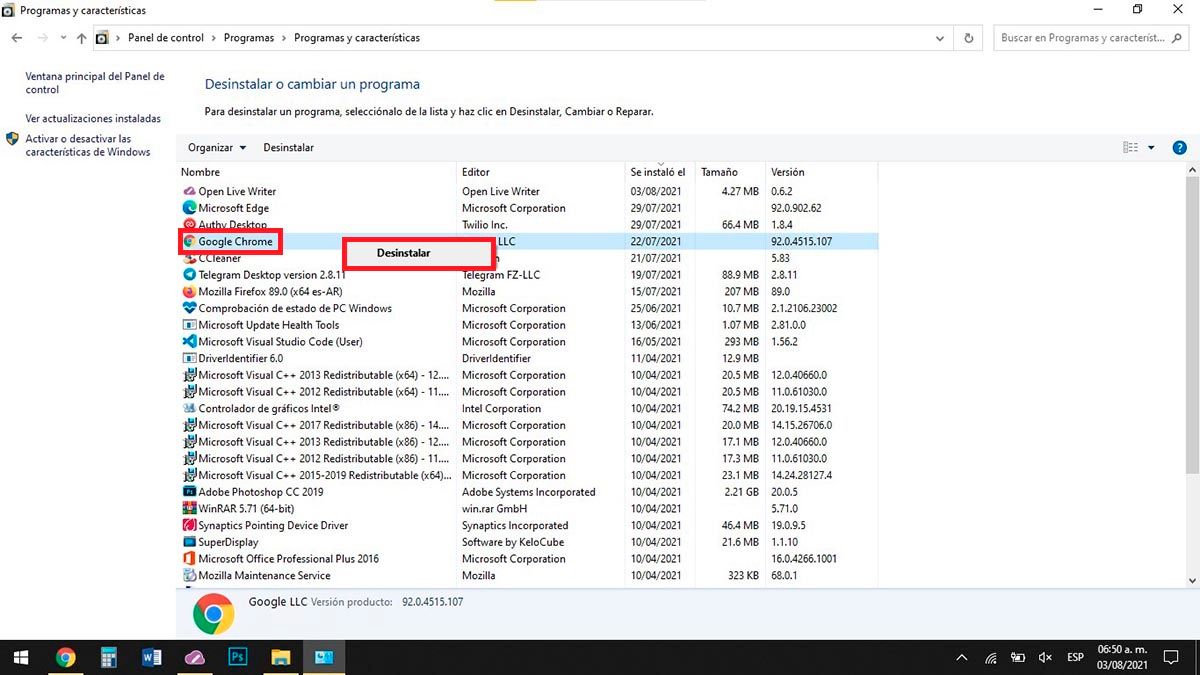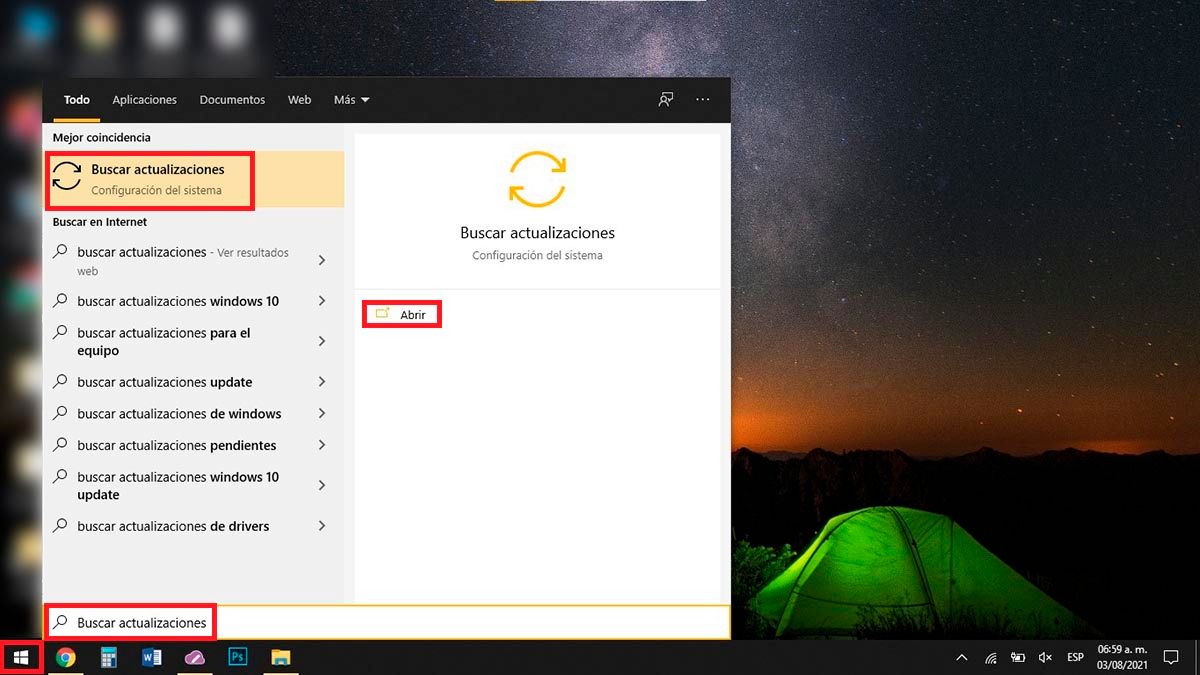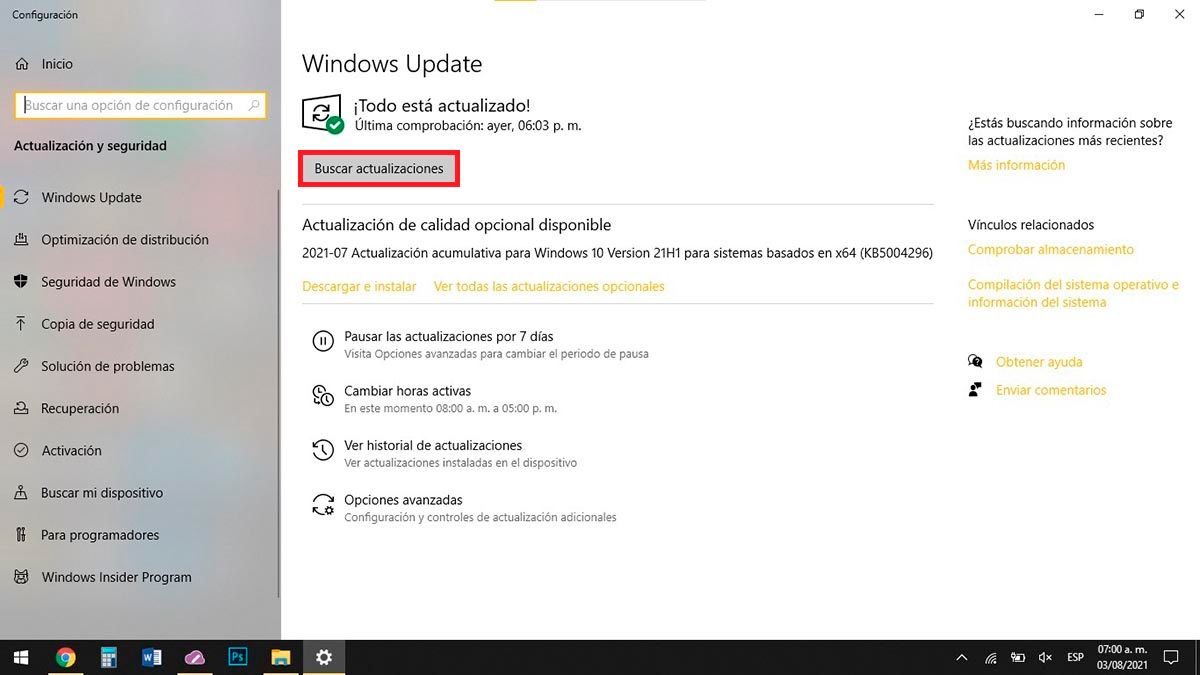如果您尝试从 Chrome 进入网站 在您的 PC 上,Google 浏览器会告诉您以下信息: “页面被阻止 (ERR_BLOCKED_BY_CLIENT)”, 不要绝望, 这个问题有解决办法 .
当然,我们建议您耐心地武装自己,因为它是 “罕见” 错误, 您需要执行一系列步骤 这样您就可以从您的 PC 中彻底消除它。
为什么谷歌浏览器会显示“页面被阻止”?
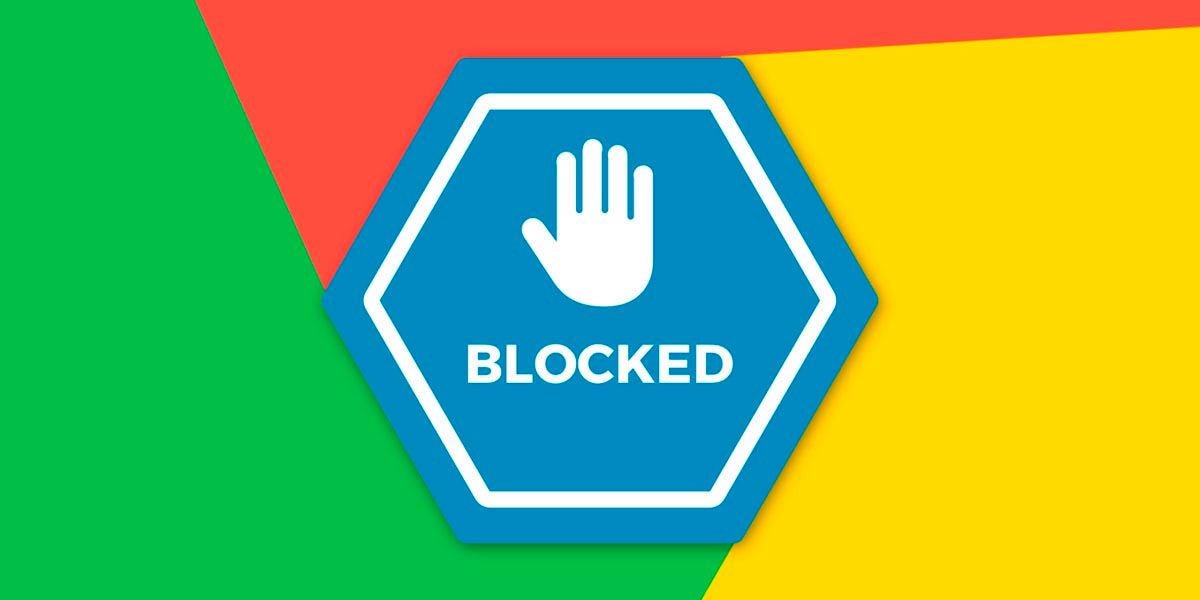
根据我们从测试中发现的情况, Chrome 显示 “页面被阻止”消息。 您可以在下面看到的这些原因与以下错误代码有关: “(ERR_BLOCKED_BY_CLIENT)” :
- 您电脑的操作系统已过期 – 当从过时的操作系统使用 Chrome 或未下载与安全补丁相关的最新更新时,此错误代码非常常见。
- 有一个阻止连接的 Chrome 扩展程序 :当扩展与其他扩展或与浏览器本身发生冲突时,它会触发一系列问题,最终阻止任何网页。
- 谷歌浏览器感染了某种病毒 – 此问题通常与某些用于在浏览器中安装恶意软件和间谍软件的过时扩展程序有关。
如果您在 Chrome 中浏览互联网时遇到此错误 ,我们建议您继续阅读。 在这里,我们将向您展示您可以采取的不同解决方案来消除消息 (ERR_BLOCKED_BY_CLIENT) 来自谷歌浏览器。
使用 Chrome 的隐身模式打开被阻止的网页
允许您在 Chrome 中查看那些被阻止的网站的快速修复是 使用隐身模式 . 如果您从未使用过它,或者您不知道如何激活它,您将必须按照我们在下面为您提供的步骤操作:
- 您要做的第一件事是 从您的 PC 中打开 Chrome 浏览器 . 一打开, 你必须点击三个小点 位于屏幕的右上角。
- 将显示一个带有多个选项的小菜单,您必须在其中单击显示的选项 “新的隐身窗口” .
- Chrome 将打开一个新的黑色窗口 ,您可以使用它来访问浏览器阻止的网站。
- 如果您正确执行了所有步骤,则列出的网站为 “被封锁” 应该在 Chrome 中显示没有任何问题。
值得一提的是 这是一个临时解决方案 ,因为消息说 “页面已被屏蔽” 当您关闭 Google Chrome 的隐身模式时,可能会重新出现。
禁用您在 Chrome 中安装的所有扩展程序
由于这是(在 90% 的情况下)与 Google Chrome 中安装的扩展程序相关的问题, 禁用所有这些可以解决问题 .
不知道如何禁用 Chrome 中的扩展程序? 不用担心,请按照我们在下面向您展示的所有这些步骤来轻松停用它们:
- 打开谷歌浏览器 从您的电脑。 打开后,您必须 点击三个垂直点 位于屏幕的右上角。
- 将显示具有不同选项的菜单,单击显示的菜单 “更多工具” .
- 输入说的部分 “扩展” .
- 您将进入扩展屏幕 (您已安装的那些),您将不得不在那里 点击那些被激活的 (蓝色按钮)。
- 一旦禁用,您将需要 在 Chrome 中打开一个新标签页 .
- 输入网站地址 你无法到达。
- 如果 错误消息(ERR_BLOCKED_BY_CLIENT) 不出现,你就解决了问题。
现在在 Chrome 中修复了该错误, 我们建议通过扩展启用扩展 在打开似乎被阻止的网站时。 当错误再次出现时,您将不得不停用您激活的最后一个扩展,因为那是导致问题的那个。
您是否仍然在 Chrome 中收到“页面被阻止”错误? 尝试这些其他解决方案
如果上述解决方案均不适合您 ,不要绝望,你仍然可以做一些事情来阻止 “页面被屏蔽” 出现在 Google Chrome 中的错误。
在您的 PC 上卸载并重新下载 Chrome
他们说问题必须从根本上解决,好吧,这是您可以执行的激烈解决方案之一,以便此错误不会继续出现在 Google 浏览器中。
至 在 Windows 上卸载 Chrome ,您必须按照我们在下面向您展示的步骤操作:
- 单击 Windows 开始 并键入以下单词: “控制面板” . 显示结果后,单击显示的选项 “控制面板”。
- 转到显示的选项 “卸载程序”。
- 右键单击 “谷歌浏览器” 然后选择显示的选项 “卸载”。
- 从您的 PC 上卸载 Chrome 后, 你需要下载 一遍。
- 您还可以 从这里下载 Chrome .
- 下载 Chrome 后, 你需要安装 它。
- 浏览器已安装在您的 PC 上,您必须验证问题是否已解决。
如果您不再看到显示的消息 “页面被屏蔽”, 您将从 PC 中消除错误,因此您无需执行任何其他操作以使其不再出现。
更新 PC 的操作系统
如果问题继续出现在 Chrome 中,您可以执行的另一种解决方案是 检查您是否安装了最新版本的 Windows 在你的电脑上。
不知道如何找到这个? 别担心,这里是如何做到的:
- 单击 Windows 开始按钮 . 键入以下单词: “检查更新”, 然后点击显示的选项 “打开”。
- 用鼠标点击一下 “检查更新”。
- Windows 将开始寻找最新版本的操作系统 . 如果有新版本可用,Windows 将自动下载并安装它。
更新操作系统后,您应该检查问题是否仍然存在。 如果同样的情况继续出现在 Google Chrome 中,您将不得不与您的 PC 共享您的移动数据连接。 这将允许您 检查问题是否与您的 Wi-Fi 连接有关 .
在这方面没有什么可补充的,如果您仍然无法访问您喜欢的网站,我们建议您下载 Chrome 的这三个最佳替代方案之一。 尽管我们向您展示的那些是适用于 Android 的,但它们提供了适用于 Windows 的版本。