
PC 上的 Android 仿真由来已久,BlueStacks 无疑是该领域的领导者之一。 通过不同的更新和版本,它已经能够实现工具来 在我们的计算机上调整 Android 体验 ,包括许多专门用于视频游戏的游戏。 我们也不能忘记它的最新提案 BlueStacks X,您可以使用它从云端模拟 Android 游戏。
另一方面,并不是每个人都有良好的 Internet 连接,因此使用 BlueStacks 5 在计算机上进行本机仿真可能是最佳选择。 然而, 仿真需要很大的力量才能获得最佳体验 ,有时如果您没有正确的设置,这还不够。 因此,在本文中,我们为您带来了这些 在 BlueStacks 5 中实现最佳性能的配置和建议 .
如何配置 BlueStacks 5 以提高其在 PC 上的性能
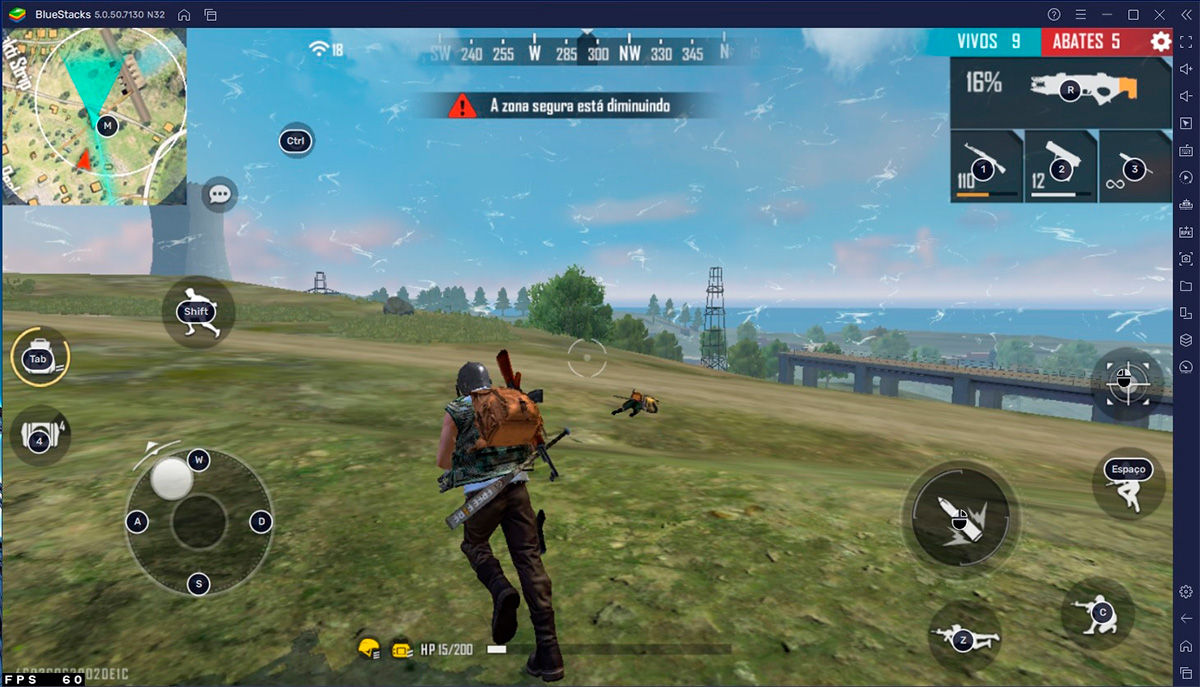
BlueStacks 5 是一个非常完整的模拟器,但是, 仿真并不像这些程序让我们看起来那么简单, 我们只需点击几下。 它背后有许多进程,这些进程可能会被错误的配置或模拟器之外的程序所阻碍。
但是,无论我们如何配置我们的计算机,如果我们没有推荐的要求,甚至最低要求,我们都无法期待奇迹。 因此,在继续配置和建议之前, 我们首先要考虑的是我们的计算机是否满足这些要求 .
BlueStacks 5 要求
- 操作系统:Microsoft Windows 7 及更高版本。
- 处理器:英特尔或 AMD。
- 内存:4GB 内存。
- 存储空间:5 GB 可用磁盘空间。
- 您必须是 PC 上的管理员。
- 更新了 Microsoft 或芯片组供应商的图形驱动程序。
- 操作系统:微软视窗 10。
- 处理器:Intel 或 AMD 多核,单线程基准得分 >1000。
- 显卡:Intel/Nvidia/AMD,集成或独立控制器,基准得分 >750。
- 内存:8 GB或更多。
- 存储:SSD(或融合/混合驱动器)
- 互联网:访问游戏、帐户和相关内容的宽带连接。
- 更新了 Microsoft 或芯片组供应商的图形驱动程序。
验证是否打开了虚拟化
虚拟化对于在 BlueStacks 5 上实现最佳性能非常重要 ,因为它可以将性能提高五倍,允许程序使用多个处理器核心,消除各种游戏中的FPS下降,并将游戏设置为更好的设置。 图形。
由于这些原因,激活虚拟化是必不可少的,并且 您可以按照官方 BlueStacks 支持提供的指南进行操作,网址为此链接 . 请注意,如果您没有打开虚拟化,BlueStacks 会通知您(如下图所示),因此如果您没有收到此类通知,您不必担心。
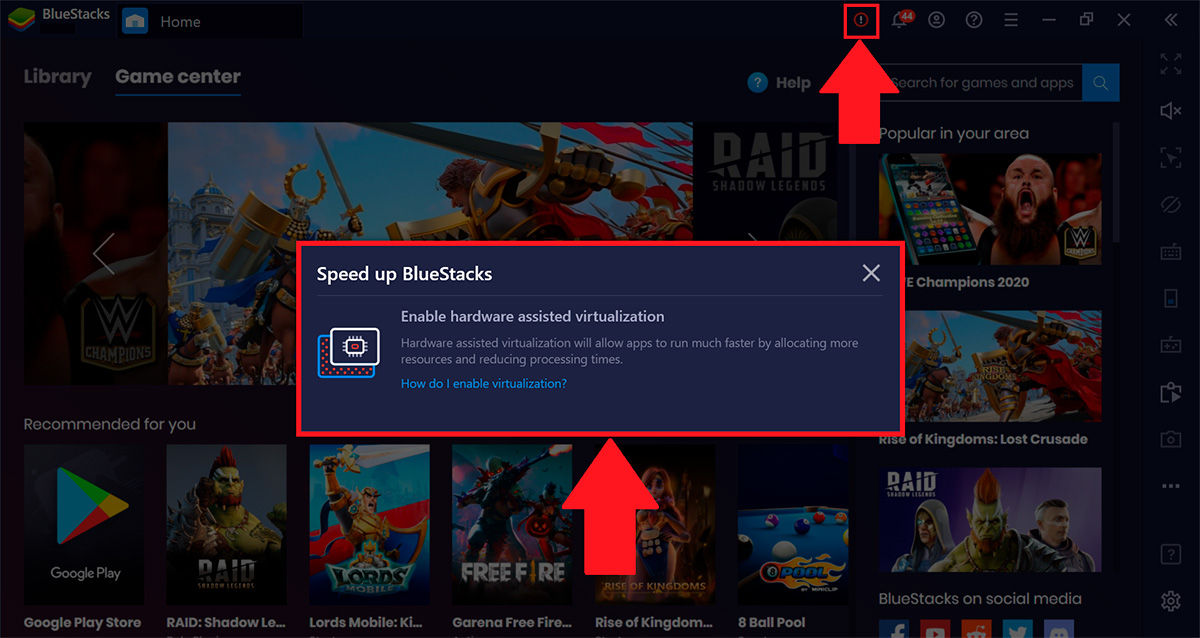
配置分配给 BlueStacks 5 的 RAM 和 CPU
默认情况下,BlueStacks 5 为仿真分配一定数量的 RAM 和内核数。 然而, 默认设置很可能无法充分利用您的计算机 . 发生这种情况是因为 BlueStacks 5 试图在不影响其他进程的情况下保护您的计算机的稳定性,但如果您希望提高其性能,您可以尝试增加分配的数量。
为此,请打开 BlueStacks 5 并按照以下步骤操作:
- 按三行 位于右上角。
- 在显示的菜单中,按 “设置” .
- 将为您打开一个新选项卡。 确保您在 “表现” 部分。
- 找出 “CPU分配” 框并选择要分配的核心数。
- 同样,在 “内存分配” 框,您可以分配所需的 RAM 内存量。
- 另一方面,您可以在 “表演模式” 框。
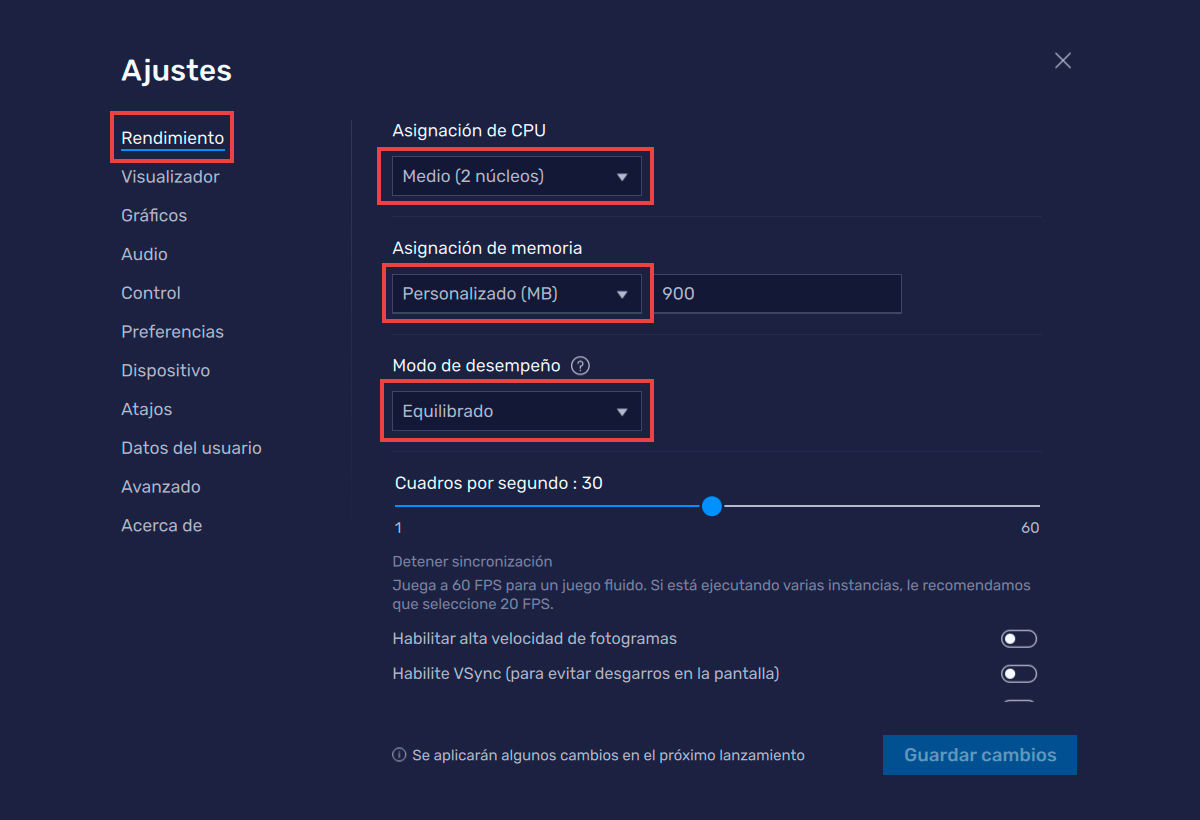
如果您想了解有关它的更多信息,您可以访问BlueStacks 支持指南 .
更改计算机的电源计划
Windows 在我们的计算机上有一个电源计划系统 ,旨在通过降低系统性能来节省能源。 此功能非常有用,广泛用于笔记本电脑以延长电池寿命。 然而, 如果我们的计算机没有达到最大功率,BlueStacks 5 将无法以最佳方式工作 .
因此,如果我们想提高 BlueStacks 5 的性能,我们必须激活 “最高性能” 电源计划中的选项如下:
- 查找并打开 Windows “控制面板” .
- 敲打 “硬件和声音” > “电源选项” .
- 您将看到可用的电源计划。 选择 “最高性能” .
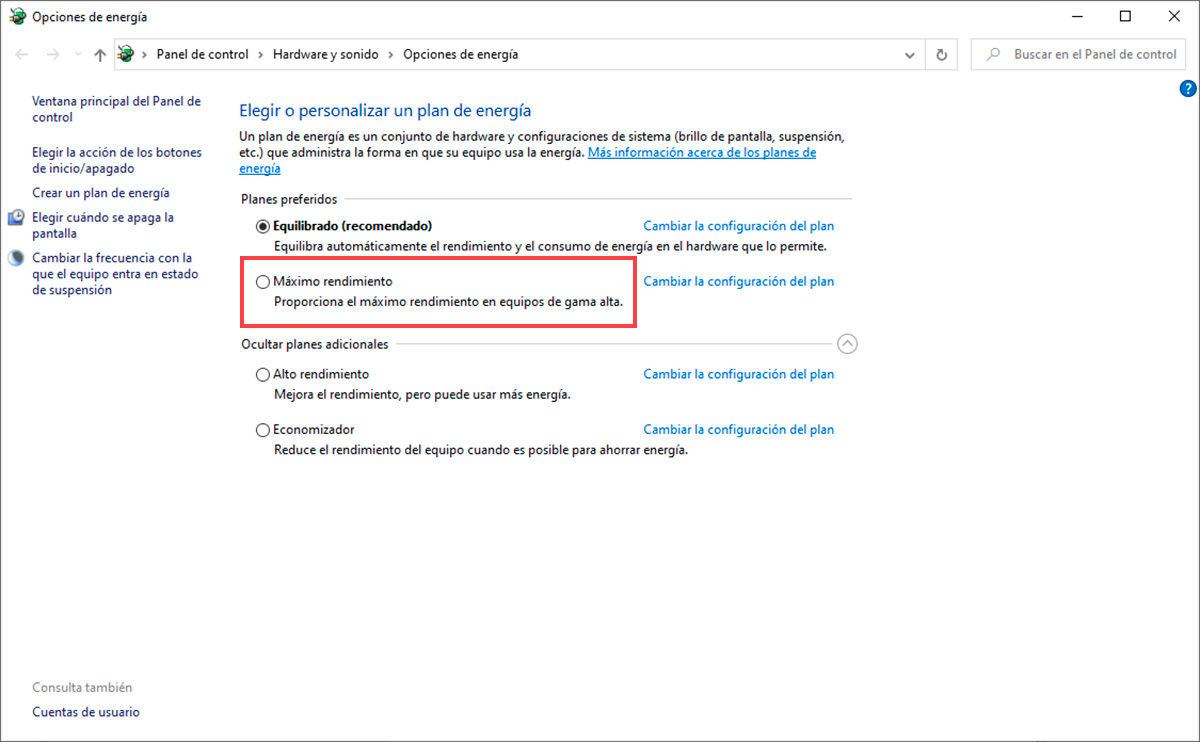
在较新版本的 Windows 和现代笔记本电脑上,控制面板中的选项可能不会显示。 然而, 如果我们按下 Windows 任务栏右侧的电池图标,它会显示电源选项 我们可以在其中选择“最佳性能”/“最大性能”。
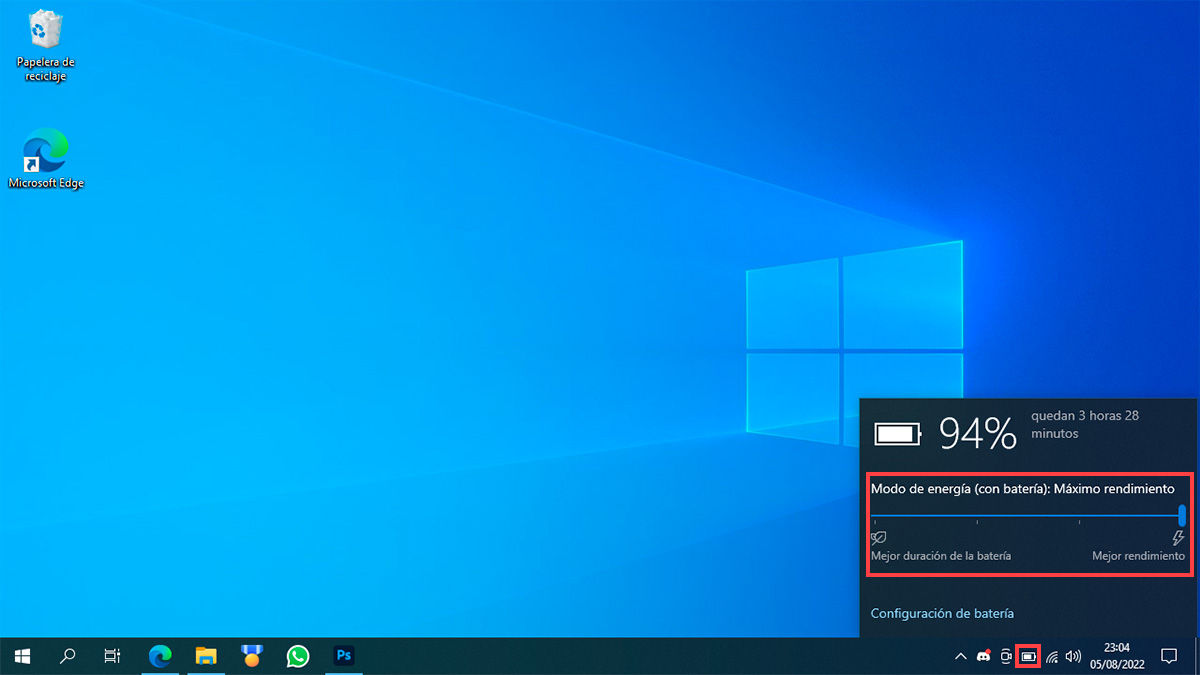
更新您的图形驱动程序
图形不仅是系统的重要组件之一,也是 BlueStacks 5 运行的重要组件之一。图形处理器可以是集成的或专用的,它们需要驱动程序才能运行。 在这个意义上, 英特尔、AMD 和 NVIDIA 等公司不断更新驱动程序以提高图形性能 .
你的驱动程序是最新的吗? 建议让它们保持最新以充分利用您的图形,从这个意义上说,提高 BlueStacks 5 的性能。为此,您必须确定您的图形芯片是什么品牌,并且 寻找合适的驱动程序更新工具 为了它。 :
- NVIDIA: 您也可以下载 “GeForce 体验” 用于更新驱动程序或手动下载驱动程序的工具,从 此链接 .
- AMD: 您也可以下载 “AMD 软件:肾上腺素版” 用于更新驱动程序或手动下载驱动程序的工具,从 此链接 .
- 英特尔: 您也可以下载 “英特尔驱动程序和支持助手” 更新驱动程序的工具,从此链接 .
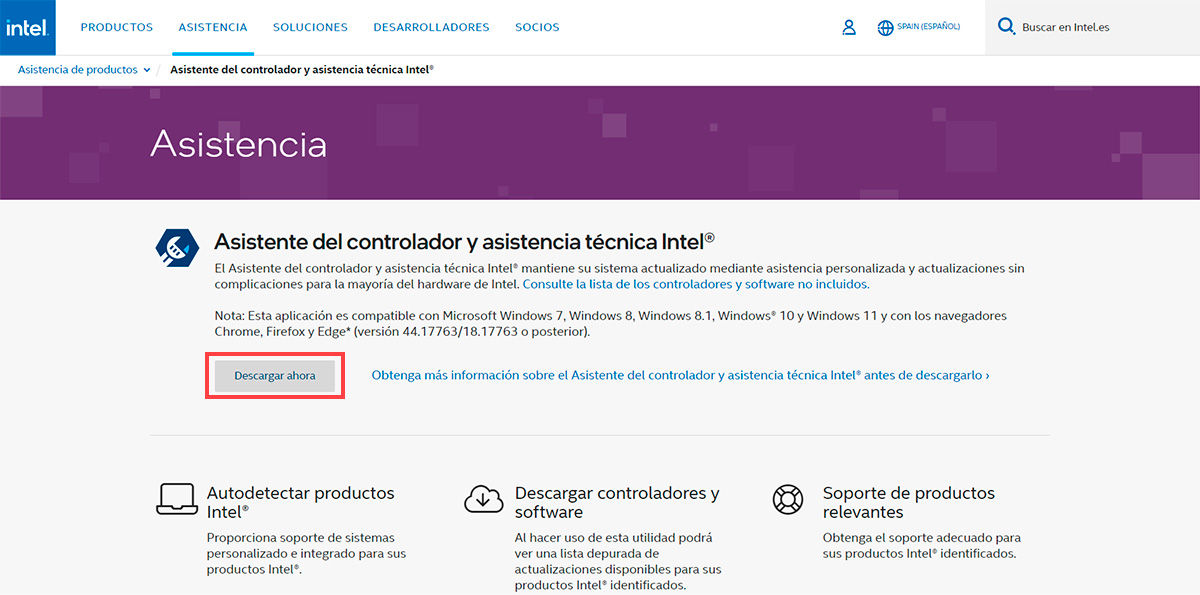
关闭其他消耗大量资源的程序
如果我们想让 BlueStacks 有最好的性能,它需要计算机的所有可用资源。 为了那个原因, 理想的是在模拟我们的游戏时关闭所有应用程序 。 然而, 有时我们是多任务处理,打开多个程序是不可避免的 . 此外,我们不知道其中哪些正在消耗资源,甚至可能存在影响性能的后台进程。
从这个意义上说,我们可以使用 “任务管理器” 工具来识别消耗大量资源的应用程序并关闭它们,使低消耗应用程序保持打开状态。 通过这种方式,我们可以在我们的模拟器中获得良好的性能,而无需损害我们所有打开的窗口。
- 可选 “任务管理器” . 您可以使用 Windows 搜索引擎或使用 Ctrl + Alt + Delete 快捷键找到它。
- 如果这是您第一次打开应用程序,您必须按 “更多细节” 窗口左下角的按钮显示所有信息。
- 在新视窗中 检查高消耗的应用程序 ,无论是 RAM、CPU 还是 GPU。
- 选择其中一个应用程序 并击中 “结束任务” 右下角的按钮。 对您要关闭的所有应用程序重复相同的过程。
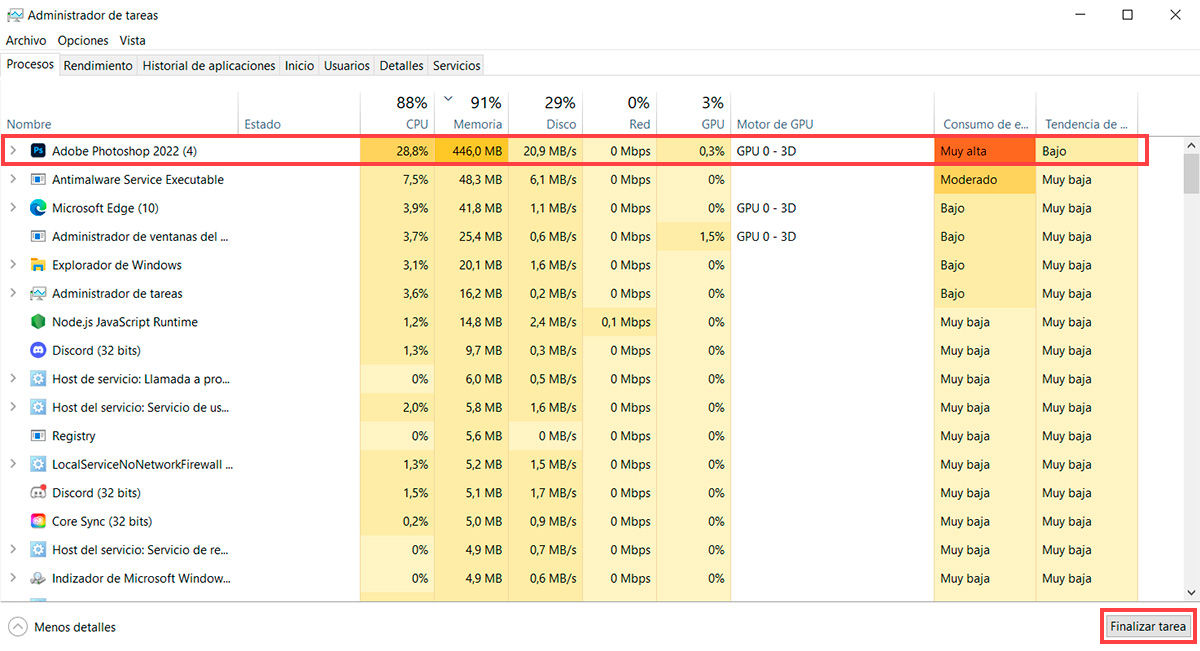
配置您的防病毒软件
我们可以检查的最后一件事是我们的防病毒软件是否干扰了 BlueStacks 的运行。 在这个意义上, 正确配置防病毒软件可以帮助我们提高模拟器的性能。
但是,每种防病毒软件都有特定的配置。 为此原因, 在这里,我们为您带来一些最流行的防病毒软件的配置技巧 ,但并非没有首先考虑到根据我们的防病毒版本,该过程可能会有所不同。
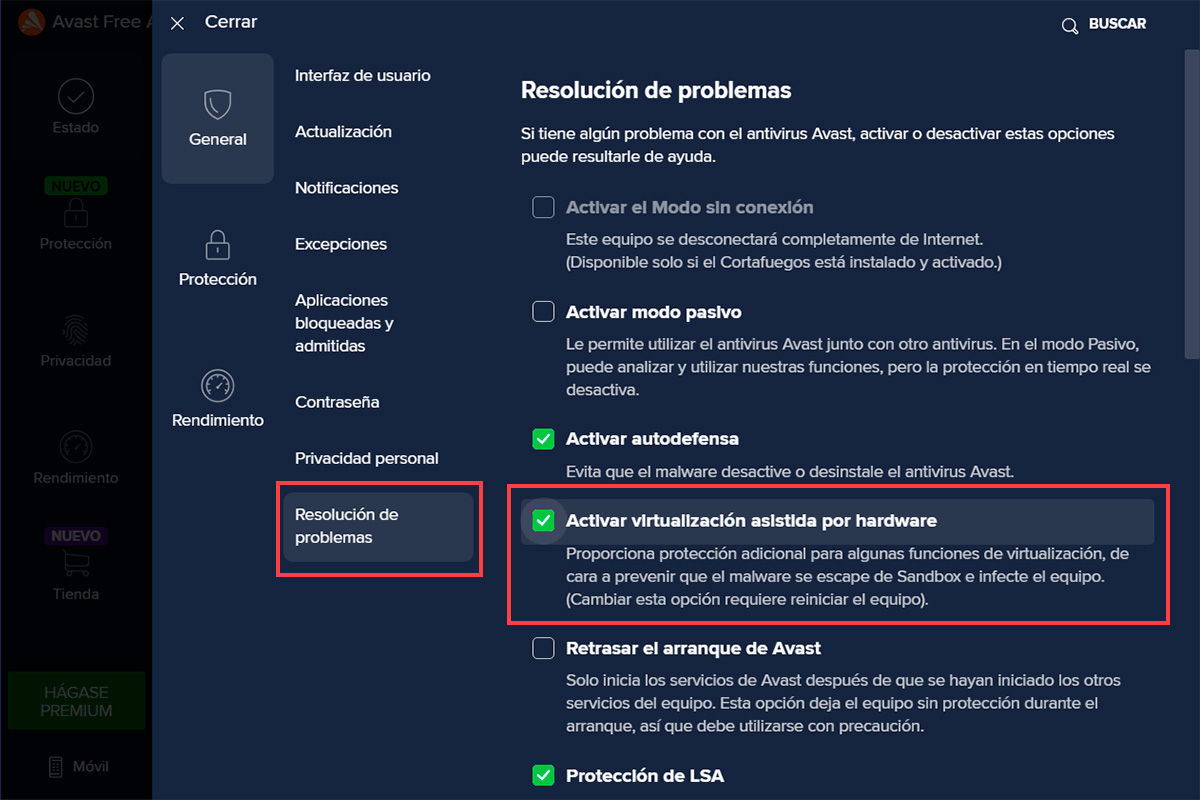
设置 Avast
- 点击右上角的菜单按钮。
- 设置 > 故障排除
- 取消选中“启用硬件辅助虚拟化”框。
- 重新启动计算机。
您也可以暂时禁用 Avast 的屏蔽控制。
配置 AVG
- 点击右上角的菜单按钮。
- 设置 > 故障排除
- 取消选中“启用硬件辅助虚拟化”框。
- 重新启动计算机。
另一方面,您可以暂时禁用 AVG 保护。
配置迈克菲
您可以暂时禁用 McAfee 实时扫描:
- 在程序首页,点击“实时分析”。
- 选择“按访问扫描设置”。
- 按下“停用”按钮。
- 在确认页面上,选择您希望何时恢复重新定时扫描,然后确认。
配置诺顿
您可以暂时禁用 Norton 的自动保护:
- 在任务栏上,查找 Norton 图标并右键单击以显示选项。
- 选择“关闭自动保护”。
- 将显示一个新窗口,您可以在其中选择停用的持续时间。
配置 ESET NOD
最好暂时禁用 ESET 实时保护:
- 打开应用程序,然后单击右上角的保护状态图标。
- 选择“禁用实时文件系统保护”。
- 点击“禁用”进行确认。
- 如果要重新启用保护,请重复此过程。
通过这些配置,您的计算机将准备好充分利用 BlueStacks 5。另一方面,如果您有一台 Windows 11 计算机,请记住,您无需模拟器即可安装 Android 应用程序和游戏,甚至用遥控器玩。 你最喜欢的游戏。