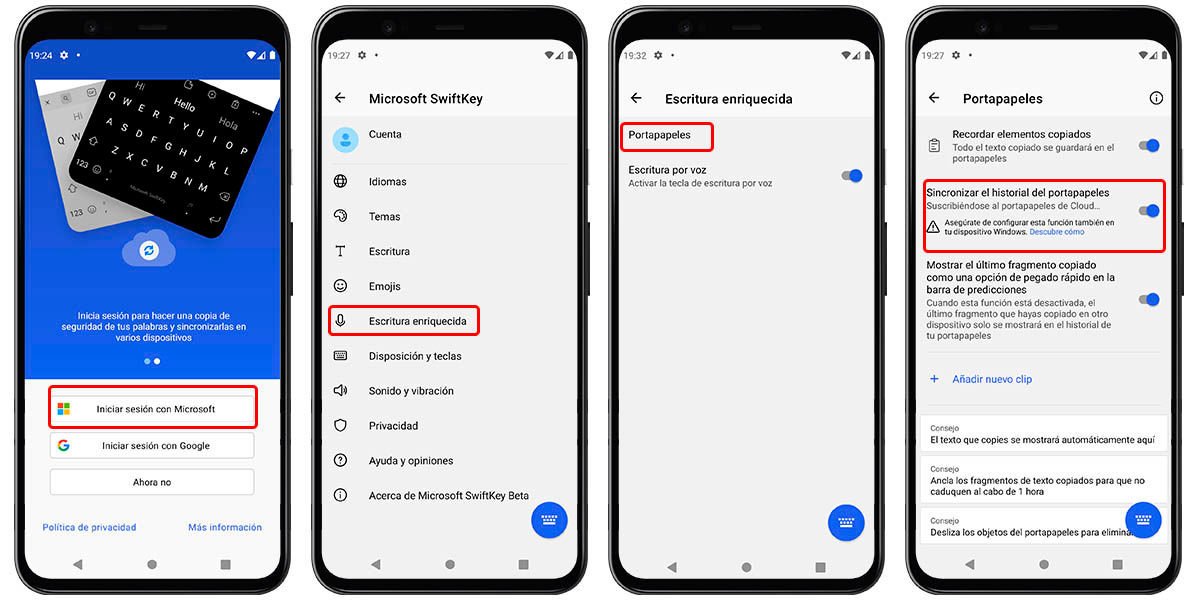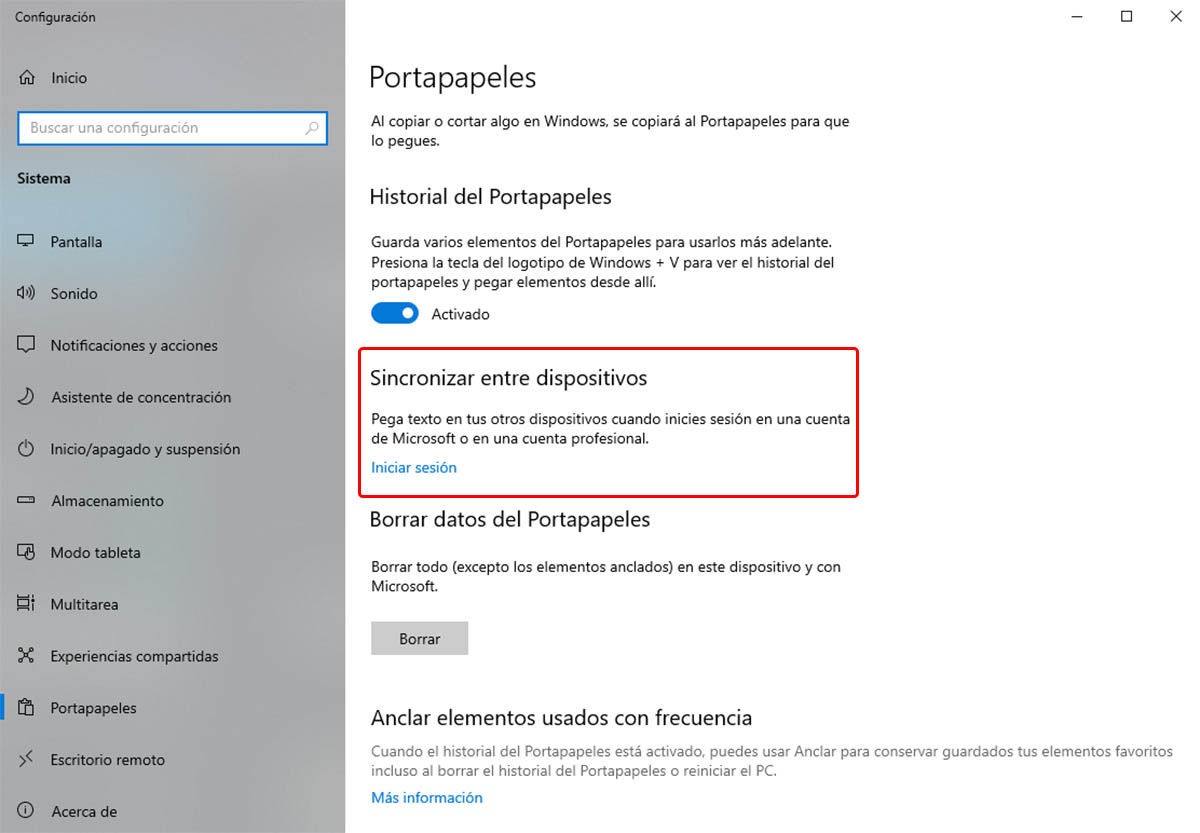毫无疑问 , SwiftKey 是最好的键盘之一 你会在 Android 和 iOS 上找到这个应用程序多年来赢得的地方。 Microsoft 开发的应用程序有许多可用的功能,其中许多在日常生活中非常有用。
现在,一个新功能已经出现在它的 beta 通道中,它已经准备了一段时间,似乎已经准备好发布了。 SwiftKey 已经支持 Windows 和 Android 之间的剪贴板同步 . 您想知道如何利用这种新颖性吗? 然后继续阅读。
SwiftKey 现在支持 Android 和 Windows 之间的剪贴板同步
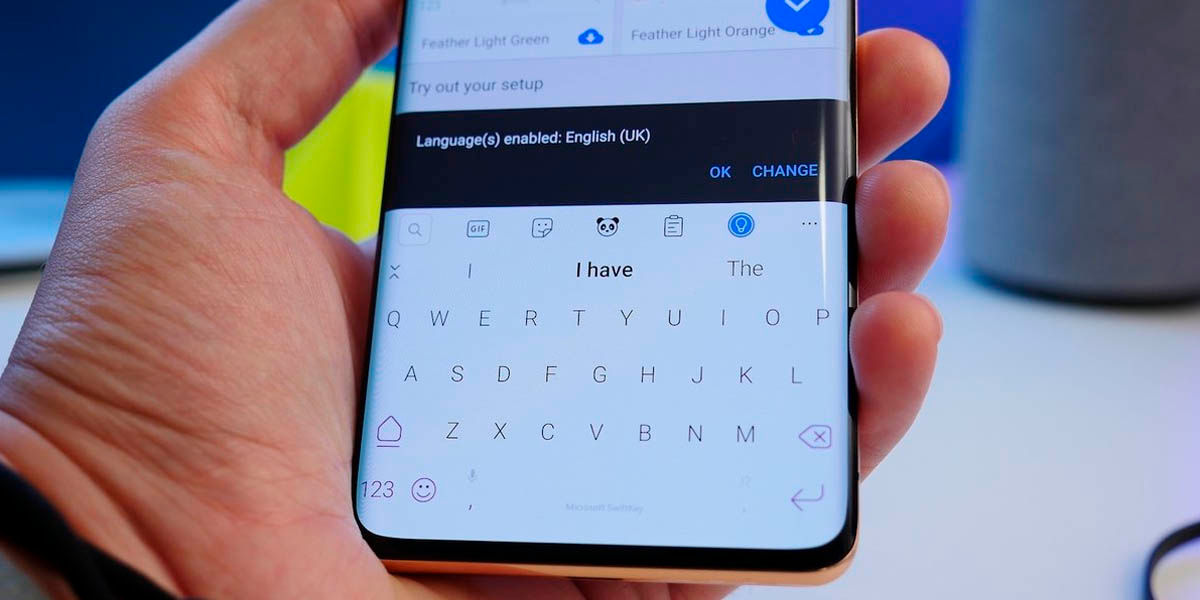
SwiftKey 的最新测试版更新使它 轻松在计算机和移动设备之间共享剪贴板 . 这是您一定会喜欢的功能,因为您不再需要通过 WhatsApp、电子邮件或其他平台相互发送消息来在两个设备之间复制一些信息。
此功能在 Android 生态系统中并不是什么新鲜事物,因为它已经可以通过 Clipt 完成,Clipt 是一款还允许您共享文件的 OnePlus 应用程序。 但是,让 SwiftKey 将其集成到其代码中是一个很大的优势,因为您无需安装任何其他应用程序。
关于这个功能你应该知道什么? 剪贴板历史 只会同步一小时 并将显示您保存的最后一个内容,之后它将被删除。 此外,如果您在同步过程中担心数据的安全性,那么我们请您保持冷静。 尽管使用您的 Microsoft 帐户同步两台设备,但数据已完全加密,并且在任何情况下都不会保存到您的帐户中。
您需要什么才能访问这种新奇事物? 很简单,你只需要满足这些要求:
- 在您的 Android 手机上安装 SwiftKey 测试版 (我们为您留下下面的链接)。
- 拥有一台装有 Windows 10 或 11 的计算机 .
如何设置 SwiftKey 共享剪贴板? 我们将在下一节中讨论。
如何使用 SwiftKey 在 Windows 和 Android 之间设置共享剪贴板
设置手机和计算机以同步剪贴板 通过 SwiftKey 很容易,所以不要绝望。 你该怎么办? 在您的手机上安装 SwiftKey 测试版后,您只需执行以下步骤:
- 打开 SwiftKey 在您的手机。
- 使用您的 Microsoft 帐户登录 所以它可以同步。
- 前往 SwiftKey 设置和 点击“丰富的输入” .
- 选择“剪贴板”选项 .
- 启用“将剪贴板历史同步到云端” .
- 在您的计算机上,按“开始”按钮 .
- 搜索“剪贴板” 找到其设置的快捷方式。
- 在“剪贴板历史记录”部分, 选择“设备间同步” .
- 点击“登录” 添加您的 Microsoft 帐户。
- 完成设置,您就完成了。
您如何访问每台设备上的剪贴板历史记录? 所以:
- 在Android上 – 您将在 SwiftKey 预测栏中看到您的历史记录。
- 在Windows上 :按“Windows + V”访问剪贴板历史记录。
这个新功能什么时候会出现在 SwiftKey 的稳定版本中? 我们不知道,但应该非常接近,而且配置步骤肯定不会改变。 您想在手机上尝试其他键盘吗? 然后看看在 Android 上打字的最佳键盘。