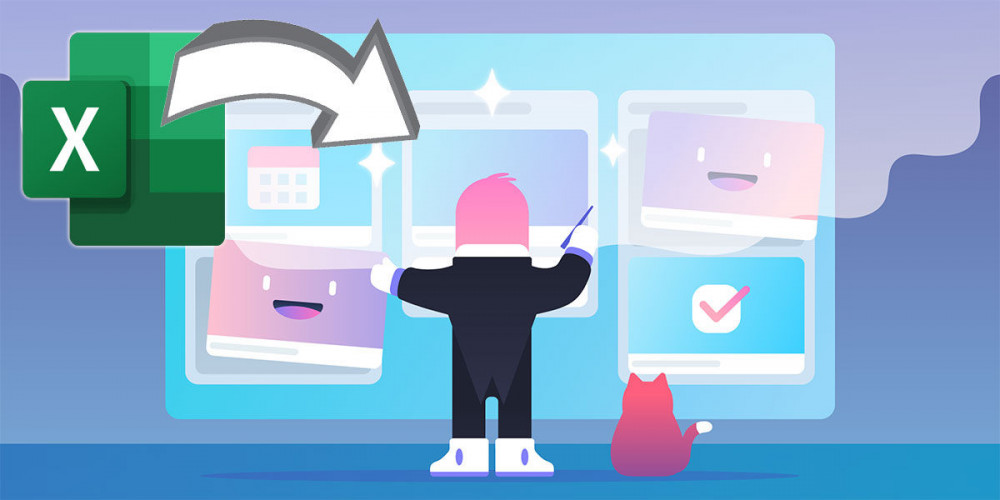
Trello 是一种工具,在组织工作时为您提供了多种选择,并且与其他平台具有广泛的兼容性。 通过这些协作,您可以同步这些工具并从中受益。 例如,您可以 使用 Excel 创建 Trello 卡片 .
如果您不知道,Trello 是一款用于管理您的工作或与其他人的项目的软件。 它的界面基于为每个任务创建卡片,您可以对其应用不同的设置。 它是多平台的,因为它同时具有 PC 和移动版本。
如何在 PC 上使用 Excel 创建 Trello 卡片
由于它在两个设备上都有一个应用程序,因此可以轻松完成。 尽管 Trello 的界面非常直观,并且可以让您在板上快速创建卡片,但您始终可以 将 Excel 工作表导入程序 .
这样,如果您有此 Microsoft 程序的文件,您可以将其全部带到 Trello,而不是从头开始创建板。 让我们从计算机开始,因为这个程序在工作时经常被使用。
要使用 Excel 在 Trello 中创建卡片,您必须执行以下操作:
- 首先,您必须转到 Excel 创建一个工作表,该工作表将是您将导出到 Trello 的工作表。 你必须 在 Excel 中生成列表 ,其主题仅取决于您。 它可以是任务、活动、待处理或已完成工作的列表……甚至是清单。
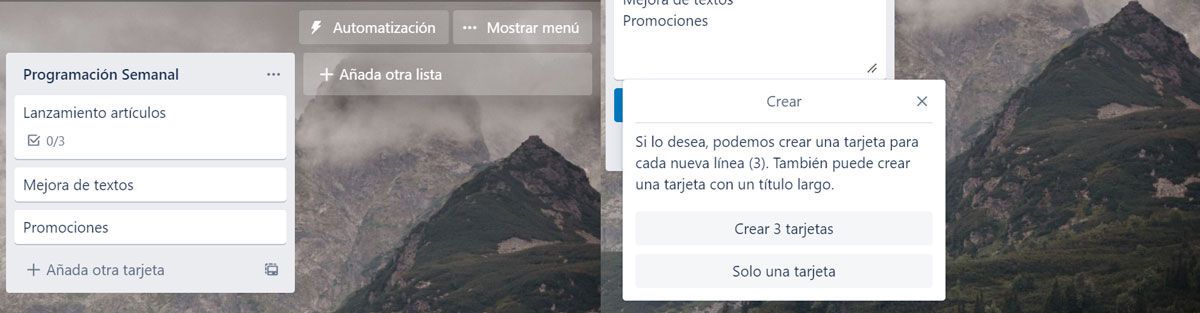
- 在 Excel 工作表中创建所需的所有列表后,前往 Trello 创建一个新空间来放置这些列表。 在 Trello 中,单击“ + ”按钮来创建该空间,您可以在其中为其命名、主题并使用背景对其进行自定义。
- 接下来,从 Excel 中复制卡片的标题,然后单击“将其粘贴到 Trello 卡片中” 添加卡 “。 很明显,它不能保持这种状态,所以当你粘贴它时,它建议将该列表分成几张或一张。
- 如果选择第一个选项,它会自动分成多张卡片。 当然,它们是空的 里面没有任何清单 它们,但您也可以从 Excel 快速创建它们。
- 如果您在 Microsoft 程序中创建了另一个专门用于一系列小任务的列表,您可以快速将它们传递给 Trello。 完整复制该列表并转到此工具, 然后输入一张卡片 .
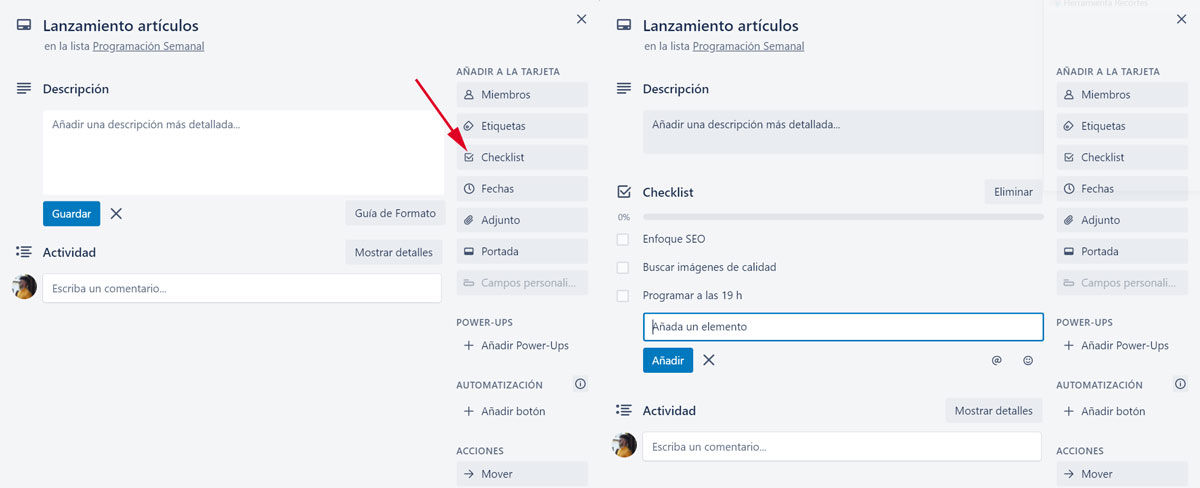
- 如果您转到右侧菜单,您将看到一系列选项。 点击 ” 清单”以创建任务列表 . 在出现要填写的第一个框中,从 Excel 复制列表。
- 点击 ” 地址 ”,它会自动分成不同的点来完成。
请记住,PC 上的 Trello 有不同的版本。 此方法可用于网页版和桌面版,可下载用于 Windows 和 Mac。
在 Android 应用程序中从 Excel 创建 Trello 卡片
尽管是不同的设备和具有自己特征的版本,但它具有在 Android 上使用 Excel 在 Trello 中创建卡片的相同功能。 如果您更多地使用移动应用程序,因为它对您来说更容易,您也可以通过以下方式进行操作:
- 在 Excel 中,创建带有卡片列表和清单任务列表的工作表。
- 创建一个 新的空间 在 Trello 中,并根据您的喜好命名列。
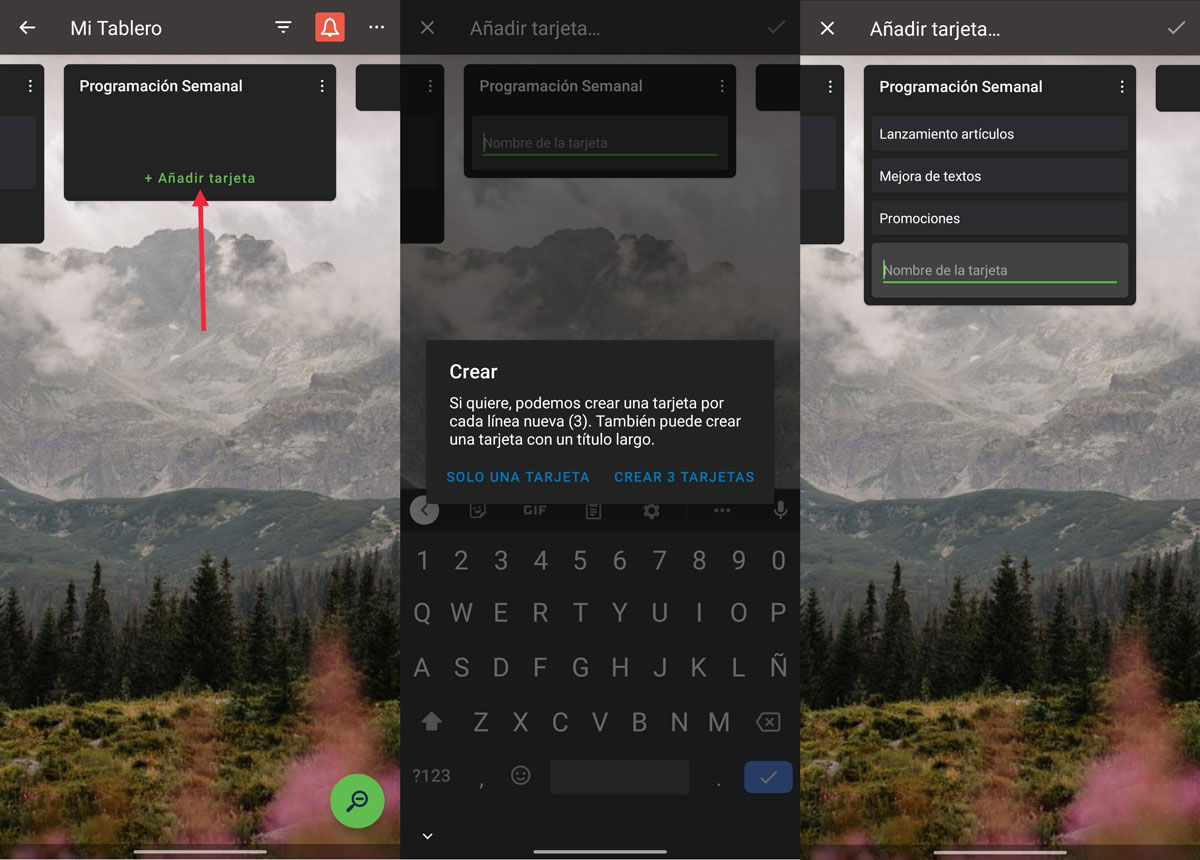
- 创建后,将卡片列表复制到 Excel 中并将它们粘贴到 Trello 中。 再次点击“ 添加卡 ”并将内容粘贴到框中。
- 自动弹出- 上窗口 将显示创建与您添加的行一样多的卡片的建议。 单击该选项,它们将立即被分割。
- 要添加清单,请输入一张卡片并单击“ 添加清单 “。 如果它没有出现在“快速操作”部分,请在顶部的三个垂直点中查找该选项。
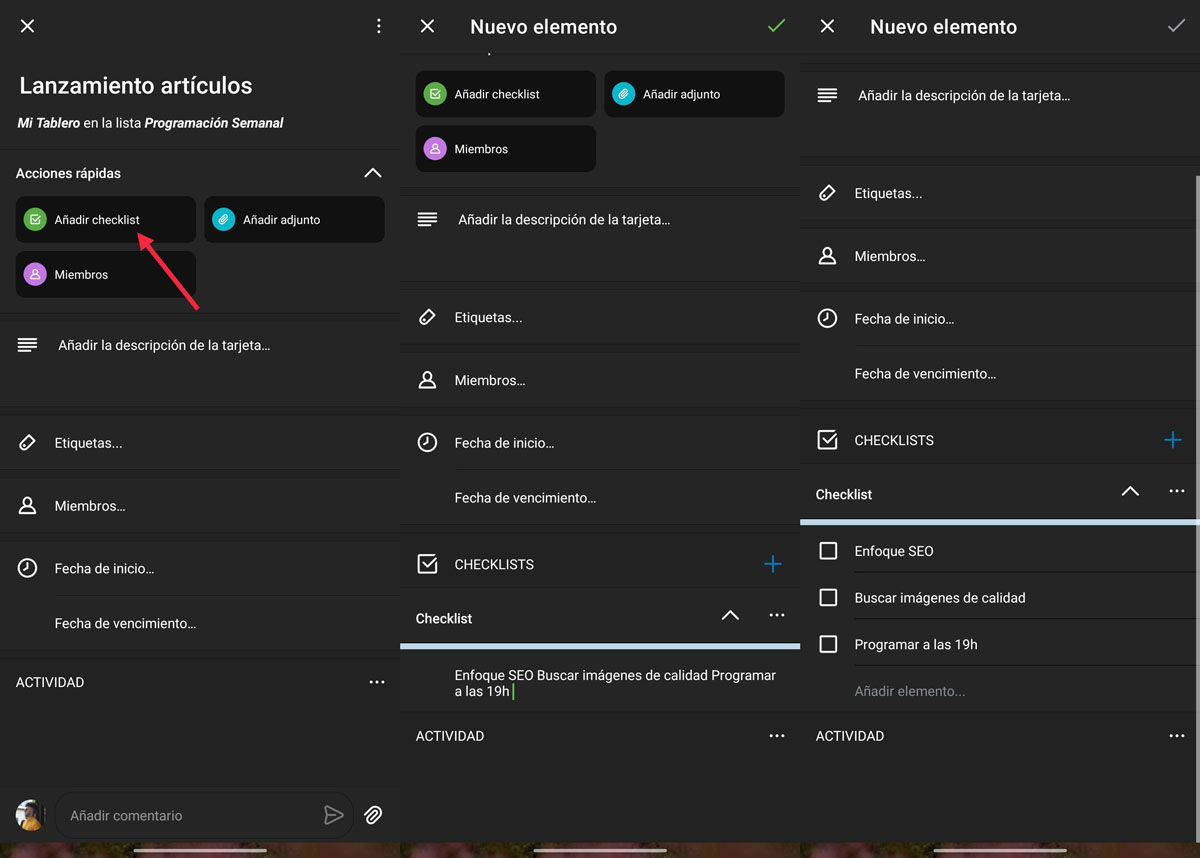
- 创建清单后,从 Excel 复制清单并将其粘贴到第一个空白框中,其中显示“ 添加元素 “。
- 当您粘贴并接受文本时 ,它们将被自动分成盒子。
聪明的。 您会看到,您需要做的就是拥有 Microsoft Excel 和 Trello,无论是 Android 还是 PC 的任何版本。 兼容性没有技术或版本要求,因为这是一个非常简单的过程。
