如果您需要 在 Windows 11 中将 ISO 刻录到 CD 或 DVD 您将能够看到我们将指示执行此过程的步骤很简单,此外,不需要安装任何类型的应用程序,因为操作系统允许您本机刻录此文件。
因此它是 足以使用 Windows 11 提供的实用程序 快速刻录 ISO。 这已经可以从 Windows 10 完成,所以它不是新的,这使用户不必在他们的 PC 上安装任何其他类型的附加软件。
您只需要手头有您想要刻录的 ISO、您想要刻录它的 CD 以及笔记本电脑或塔式计算机上的 CD 驱动器,但如果您没有也没有问题,因为 您可以随时购买便携式 CD 驱动器 .
另一种选择是在 USB 上刻录 ISO,其主要优点是您可以稍后删除文件并使用 USB 保存文件或刻录其他类型的 ISO,CD 或 DVD 不提供这种可能性,除非它们是可重写的.
无论如何,如果您要将 ISO 刻录到 DVD 或 CD(可以是 Windows 11 ISO),我们现在将处理您必须遵循的步骤,这是您必须做的:
- 找到要刻录的 ISO,右键单击它并 点击“显示更多选项” .

- 然后 转到“刻录光盘映像” .
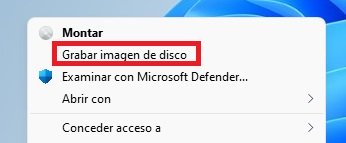
- 最后, 选择空磁盘所在的驱动器 以及要录制到的位置并选中“录制后检查磁盘”框。 一切准备就绪后,只需单击“记录”按钮即可开始记录 ISO 映像,请注意,根据 ISO 的大小,可能需要几分钟时间,因此您必须耐心等待,因为该过程需要时间。

使用 ImgBurn 实用程序
ImgBurn的 是一款免费实用程序,除其他任务外,它还提供将 PC 的任何 ISO 映像刻录到 CD 或 DVD 上的可能性。 它与 Windows 11 兼容,您可以从以下链接下载它:
- 下载适用于 Windows 11 的 ImgBurn

接下来,继续安装,一旦打开,请按照下列步骤操作:
- 点击 “将图像文件写入光盘”选项 .
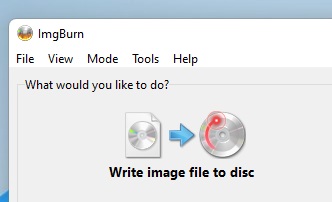
- 现在 从显示“源”的位置添加 ISO 映像 ,通过单击黄色文件夹图标找到它。
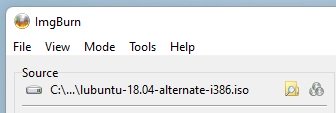
- 最后,将 CD 插入驱动器并 选择“目标”选项下方的驱动器 . 剩下的就是让您单击记录并等待该过程完成。
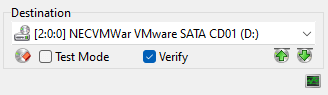
如您所见,您可以 在 Windows 11 中刻录 ISO 从操作系统本身无需安装任何东西,虽然您也可以使用 ImgBurn 或类似的应用程序,因为它不是唯一的,但有了 Windows 11 的选项,它就绰绰有余了。

