如果你有一个 iPad的 ,你应该知道它的 iPadOS 操作系统 有许多捷径可以让用户的生活更轻松。 接下来,我们向您展示 13个非常有用的技巧 你会有兴趣知道的。
An iPad是Apple销售的智能平板电脑 ,智能手机和笔记本电脑之间的中间设备。 虽然它有苹果公司授予的昵称,但它有 与其他平板电脑相同的功能 市面上:您可以看电影或连续剧、写作、听音乐、阅读、发送电子邮件、绘画等。
无论你是刚买了一台 iPad,还是用了很久,都不知道它隐藏的所有秘密,以下是 技巧在您的日常生活中肯定非常实用 . 让我们发现它们。
目录
快捷方式中的额外功能
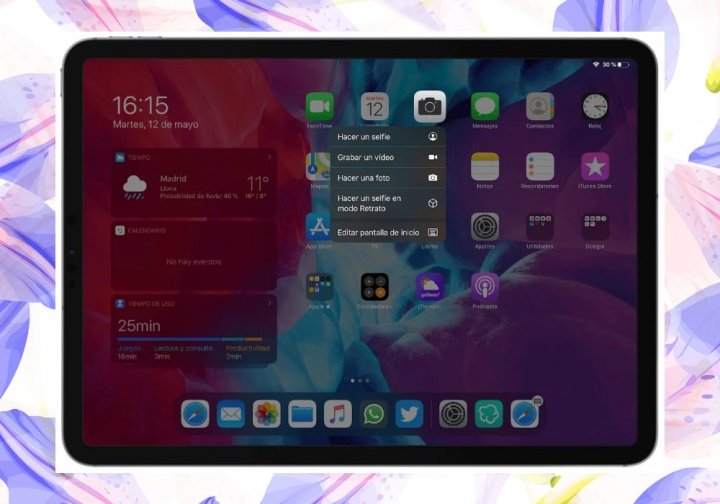
iPadOS操作系统的另一个秘密来自于 3D 触控技术 . 这是访问已安装应用程序提供的各种功能的快速方法。
就在不到一周前,苹果发布了 iOS 15.5、iPadOS 15.5 和 watchOS 8.6 的更新,用户可以分别更新他们的 iPhone、iPad 和 Apple Watch。
要访问 3D Touch, 按下应用程序图标 你会立即看到如何 显示带有多个选项的菜单 . 不用多说,我们可以在经典的设备设置中检查它:蓝牙、WiFi或电池,只需按住即可。
大多数应用程序都有这个快捷面板 . 其他示例:如果您按下相机图标,则会出现自拍、录制视频或激活肖像模式的选项。 在 Word 文本编辑器中,将显示最近编辑的文件。
同时使用两个应用程序
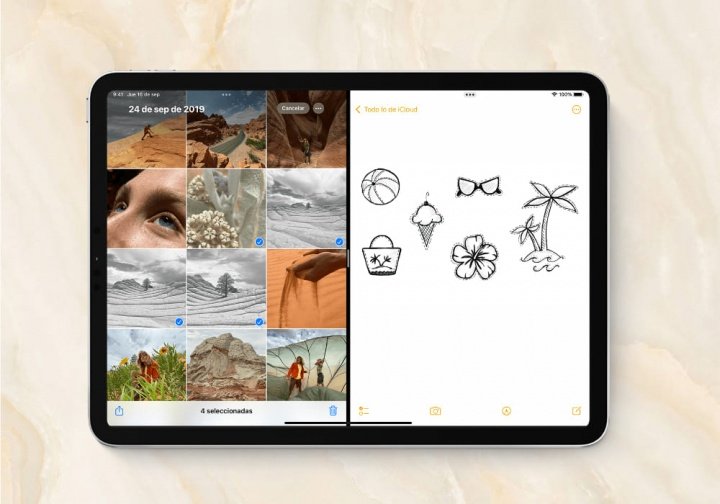
就像在具有分屏的计算机中发生的那样,在这款智能平板电脑中,您还可以同时管理两个应用程序。 毫无疑问, 拆分视图是您可以充分利用的功能之一 你的 iPad。
In 休闲条件 ,能够在 HBO 上欣赏系列节目,同时在 Twitter 上查看最新消息,真的很实用。
但它在 工作场所 , 提供节省大量时间的便利,甚至让您 将元素从一个窗口拖到另一个窗口 . 它适用于任何应用程序,并且非常容易激活。
最舒服的事情是你在 iPad Dock 中拥有这两个应用程序,下栏显示了许多应用程序。 下一步是 打开其中一个并将手指从底部滑到顶部 直到显示底座。
然后,您只需 移动第二个应用程序并将其放在右侧或左侧 第一个。 完成此操作后,您只需根据自己的喜好配置每个屏幕的大小,您可以通过中间创建的选项卡来完成。
同时管理三个应用程序
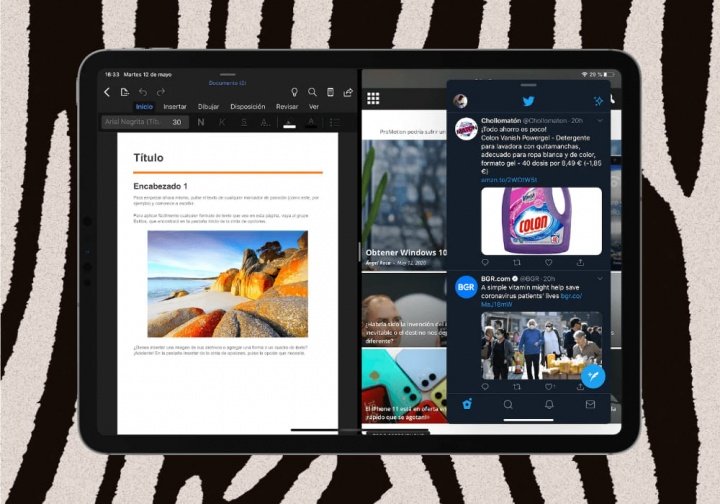
事情并没有以一分为二的方式结束,因为您最多可以同时使用三个应用程序。 为此,您必须 结合拆分视图和滑过功能 .
操作很简单:首先,您必须使用我们之前向您解释过的机制打开两个应用程序。 然后 选择第三个应用程序并将其拖到屏幕中央 ; 不要对其他打开的应用程序这样做,它必须是 向中心 .
马上,第三个应用就会出现 作为可以滚动的浮动窗口 到双方。 您还可以使用屏幕的一侧,将窗口隐藏在其上并从同一位置重新激活它。
手势:剪切、复制、粘贴等
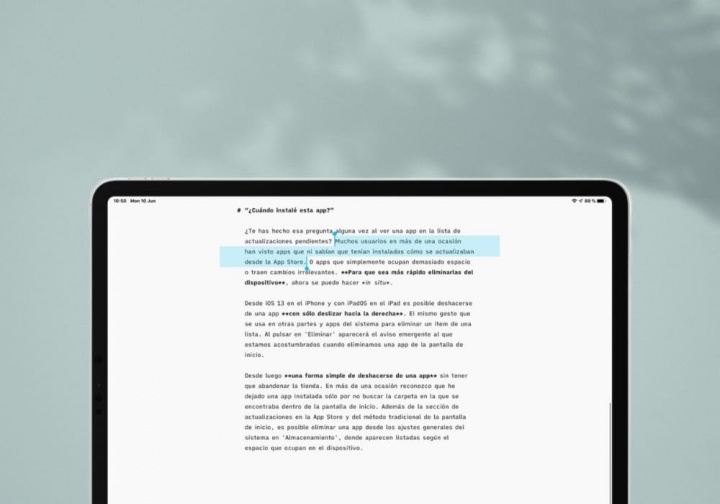
手势是 iPad 带来的最佳优点之一。 用简单的手指动作 我们可以执行剪切、复制或粘贴等常见操作。 这里有一个 名单 所有的可能性:
- 单词选择 : 双击它。
- 短语选择 :三次单击其中包含的单词。
- 段落选择 :在其中包含的单词上点击四次。
- 复制 :在屏幕上合拢三指。
- 切 :用三根手指在屏幕上捏两下。
- 酱 :用三根手指扩大(如缩放)屏幕。
- 撤消上一个操作 :三指向左滑动。
- 重做上次操作 :三指向右滑动。
- 激活文本菜单 :用三指点击屏幕。
把键盘变成光标
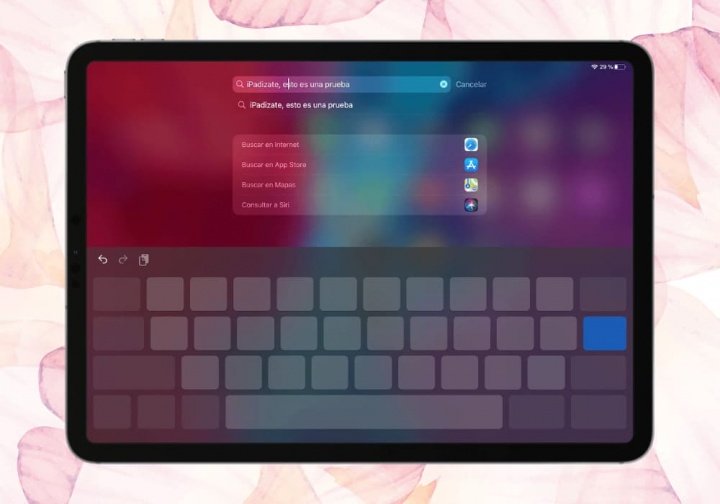
所有喜欢的人最喜欢的把戏 编辑文本文档 在 iPad 上。
如果你是那个大群体的一员,你就会知道,如果你不是,那 将光标放置在确切的编辑点通常非常复杂 . 用手指击中目标并不容易,尤其是在同一个单词的字母之间。
好吧,我们有办法:你可以把键盘变成一个 虚拟触控面板(触控板) 以“扩展”屏幕并在其上更精确地移动。 光标会自动出现 你用两根手指按下通常的键盘并移动它们 同时在其中。
屏幕录制
你用手机录屏了多少次? 好吧,在 iPad 上也可以使用此功能,为此 无需进行任何安装 .
它的 操作与智能手机相同 ,具体如下:按下录屏键,出现三秒倒计时,紧接着开始录屏。 当您想停止它时,您只需单击相同的录制按钮。
唯一 需求 是你有 激活“记录屏幕”按钮 ,位于平板电脑的控制中心。 如果不是这种情况,您可以这样做:
- 在MyCAD中点击 软件更新 “设置” 并点击 “控制中心” .
- 去 “自定义控件” 部分。
- 找到最适合您的地方 “录屏” 并点击选项 “+”符号。
截图
如果使用屏幕录制,则捕获是另一个层次。 这里我们有另一个 最有价值的功能 我们今天在任何设备中都有。
我们首先要做的就是区分 2018 年或更早出生的 iPad ,以及之后出生的人,最新的。 第一组将截图 通过快速按下主页按钮和解锁按钮 ,总是很快。
在案件 现代 iPad , 你不得不 按下解锁按钮和音量增大按钮 同时。 在这两种情况下,这都是一项简单的任务,但有时会变得有点不舒服。
如果你有 苹果铅笔 ,公司的一个很好的配件,捕获屏幕就像 将铅笔从下角之一滑到中心 的屏幕。 此外,立即出现编辑图像或共享图像的选项,该选项将保存在相册中。
书写符号和数字的敏捷性
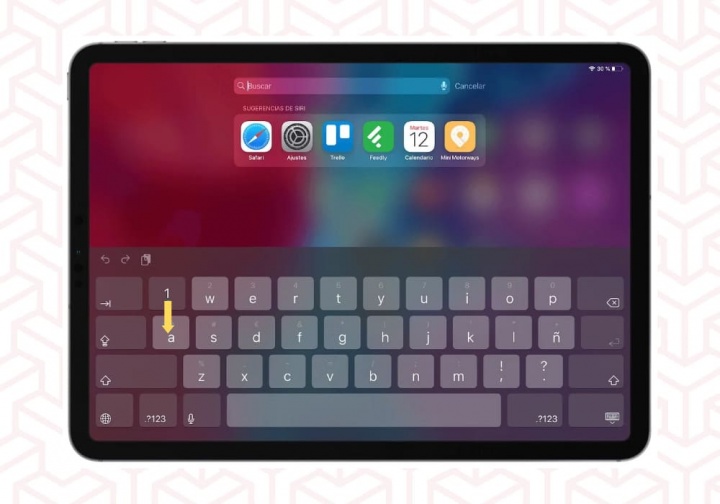
iPad 的 QuickType 键盘比 iPhone 的大得多 , 除其他事项外。 如果您是 Apple 技术的粉丝,那么您肯定已经知道了; 如果没有,我们会告诉你。 是的
但是,它们之间的主要区别之一是 iPad 允许我们在按键上做出手势。 在这种情况下,您只需 快速向下滑动任何字母以获取出现在上方的符号/数字 它。
这是 iPad 独有的把戏,一个 快 以及编写符号和符号的简单方法 无需切换到数字键盘 . 但是,也可以通过直接按符号来选择键的辅助选项。
浮动键盘并减小其尺寸
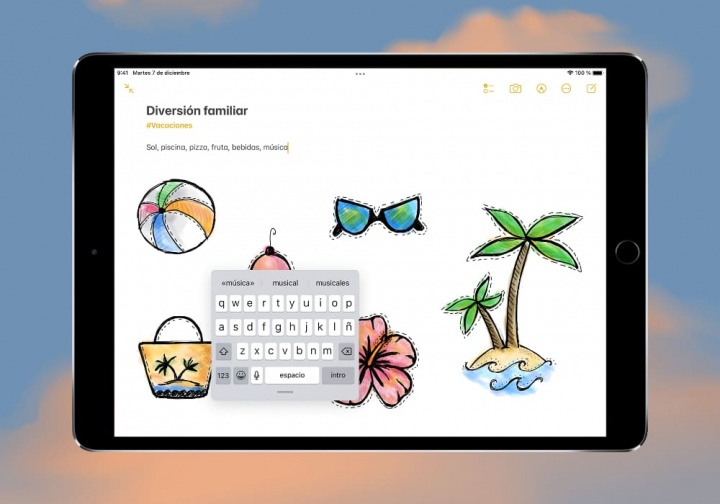
iPad 是手机和笔记本电脑的混合体,所以我们谈论的是一个相当大的设备。 为此,一个 这种尺寸的键盘有时不舒服 .
关于混合动力车,Apple 正在开发一款折叠式 MacBook,这款设备将是 iPad 和经典 Mac 的结合体。 如果您有兴趣,我们将在本文中为您提供更多详细信息。
如果这是您的情况,我们有一个技巧可以帮助您: 捏住键盘,就像要缩小照片一样,它会变成iPhone键盘的大小 . 当您希望它恢复到自然状态时,您只需执行相同但相反的操作:像缩放一样捏住键盘。
此外,您可以根据自己的喜好调整它并将其移动到屏幕上的任何位置。 这增加了许多用户的舒适度,在屏幕上获得更多空间并允许 一只手使用 .
设置焦点

很多人不知道有一个叫做“Focus”的功能可以让 iPad 用户 专注于他们正在做的任何事情 .
就像它一样? 通过以下区域过滤通知和设置警报: 请勿打扰,个人,工作,睡眠并创建新的自定义方法 . 如果您想激活此模式,您只需按照以下步骤操作:
- 去 “设置” 设备并选择 “焦点” .
- 选择其中一个区域 上面提到的激活它。
- 定制 允许、紧急通知和您喜欢的焦点状态。
这个功能是 适用于 iPadOS 15 和所有 iOS 15 设备 ,包括 iPhone 和 iPod touch 机型。 事实上,附图是从 iPhone 上拍摄的,但它的机制在 iPad 上是完全一样的。
转换为 Macbook 的第二个屏幕

Apple 的 Sidecar 功能允许 iPad 作为 Macbook 的第二个显示器,镜像或扩展您的桌面 . 它于 2019 年发布,适用于 iPadOS 和 macOS Catalina 10.15 或更高版本的操作系统。
能够使用此技巧的唯一要求是 两台设备都登录到同一个 iCloud 帐户 . 激活必须从 Mac 完成,然后您只需从 iPad 自己的菜单栏将 iPad 连接到该计算机。
此外,iPad Pro 用户还可以使用他们的 智能平板电脑作为输入端口 感谢 Apple Pencil。 因此,您将能够处理它来绘制、编辑照片或将其视为记事本等。
扫描文件
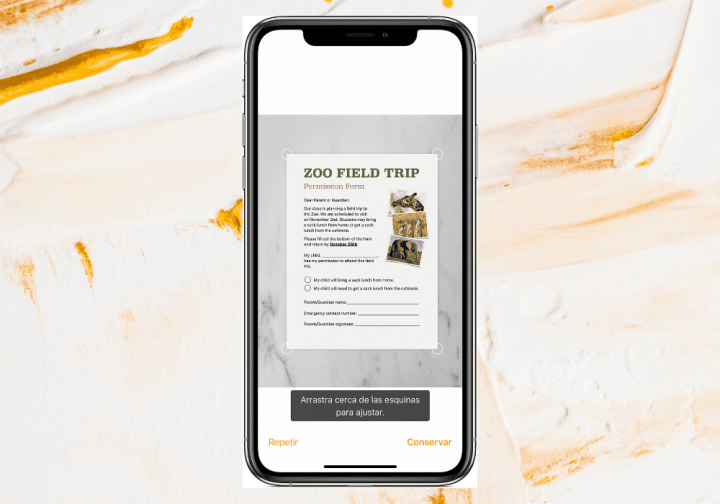
拥有打印机或寻找最近的呼叫中心来扫描文档的日子已经一去不复返了。 如果你有 iPad,那么简单 遵循这些步骤 :
- 打开 “笔记” 应用程序。
- 点击相机图标 ,位于右上角。
- 点击 “扫描文件” 选项。
- 拍张照片 有问题的文件。
此外,您可以选择自动或手动检测文档。 这意味着一旦拍照, iPad能够自动调整大小 将其转换为可编辑的文档。
附件图片取自 iPhone 手机,但在 iPad 设备上的操作相同。
多个键盘快捷键
如果你有 iPad,你会想要 记住这些快捷方式以提高工作效率 . “命令”键 (⌘) 是我们在下面向您展示的所有组合的键:
- Cmd+N :在 iPad 的分屏分屏中打开一个新窗口。
- Cmd+H :转到主屏幕。
- Cmd + F. :在页面文本中搜索。
- Cmd+R : 刷新页面。
- Cmd+W : 关闭标签。
- 命令 + T :重新打开上一个关闭的选项卡。
- Cmd + 选项 + D :显示或隐藏扩展坞。
- 命令 + 转移 + 3 :自动截取设备全屏。
- 命令 + 转移 + 4 :手动屏幕截图,其中将打开一个十字指针,您可以选择您感兴趣的部分。
- Cmd + 空格键 – 显示或隐藏 Spotlight 搜索栏。
- 命令 + 选项卡 – 循环浏览打开的应用程序,直接跳转到最近使用的应用程序。
在任何情况下, 按住“Cmd”键将显示所有可用的键盘快捷键 . 如果您有其他 Apple 品牌的设备,例如著名的 Macbook,您会发现绝大多数快捷方式是一致的。
如果你只是想买一台新的平板电脑,你会很想知道,当你用旧的 iPad 设备进行交易时,Apple 会发放奖金。 在本文中,我们将告诉您优惠的所有条件,有效期至 31 月 XNUMX 日。
如果你发现了这些 2022 年的 iPad 黑客攻击 有用,您还可以查看我们去年创建的详细列表,其中包含 2021 年的酷 iPad 黑客。

