
Android devices are a Swiss army knife . They have a multitude of applications for different tasks that make our daily lives easier, and they can even connect with other devices such as computers to share functions. For example, you can use your Android as a controller for PC.
In this sense, we present you another useful function that you can do with your Android: draw on the screen of your computer . This function can have different uses such as annotating things, explaining something with visual accompaniment in a meeting, playing a prank on a friend or family member, or even getting creative and drawing on your Android touch screen computer as if you were using a graphics tablet. treat .
How to use your Android to draw on your PC screen

In order to do this you need to use the PC Remote app on your Android and PC Remote Receiver on your computer . This application not only has this function, but also tools such as the touchpad, keyboard, game controller, among others. Undoubtedly a very complete application to control your computer from your Android, and you can download it for free from the following links :
Link │ Download PC Remote Receiver for your computer
Now you have the two necessary applications, but before you start drawing on your computer screen with your Android, you need to connect both devices using PC Remote .
Connect your Android to your PC via WiFi, USB or Bluetooth
Although you can connect your device wirelessly with WiFi or Bluetooth, the image and latency will not be very good, so we recommend using USB for best results.
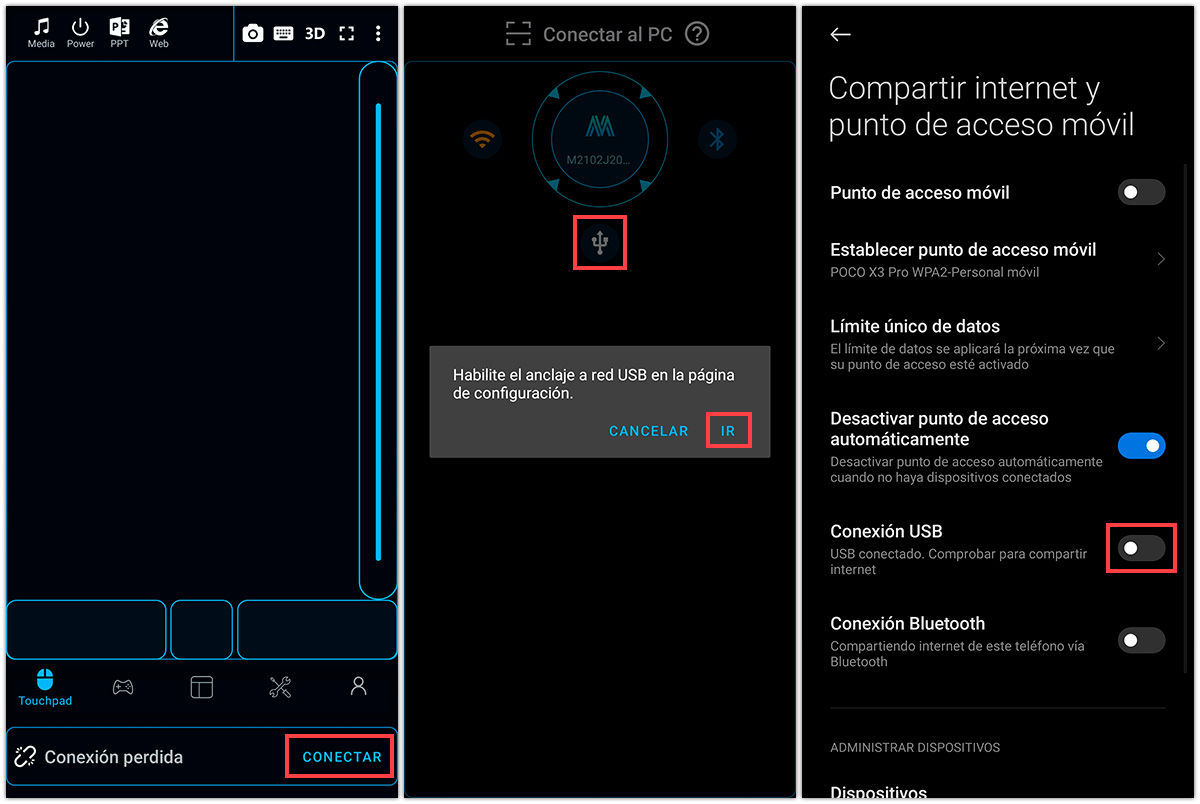
- Open PC Remote on your Android and PC Remote Receiver on your computer.
- Connect your Android device to PC via USB cable .
- In the Android app, tap the Connect button located at the bottom.
- Tap the USB icon in the connection options.
- It will ask you to enable USB tethering on the settings page. Tap GO .
- In the new window, enable USB Connection .
- Clever! Both computers will connect automatically.
Don’t want to use cables? You can use the WiFi connection , but we warn you that it will not have the same result as USB. To do this, make sure both computers are connected to the same network and perform the following steps:
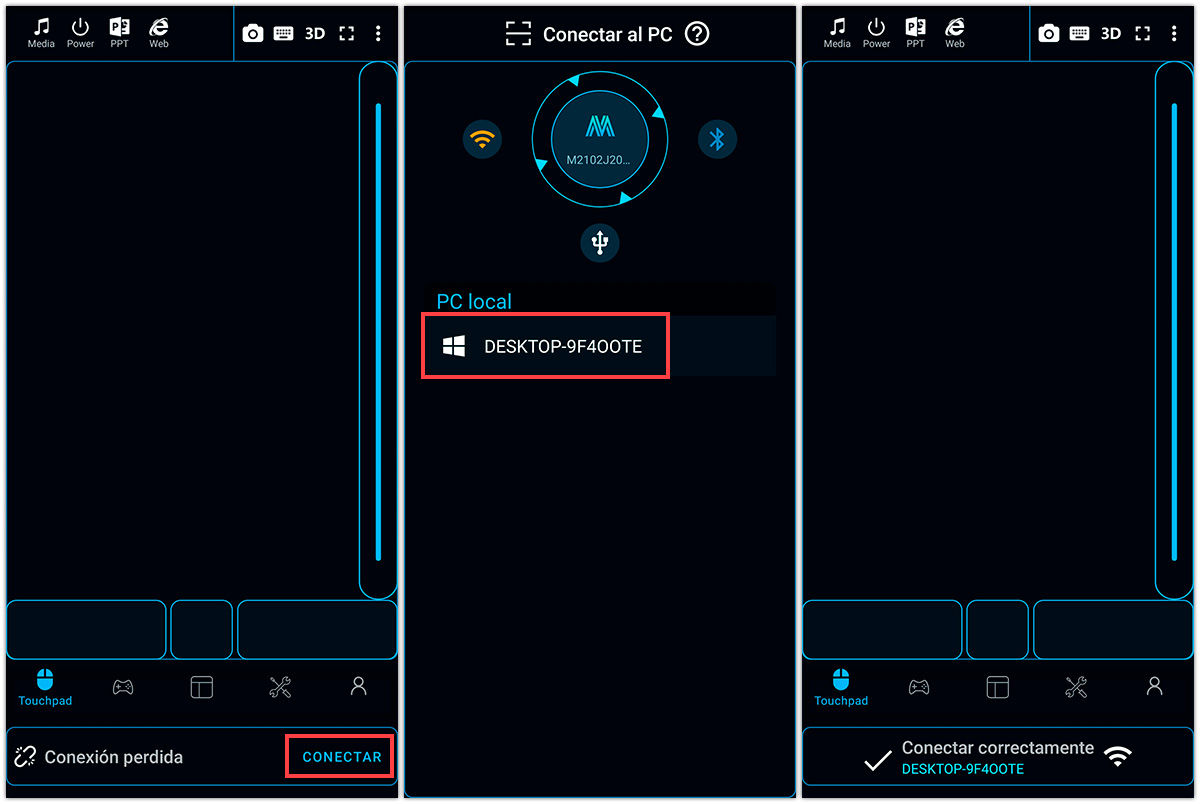
- Open both apps on the devices.
- On Android, tap the Connect button in the bottom right corner.
- Select your computer in the Local PC section to connect.
- Done, the message that the connection was made correctly will appear.
On the other hand, the connection via Bluetooth is done in a similar way, with the two devices with said function activated and previously paired.
Draw on your PC screen with your Android as if it were a blackboard
Now that you have your computers connected, you can start drawing on your computer screen using PC Remote’s Whiteboard tool. Follow these steps to do so:
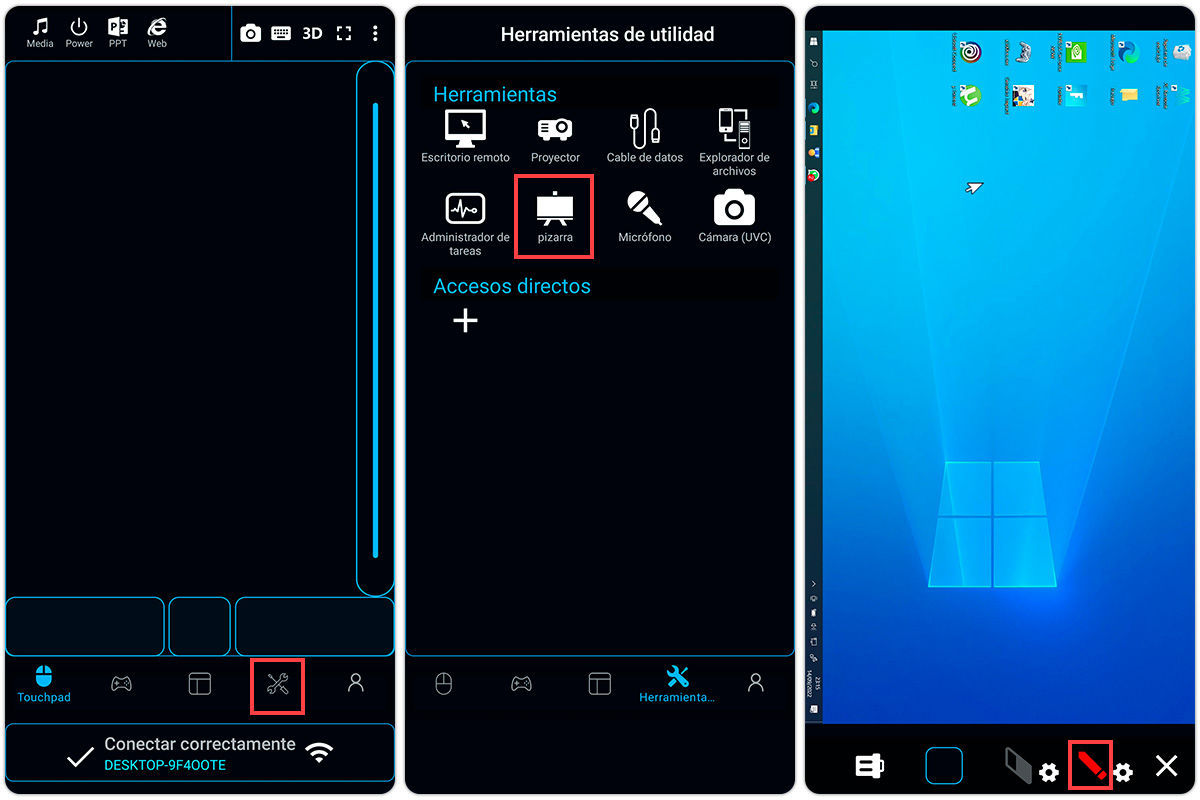
- In the Android app, tap the Utility Tools icon at the bottom.
- In that section, select Whiteboard from the list of tools.
- Now you will see your computer screen mirrored on your Android.
- Click the pencil shape on the right panel.
With this you can start drawing on the touch screen of your Android and this will be reflected on the screen of your computer as follows.
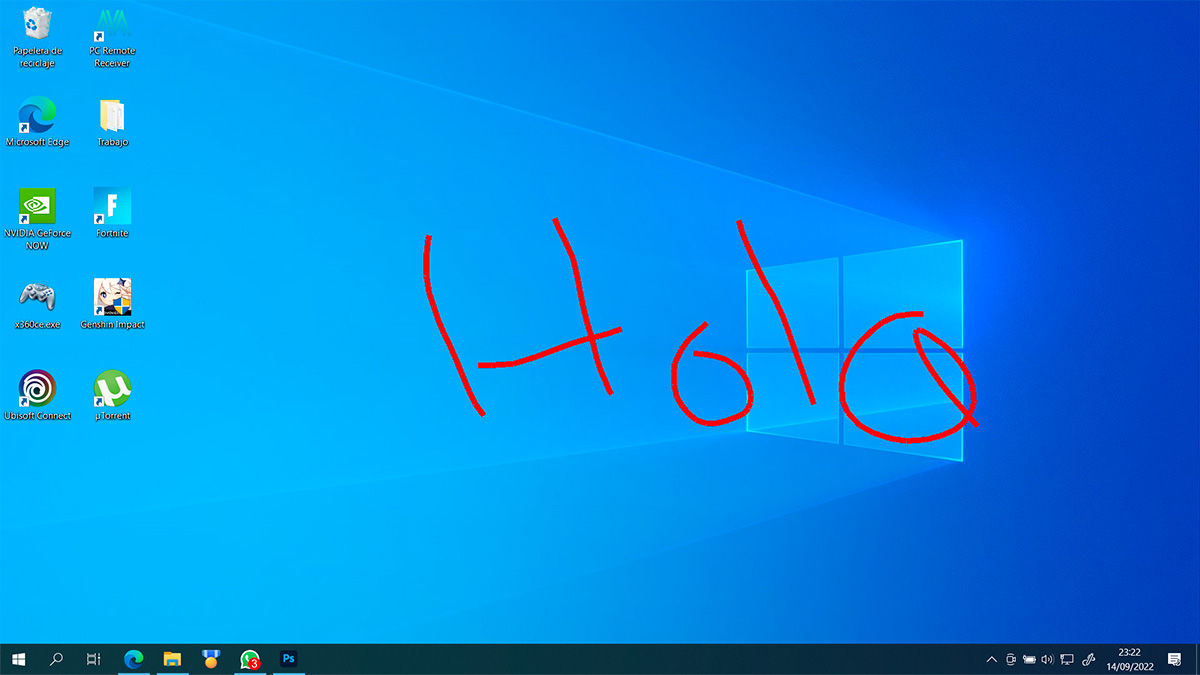
You can also set the pen color and size to your liking . To do this you just have to select the gear icon that is just above the pencil figure.
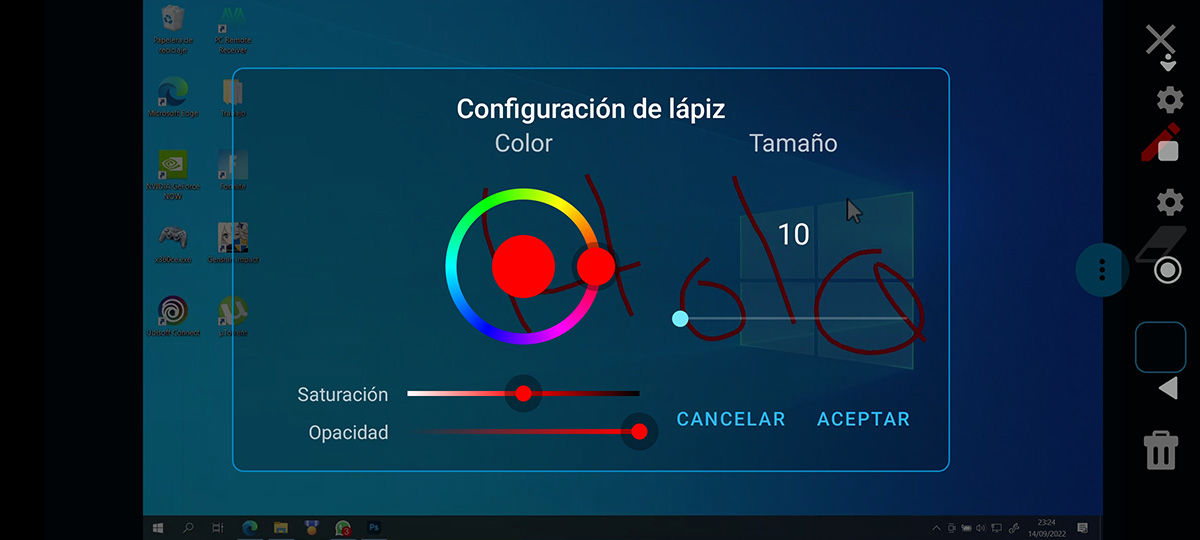
In this same sense, you can use the eraser by pressing on its figure in the panel . This also allows you to modify its size. On the other hand, if what you want is to erase everything you drew, click on the garbage can figure in the lower right corner.
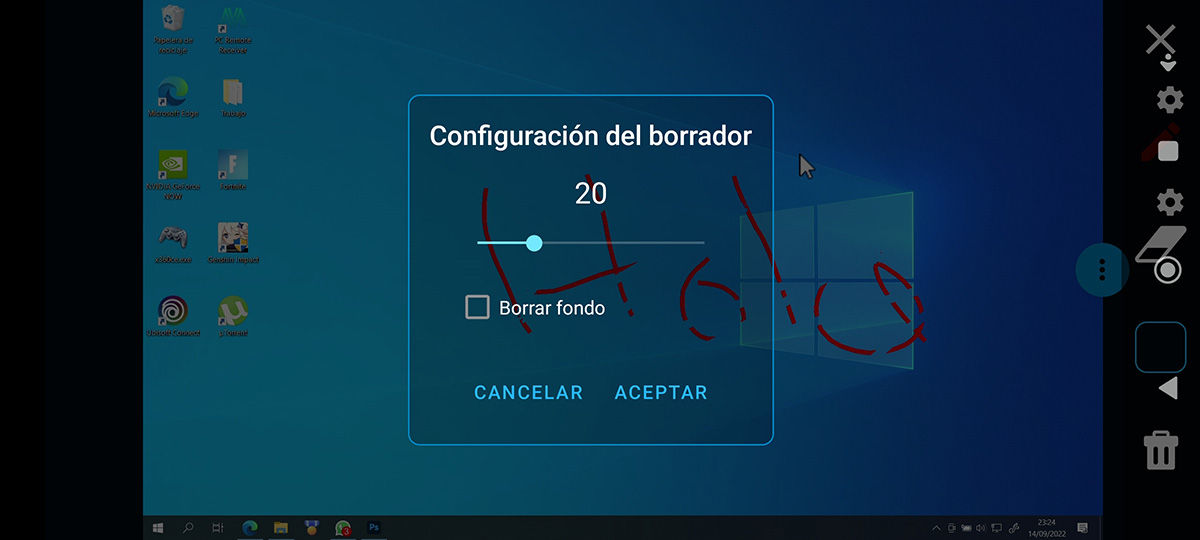
The result leaves a bit to be desired. The sensitivity and precision is not good at all , in addition, it does not draw in the programs but on the screen in general. However, precisely the latter is the usefulness of this tool, an example of this is being able to draw while playing a video or a slide show .
Draw on your PC with your Android as if it were a graphic tablet
Although the above function can be useful at certain times, it is very limited and even prevents the correct functioning of the computer. In this sense, perhaps what you are looking for is to use the touch of your Android to draw in drawing programs . Luckily, PC Remote also has a tool that allows you to do something similar:
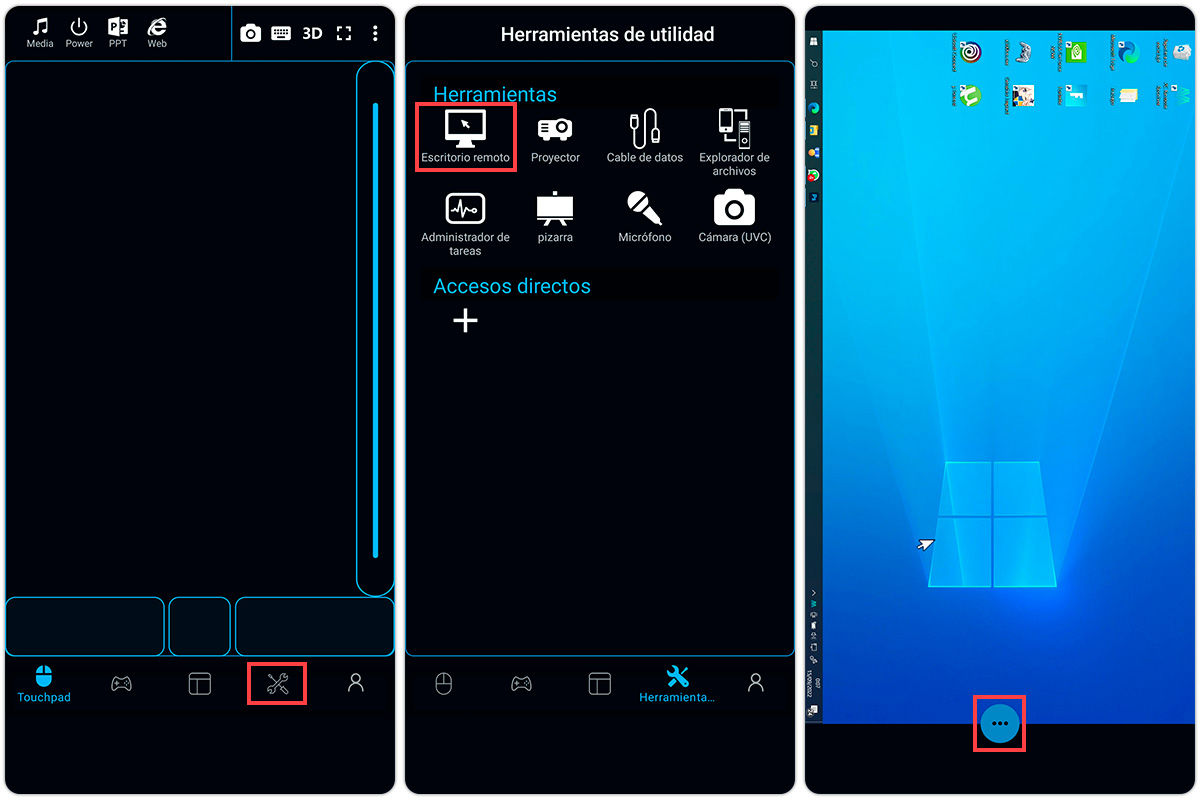
- In the Android app, open the Utility Tools section.
- In that section, select the Remote Desktop tool.
- Your computer screen will be displayed on your Android.
- Click on the circle with the three ellipses .
- A new window will open. Select Multi -touch under Control mode .
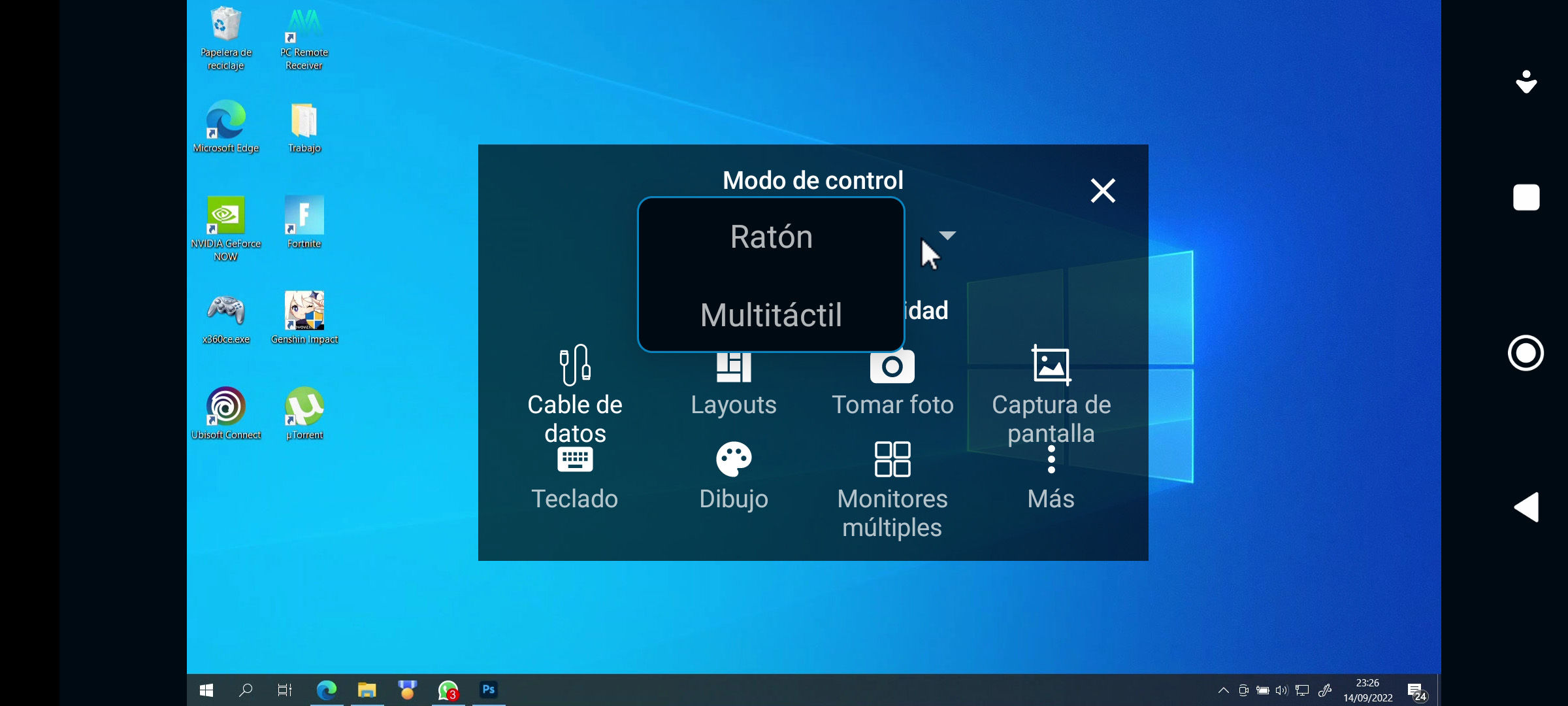
Clever! Now you can control your computer with the touch screen of your Android and not just write notes on the screen of your computer. This also means that if you open a drawing app, you can draw on it using the touch screen as shown below.
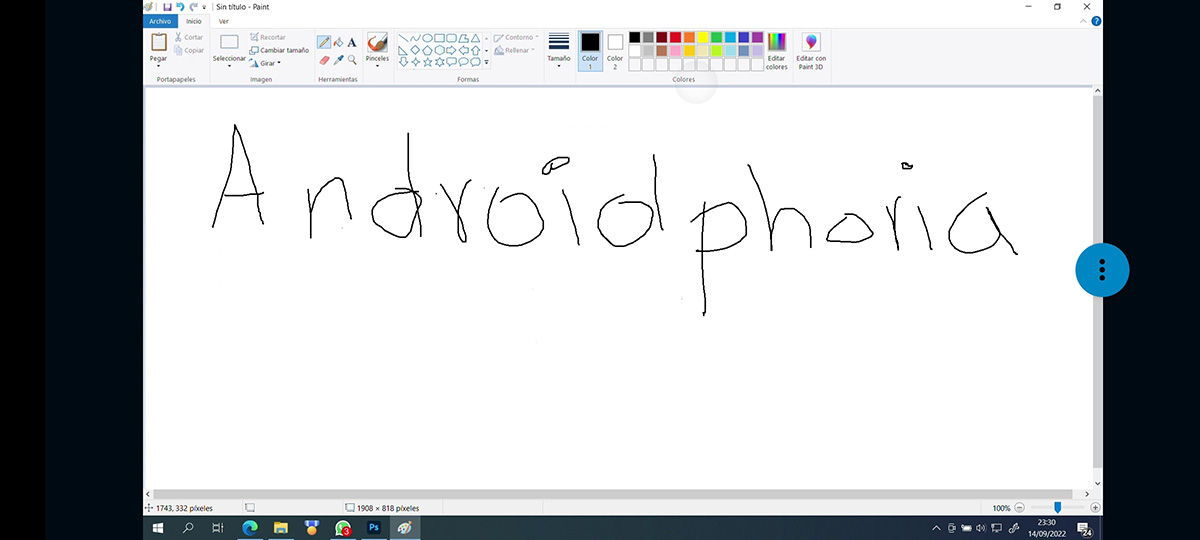
With this you can use your Android as if it were a graphic tablet. In this sense, it would be advisable to use a large Android tablet together with a stylus to achieve the best possible precision. One more reason to have a cheap Android tablet.
On the other hand, if you want to draw on your computer using your Android, but without having to see the same screen on both devices , you can use your Android as a secondary Windows touch screen with these apps.
However, we remind you that these devices are not designed for this . Therefore, if you are looking to get into the art of digital drawing, it is best that you start thinking about purchasing a graphics tablet like the Ugee U1200, or a digitizing tablet like the Ugee S640W.
Do you like to draw digitally? Tell us in the comments.