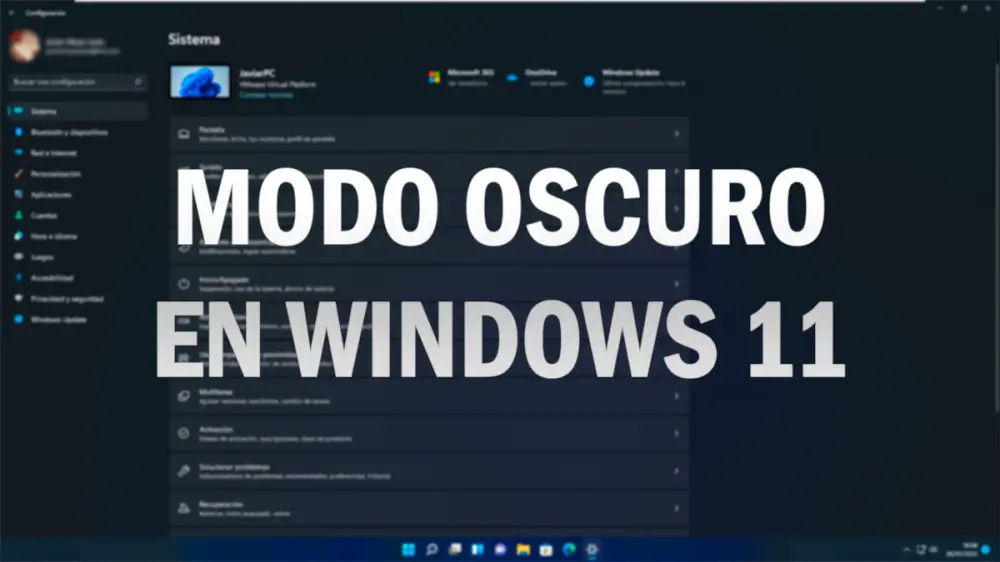Karanlık mod, cep telefonumuzu, bilgisayarımızı ve cihazlarımızı kişiselleştirmenin en hızlı yollarından biridir, bu durumda size göstereceğiz Windows 11'de karanlık modu nasıl etkinleştirebilirsiniz , yeni Microsoft işletim sistemi, çünkü yapılandırmanın bazı yönleri değiştiği için bu seçeneği Windows 10'a göre bulamayabilirsiniz.
The Windows 11'deki karanlık mod, sistem yapılandırma seçenekleri tıpkı Windows 10'da yapabileceğimiz gibi ancak biraz daha gizli, bu yüzden nasıl etkinleştirebileceğinizi size anlatacağız.
Windows 11'de karanlık modu basit bir şekilde etkinleştirin
The karanlık mod, Windows 11'imizin başka birine benzemesini sağlıyor , renklerin değişmesini sağladığından ve bilgisayarımıza yüklü bir temamız olduğu anlaşılıyor. Karanlık mod ayrıca sürekli çalıştığımızda gözleri daha az yorar, bu nedenle Windows 11'de karanlık modu etkinleştirebilmek için şu adımları izlemeniz gerekecek:
- Her şeyden önce, alt çubuktaki Başlat düğmesine tıklayın ve “Ayarlar” .
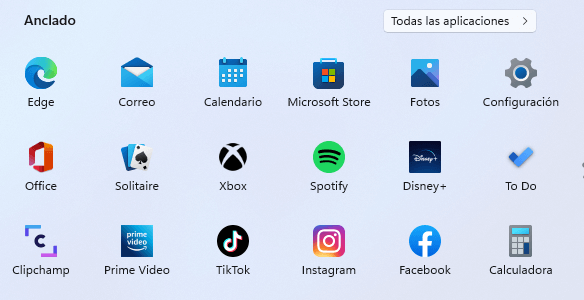
- Şimdi tıklayın "Kişiselleştirme" .

- Tıklayın "Renkler" .

- Sonraki "Modunuzu seçin" bölümü ve karanlık modu etkinleştirebileceğiniz yer burada olacak.

Bir kez etkinleştirildiğinde, tüm Windows 11 ortamının nasıl değiştiğini görebileceksiniz ve düğmeler, başlatma çubuğu ve işletim sisteminin estetik öğelerinin çoğu daha koyu hale gelir.
Karanlık mod neredeyse her zaman sadece estetik bir zevktir OLED veya AMOLED ekranlarınız veya daha koyu renklere sahip monitörleriniz yoksa biraz enerji tasarrufu sağlayabilecek pek çok avantaj sunmadığı için.
Bu Windows 11'de karanlık modu nasıl etkinleştirebilirsiniz , böylece işletim sisteminin temasını değiştirebilir, renkleri ve pencereleri farklı hale getirebilirsiniz.