
การจำลอง Android บนพีซีมีมานานแล้ว และ BlueStacks ก็เป็นหนึ่งในผู้นำในด้านนี้อย่างไม่ต้องสงสัย ด้วยการอัปเดตและเวอร์ชันต่างๆ จึงสามารถใช้เครื่องมือต่างๆ ได้ ปรับประสบการณ์ Android บนคอมพิวเตอร์ของเรา ซึ่งรวมถึงเกมเหล่านี้โดยเฉพาะ และเราไม่อาจลืมข้อเสนอล่าสุดของ BlueStacks X ซึ่งคุณสามารถเลียนแบบเกม Android จากคลาวด์ได้
ในทางกลับกัน ไม่ใช่ทุกคนที่มีการเชื่อมต่ออินเทอร์เน็ตที่ดี ดังนั้นการจำลองแบบเนทีฟบนคอมพิวเตอร์ที่มี BlueStacks 5 อาจเป็นตัวเลือกที่ดีที่สุด อย่างไรก็ตาม, การจำลองต้องใช้พลังอย่างมากเพื่อให้ได้ประสบการณ์ที่ดีที่สุด และบางครั้งอาจไม่เพียงพอหากคุณไม่มีการตั้งค่าที่เหมาะสม ด้วยเหตุนี้ในบทความนี้เราจึงนำเสนอสิ่งเหล่านี้ การกำหนดค่าและคำแนะนำเพื่อให้ได้ประสิทธิภาพที่ดีที่สุดใน BlueStacks 5 .
วิธีกำหนดค่า BlueStacks 5 เพื่อปรับปรุงประสิทธิภาพบนพีซี
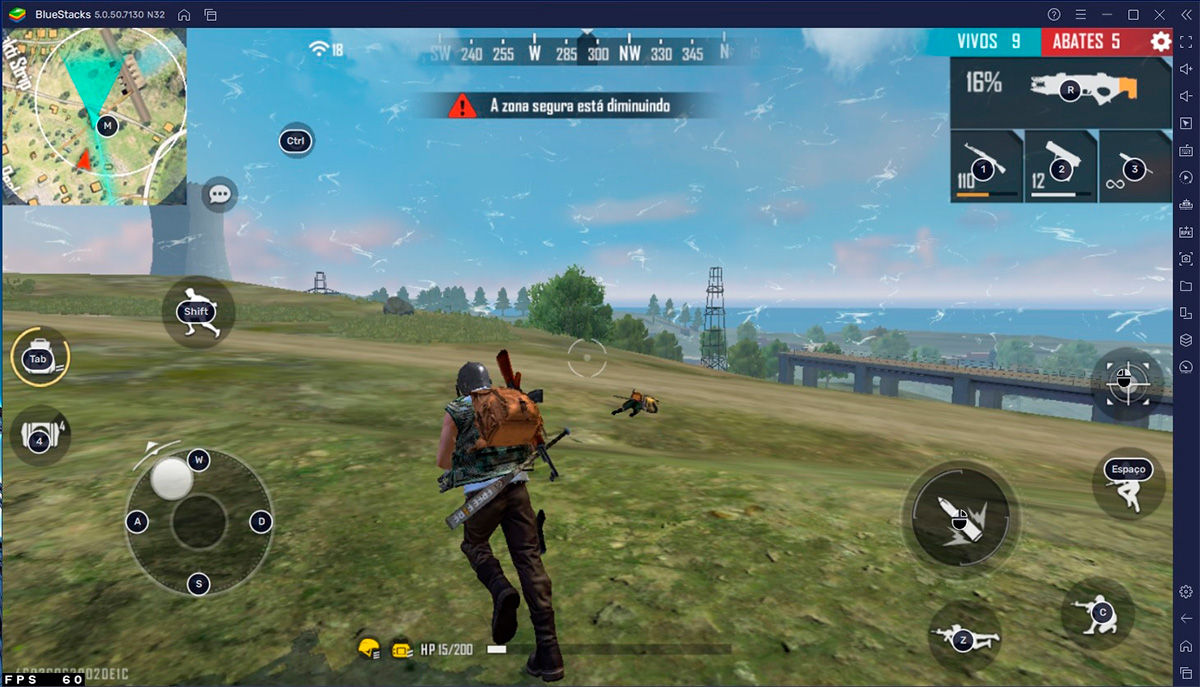
BlueStacks 5 เป็นโปรแกรมจำลองที่สมบูรณ์มาก อย่างไรก็ตาม การจำลองนั้นไม่ง่ายอย่างที่โปรแกรมเหล่านี้ทำให้เราดูเหมือน ที่เราต้องทำเพียงไม่กี่คลิก มีกระบวนการมากมายอยู่เบื้องหลัง และสิ่งเหล่านี้อาจถูกขัดขวางโดยการกำหนดค่าที่ไม่ดีหรือโดยโปรแกรมภายนอกโปรแกรมจำลอง
อย่างไรก็ตาม ไม่ว่าเราจะกำหนดค่าคอมพิวเตอร์ของเรามากน้อยเพียงใด หากเราไม่มีข้อกำหนดที่แนะนำ หรือแม้แต่ขั้นต่ำ เราไม่สามารถคาดหวังปาฏิหาริย์ได้ ด้วยเหตุนี้ ก่อนดำเนินการต่อกับการกำหนดค่าและคำแนะนำ สิ่งแรกที่เราต้องคำนึงถึงก็คือว่าคอมพิวเตอร์ของเรามีคุณสมบัติตรงตามข้อกำหนดเหล่านี้หรือไม่ .
ความต้องการของ BlueStacks 5
- ระบบปฏิบัติการ: Microsoft Windows 7 ขึ้นไป
- หน่วยประมวลผล: Intel หรือ AMD
- แรม: แรม 4GB.
- พื้นที่เก็บข้อมูล: พื้นที่ว่างบนดิสก์ 5 GB
- คุณต้องเป็นผู้ดูแลระบบบนพีซีของคุณ
- อัปเดตไดรเวอร์กราฟิกจาก Microsoft หรือผู้จำหน่ายชิปเซ็ต
- ระบบปฏิบัติการ: Microsoft Windows 10
- หน่วยประมวลผล: Intel หรือ AMD Multi-Core พร้อมคะแนนเบนช์มาร์กแบบเธรดเดียว >1000
- กราฟิกส์: Intel/Nvidia/AMD, คอนโทรลเลอร์แบบรวมหรือแบบแยกที่มีคะแนนการวัดประสิทธิภาพ >750
- RAM: 8 GB ขึ้นไป
- ที่เก็บข้อมูล: SSD (หรือไดรฟ์ Fusion/Hybrid)
- อินเทอร์เน็ต: การเชื่อมต่อบรอดแบนด์เพื่อเข้าถึงเกม บัญชี และเนื้อหาที่เกี่ยวข้อง
- อัปเดตไดรเวอร์กราฟิกจาก Microsoft หรือผู้จำหน่ายชิปเซ็ต
ตรวจสอบว่าเวอร์ชวลไลเซชันเปิดอยู่
การจำลองเสมือนเป็นสิ่งสำคัญมากในการบรรลุประสิทธิภาพที่ดีที่สุดบน BlueStacks 5 เนื่องจากสามารถปรับปรุงประสิทธิภาพได้ห้าเท่า อนุญาตให้โปรแกรมใช้คอร์โปรเซสเซอร์มากกว่าหนึ่งคอร์ กำจัด FPS ที่ลดลงในเกมต่างๆ และตั้งค่าเกมให้มีการตั้งค่าที่ดีขึ้น กราฟิก
ด้วยเหตุผลเหล่านี้ การเปิดใช้งานการจำลองเสมือนจึงเป็นสิ่งจำเป็น และ คุณสามารถทำได้โดยทำตามคำแนะนำของฝ่ายสนับสนุนอย่างเป็นทางการของ BlueStacks ที่การเชื่อมโยงนี้ . โปรดทราบว่า BlueStacks จะแจ้งเตือนคุณหากคุณไม่ได้เปิดใช้งานการจำลองเสมือน (ดังที่แสดงในภาพด้านล่าง) ดังนั้น หากคุณไม่ได้รับการแจ้งเตือนดังกล่าว คุณไม่ควรกังวล
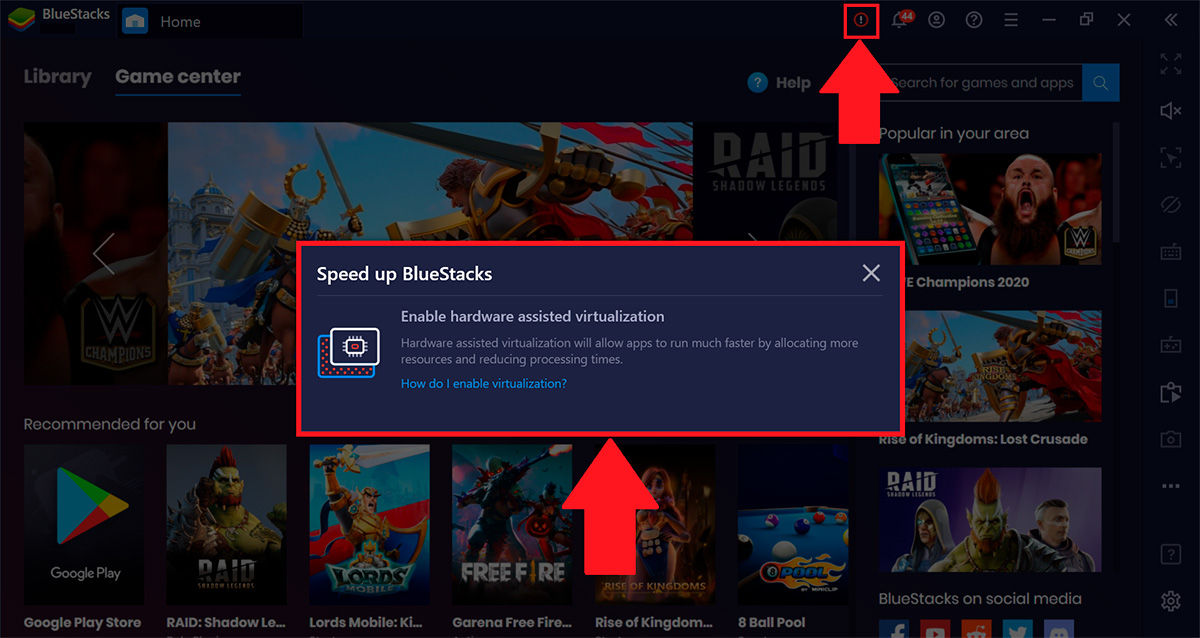
กำหนดค่า RAM และ CPU ที่กำหนดให้กับ BlueStacks 5
ตามค่าเริ่มต้น BlueStacks 5 จะจัดสรรจำนวน RAM และหมายเลขหลักสำหรับการจำลอง อย่างไรก็ตาม, การตั้งค่าเริ่มต้นมักจะไม่ได้ประโยชน์สูงสุดจากคอมพิวเตอร์ของคุณ . สิ่งนี้เกิดขึ้นเนื่องจาก BlueStacks 5 พยายามปกป้องความเสถียรของคอมพิวเตอร์ของคุณโดยไม่กระทบต่อกระบวนการอื่นๆ แต่ถ้าคุณต้องการปรับปรุงประสิทธิภาพ คุณสามารถลองเพิ่มปริมาณที่จัดสรรได้
ในการดำเนินการนี้ ให้เปิด BlueStacks 5 และทำตามขั้นตอนเหล่านี้:
- กดสามบรรทัด ที่ด้านขวาบน
- ในเมนูที่แสดง ให้กด “ตั้งค่า” .
- แท็บใหม่จะเปิดขึ้นสำหรับคุณ ตรวจสอบให้แน่ใจว่าคุณอยู่ใน "ประสิทธิภาพ" มาตรา.
- หา “การจัดสรรซีพียู” และเลือกจำนวนคอร์ที่คุณต้องการจัดสรร
- ในทำนองเดียวกันในไฟล์ “การจัดสรรหน่วยความจำ” กล่องคุณสามารถจัดสรรจำนวนหน่วยความจำ RAM ที่ต้องการ
- ในทางกลับกัน คุณสามารถเลือกการแสดงใน “โหมดประสิทธิภาพ” กล่อง.
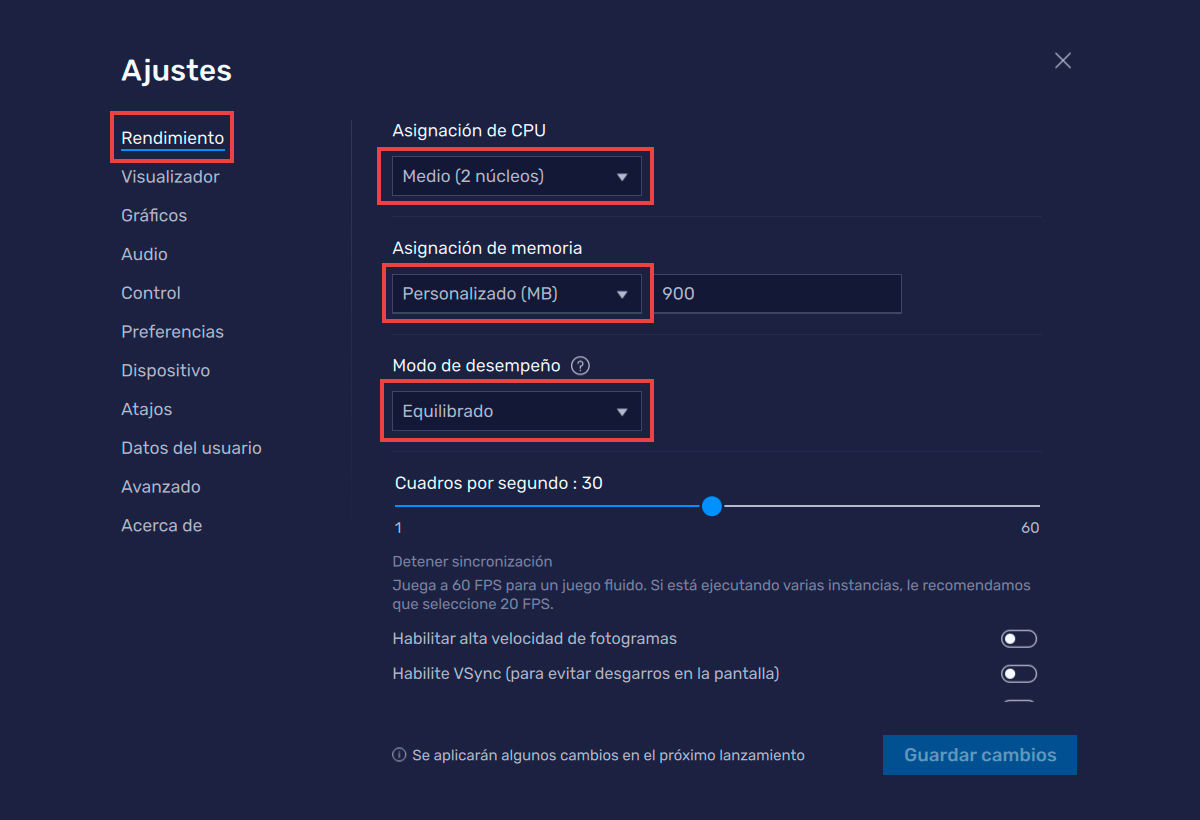
หากต้องการข้อมูลเพิ่มเติม สามารถเข้าไปที่คู่มือสนับสนุน BlueStacks .
เปลี่ยนแผนการใช้พลังงานของคอมพิวเตอร์
Windows มีระบบแผนการใช้พลังงานบนคอมพิวเตอร์ของเรา ออกแบบมาเพื่อประหยัดพลังงานโดยลดประสิทธิภาพของระบบ ฟังก์ชันนี้มีประโยชน์มากและใช้กันอย่างแพร่หลายในแล็ปท็อปเพื่อยืดอายุการใช้งานแบตเตอรี่ อย่างไรก็ตาม, ถ้าเราไม่มีคอมพิวเตอร์ที่มีกำลังสูงสุด BlueStacks 5 จะไม่ทำงานอย่างดีที่สุด .
ด้วยเหตุนี้ หากเราต้องการปรับปรุงประสิทธิภาพของ BlueStacks 5 เราจะต้องเปิดใช้งาน “ประสิทธิภาพสูงสุด” ตัวเลือกในแผนการใช้พลังงานดังต่อไปนี้:
- ค้นหาและเปิด Windows "แผงควบคุม" .
- แตะเบา ๆ "ฮาร์ดแวร์และเสียง" > "ตัวเลือกด้านพลังงาน" .
- คุณจะเห็นแผนการใช้พลังงานที่มีอยู่ เลือก “ประสิทธิภาพสูงสุด” .
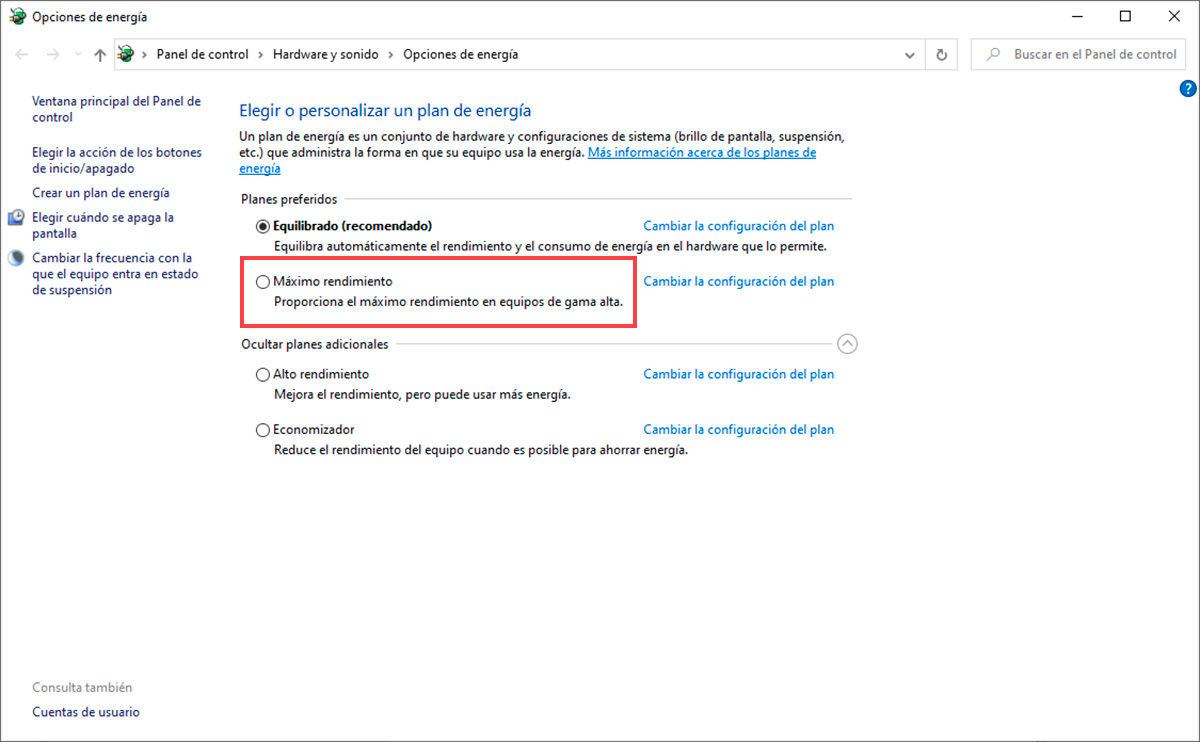
ใน Windows เวอร์ชันใหม่กว่าและในแล็ปท็อปสมัยใหม่ ตัวเลือกในแผงควบคุมอาจไม่แสดงขึ้น อย่างไรก็ตาม, ถ้าเรากดไอคอนแบตเตอรีที่ด้านขวาของทาสก์บาร์ใน Windows มันจะแสดงตัวเลือกพลังงานให้เราเห็น ที่เราสามารถเลือก “ประสิทธิภาพที่ดีที่สุด” / “ประสิทธิภาพสูงสุด”
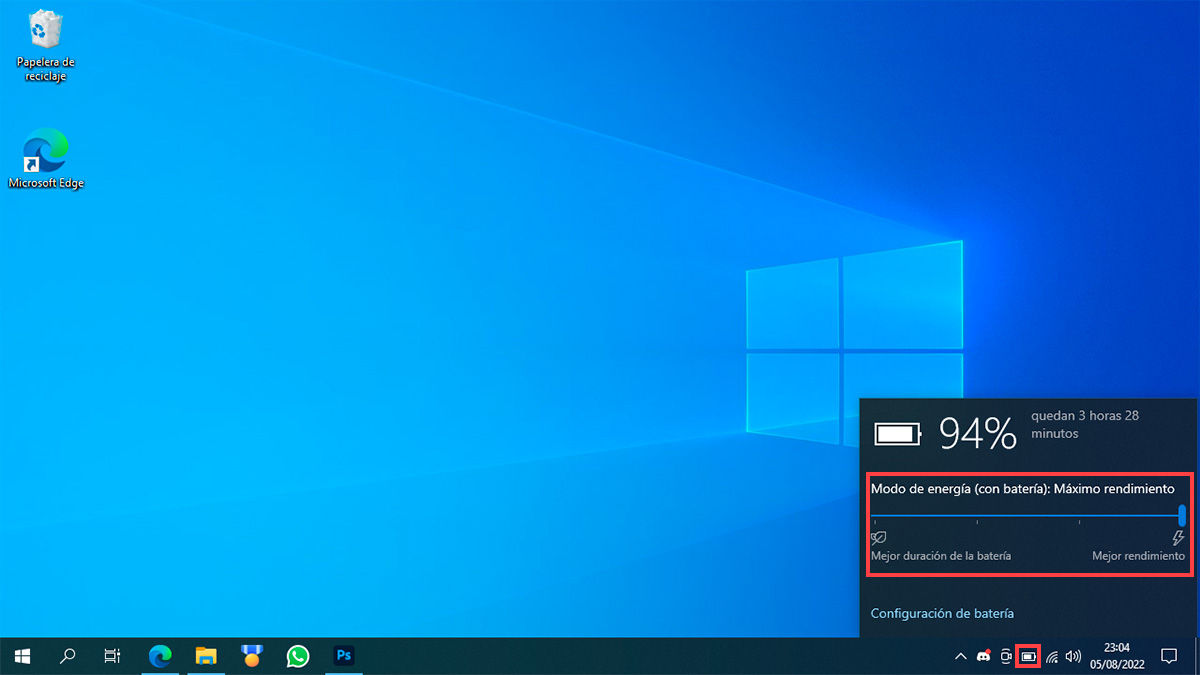
อัปเดตไดรเวอร์กราฟิกของคุณ
กราฟิกเป็นหนึ่งในองค์ประกอบที่สำคัญไม่เพียงแต่สำหรับระบบเท่านั้น แต่ยังสำหรับการทำงานของ BlueStacks 5 อีกด้วย โปรเซสเซอร์กราฟิกสามารถผสานรวมหรือเฉพาะและต้องใช้ไดรเวอร์สำหรับการทำงาน ในแง่นี้ บริษัทต่างๆ เช่น Intel, AMD และ NVIDIA อัปเดตไดรเวอร์อย่างต่อเนื่องเพื่อปรับปรุงประสิทธิภาพของกราฟิก .
คุณมีไดรเวอร์ที่ทันสมัยหรือไม่? ขอแนะนำให้อัปเดตให้ทันสมัยอยู่เสมอเพื่อใช้กราฟิกของคุณให้เกิดประโยชน์สูงสุด และในแง่นี้ ให้ปรับปรุงประสิทธิภาพของ BlueStacks 5 ในการทำเช่นนี้ คุณต้องแน่ใจว่าชิปกราฟิกของคุณเป็นยี่ห้อใด และ มองหาเครื่องมืออัพเดตไดรเวอร์ที่เหมาะสม สำหรับมัน. :
- NVIDIA: คุณสามารถดาวน์โหลด “ประสบการณ์ของจีฟอร์ซ” เครื่องมือในการอัปเดตไดรเวอร์หรือดาวน์โหลดด้วยตนเองจาก การเชื่อมโยงนี้ .
- เอเอ็มดี: คุณสามารถดาวน์โหลด “ซอฟต์แวร์ AMD: Adrenalin Edition” เครื่องมือในการอัปเดตไดรเวอร์หรือดาวน์โหลดด้วยตนเองจาก การเชื่อมโยงนี้ .
- Intel: คุณสามารถดาวน์โหลด “Intel Driver & Support Assistant” เครื่องมือในการอัปเดตไดรเวอร์ จากการเชื่อมโยงนี้ .
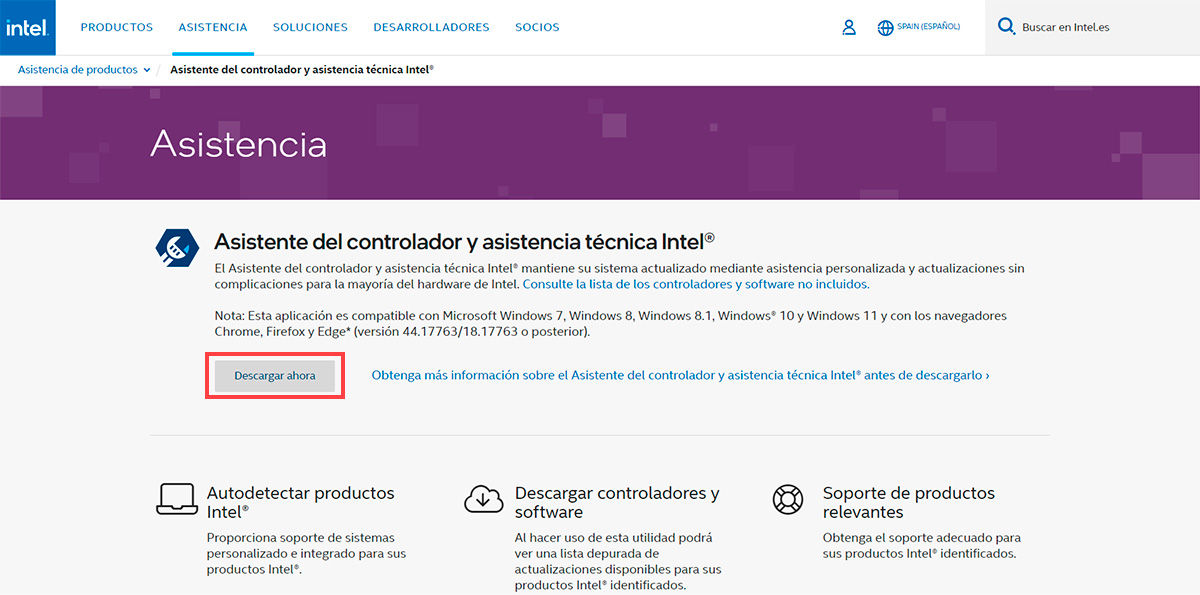
ปิดโปรแกรมอื่นที่ใช้ทรัพยากรมาก
หากเราต้องการให้ BlueStacks มีประสิทธิภาพสูงสุด จำเป็นต้องมีทรัพยากรที่มีอยู่ทั้งหมดของคอมพิวเตอร์ สำหรับการที่, ทางที่ดีควรปิดแอปพลิเคชั่นทั้งหมดเมื่อเลียนแบบเกมของเรา . อย่างไรก็ตาม บางครั้งเราทำงานหลายอย่างพร้อมกันและต้องเปิดหลายโปรแกรมไว้อย่างหลีกเลี่ยงไม่ได้ . นอกจากนี้ เราไม่ทราบว่าสิ่งใดในสิ่งเหล่านี้ใช้ทรัพยากร และอาจมีกระบวนการในเบื้องหลังที่ส่งผลกระทบต่อประสิทธิภาพการทำงาน
ในแง่นี้ เราสามารถใช้ "ผู้จัดการงาน" เครื่องมือเพื่อระบุแอปพลิเคชันที่ใช้ทรัพยากรจำนวนมากและปิด โดยเปิดแอปพลิเคชันที่สิ้นเปลืองน้อยทิ้งไว้ ด้วยวิธีนี้ เราสามารถมีประสิทธิภาพที่ดีในอีมูเลเตอร์ของเราโดยไม่จำเป็นต้องประนีประนอมกับหน้าต่างที่เปิดอยู่ทั้งหมดของเรา
- จุดเปิด "ผู้จัดการงาน" . คุณสามารถค้นหาได้ด้วยเครื่องมือค้นหาของ Windows หรือโดยใช้ปุ่มลัด Ctrl + Alt + Delete
- หากนี่เป็นครั้งแรกที่คุณเปิดแอปพลิเคชั่น คุณต้องกด "รายละเอียดเพิ่มเติม" ปุ่มที่ด้านล่างซ้ายของหน้าต่างเพื่อแสดงข้อมูลทั้งหมด
- ในหน้าต่างใหม่ ตรวจสอบแอพพลิเคชั่นที่มีการบริโภคสูง ไม่ว่าจะเป็น RAM, CPU หรือ GPU
- เลือกหนึ่งในแอพ และกด "งานสิ้นสุด" ปุ่มที่ด้านล่างขวา ทำขั้นตอนเดียวกันนี้ซ้ำกับแอปทั้งหมดที่คุณต้องการปิด
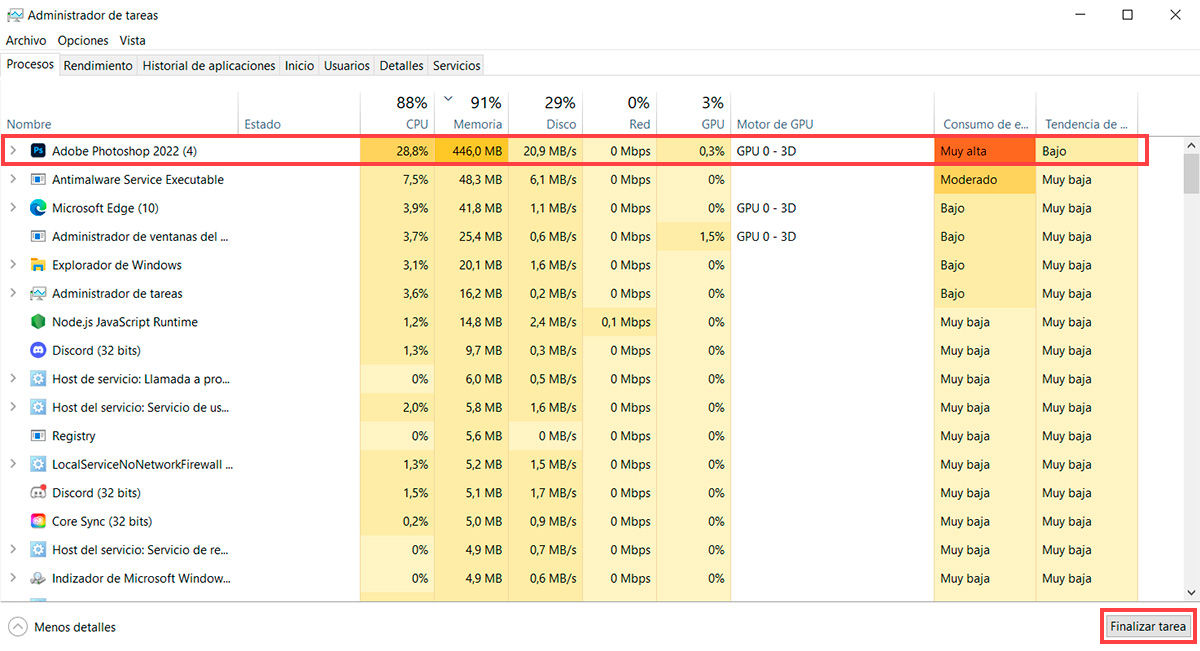
กำหนดค่าโปรแกรมป้องกันไวรัสของคุณ
สิ่งสุดท้ายที่เราสามารถตรวจสอบได้ก็คือว่าแอนตี้ไวรัสของเรารบกวนการทำงานของ BlueStacks หรือไม่ ในแง่นี้ การกำหนดค่าโปรแกรมป้องกันไวรัสที่ถูกต้องสามารถช่วยเราปรับปรุงประสิทธิภาพของโปรแกรมจำลองได้
อย่างไรก็ตาม โปรแกรมป้องกันไวรัสแต่ละตัวมีการกำหนดค่าเฉพาะ สำหรับเหตุผลนี้, เราขอนำเสนอเคล็ดลับการกำหนดค่าสำหรับแอนตี้ไวรัสที่ได้รับความนิยมมากที่สุด กระบวนการอาจแตกต่างกันไป ทั้งนี้ขึ้นอยู่กับเวอร์ชันของโปรแกรมป้องกันไวรัสของเราก่อน
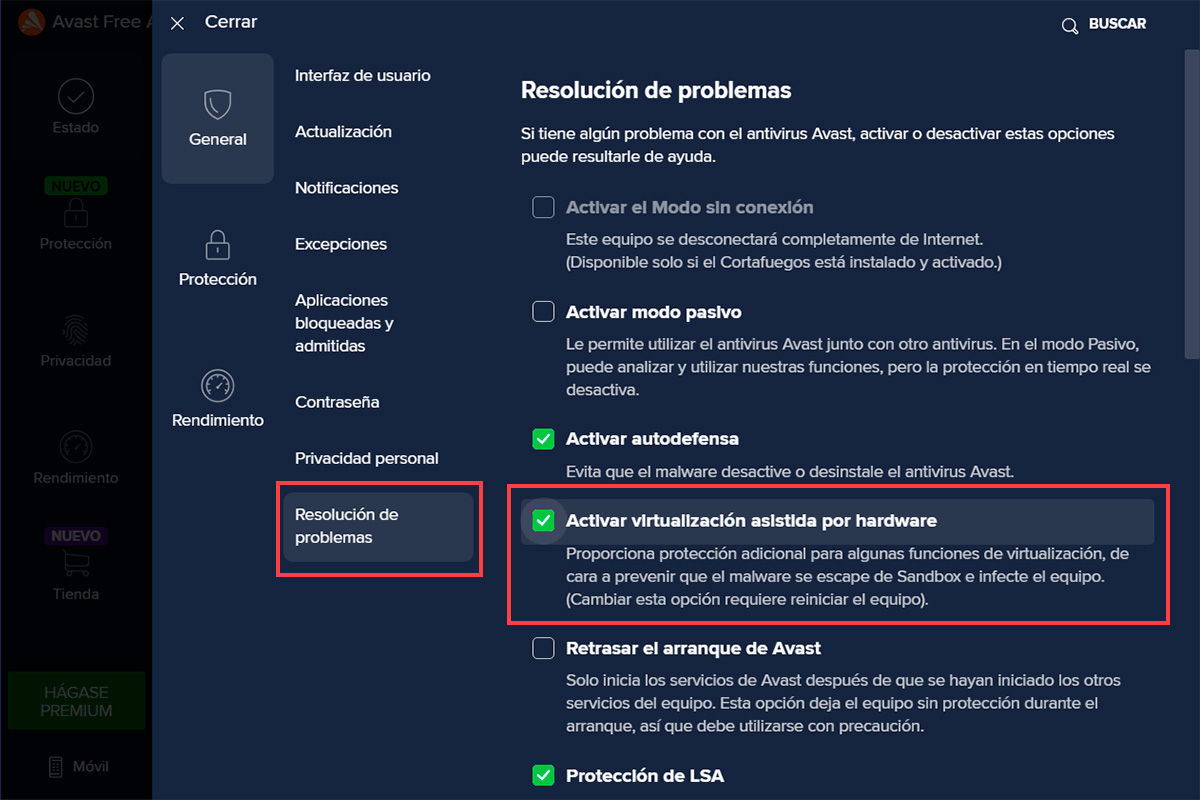
ตั้งค่า Avast
- กดปุ่มเมนูที่ด้านบนขวา
- การตั้งค่า > การแก้ไขปัญหา
- ยกเลิกการเลือกช่อง "เปิดใช้งานการจำลองเสมือนโดยใช้ฮาร์ดแวร์ช่วย"
- รีสตาร์ทคอมพิวเตอร์
คุณยังสามารถปิดใช้งานการควบคุมเกราะของ Avast ได้ชั่วคราว
กำหนดค่า AVG
- กดปุ่มเมนูที่ด้านบนขวา
- การตั้งค่า > การแก้ไขปัญหา
- ยกเลิกการเลือกช่อง "เปิดใช้งานการจำลองเสมือนโดยใช้ฮาร์ดแวร์ช่วย"
- รีสตาร์ทคอมพิวเตอร์
ในทางกลับกัน คุณสามารถปิดใช้งานการป้องกัน AVG ได้ชั่วคราว
กำหนดค่า McAfee
คุณสามารถปิดใช้งานการสแกนแบบเรียลไทม์ของ McAfee ได้ชั่วคราว:
- ในหน้าแรกของโปรแกรม ให้คลิกที่ "การวิเคราะห์ตามเวลาจริง"
- เลือก "การตั้งค่าการสแกนในการเข้าถึง"
- กดปุ่ม "ปิดใช้งาน"
- ในหน้าการยืนยัน ให้เลือกว่าคุณต้องการให้การสแกนซ้ำเพื่อกลับมาทำงานเมื่อใด จากนั้นจึงยืนยัน
กำหนดค่า Norton
คุณสามารถปิดใช้งานการป้องกันอัตโนมัติของ Norton ได้ชั่วคราว:
- บนแถบงาน ให้มองหาไอคอน Norton และคลิกขวาเพื่อแสดงตัวเลือก
- เลือก "ปิดการป้องกันอัตโนมัติ"
- หน้าต่างใหม่จะปรากฏขึ้นซึ่งคุณสามารถเลือกระยะเวลาของการปิดใช้งานได้
กำหนดค่า ESET NOD
เป็นการดีที่สุดที่จะปิดการใช้งานการป้องกันตามเวลาจริงของ ESET ชั่วคราว:
- เปิดแอปแล้วคลิกไอคอนสถานะการป้องกันที่ด้านบนขวา
- เลือก "ปิดใช้งานการป้องกันระบบไฟล์แบบเรียลไทม์"
- แตะ "ปิดใช้งาน" เพื่อยืนยัน
- ทำซ้ำขั้นตอนถ้าคุณต้องการเปิดใช้งานการป้องกันอีกครั้ง
ด้วยการกำหนดค่าเหล่านี้ คุณจะมีคอมพิวเตอร์ของคุณพร้อมที่จะใช้ประโยชน์จาก BlueStacks 5 ได้อย่างเต็มที่ ในทางกลับกัน หากคุณมีคอมพิวเตอร์ที่ใช้ Windows 11 โปรดทราบว่าคุณสามารถติดตั้งแอปพลิเคชันและเกม Android ได้โดยไม่ต้องใช้โปรแกรมจำลอง หรือแม้แต่ เล่นด้วยรีโมทคอนโทรล เกมโปรดของคุณ