Du kanske är helt van vid att arbeta med Windows 10, men du ville gå över till Windows 11 och du är helt vilsen. Även om kärnan i operativsystemet är densamma, gör de ständiga uppdateringarna det tar emot det något irriterande att arbeta med detta nya system. Vi kommer att visa dig hur man stänger av uppdateringar i Windows 11 .
Tillkomsten av Windows 11 har helt splittrat användargemenskapen, många av dem har velat välja det uppdatera datorn på jakt efter en ny "friskhet" och ge en modernare touch till datorn, eftersom det är vad den behövde för Windows, en komplett omdesign av dess visuella stil.
Ett nytt system innebär ny programmering, även om basen är densamma, Windows 11 har många buggar som Microsoft successivt fixar i form av uppdateringar , men om du är trött på att din dator ständigt startar om med uppdateringar eller om du bara inte vill installera några andra eftersom de inte är obligatoriska, kommer vi att visa dig hur du kan inaktivera dem tillfälligt eller helt.
Innehållsförteckning
För tjänsten Windows Update
Windows 11 har hundratals aktiva tjänster, en av dem är Windows Update service, som har hand om att hålla vår utrustning uppdaterad automatiskt, för detta ska vi deaktivera det genom att följa dessa steg:
- Det första steget kommer att vara att köra "Vinn + R" kommandot för att öppna fönstret Kör.
- Nu ska vi skriva “Services.msc” du kan också komma åt det från Windows 11 Task Manager, men det här kommandot är snabbare.
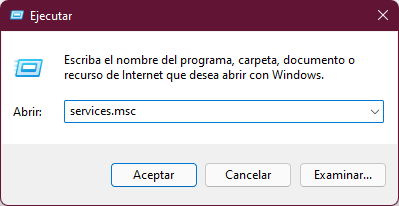
- I det nya fönstret måste vi leta efter "Windows uppdatering" tjänst och vi måste klicka på den med höger musknapp för att välja "Sluta" .
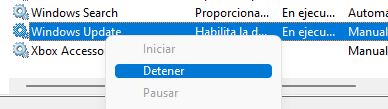
- Nu efter stoppa denna tjänst du måste dubbelklicka på den för att öppna panelen för tjänsteegenskaper.
- Nu på den första fliken måste du gå till “Starttyp” avsnitt och välj "Inaktiverad" , med detta säkerställer du att tjänsten inte startar automatiskt.
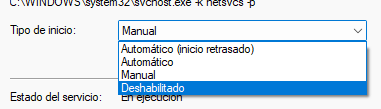
Blockera Windows Update från Group Policy Editor
Smakämnen Grupprinciper är en funktion som normalt finns i "PRO"-versionerna av Windows, men det är möjligt att även om du har Home-versionen har du den installerad, om så är fallet, följ dessa steg:
- Vi kommer att öppna ett nytt Kör-fönster med kommandot "Vinn + R" och skriv "Gpedit.msc" , om ett felmeddelande visas beror det på att du inte har den här tjänsten installerad, så du måste gå till nästa punkt i avsnittet Annars följer du stegen.
- Nu måste vi gå till följande rutt:
"Datorkonfiguration - Administrativa mallar - Windows-komponenter - Windows Update - Hantera slutanvändarupplevelsen"
- Här ett alternativ som heter ” Konfigurera automatiska uppdateringar" visas i det högra fönstret.
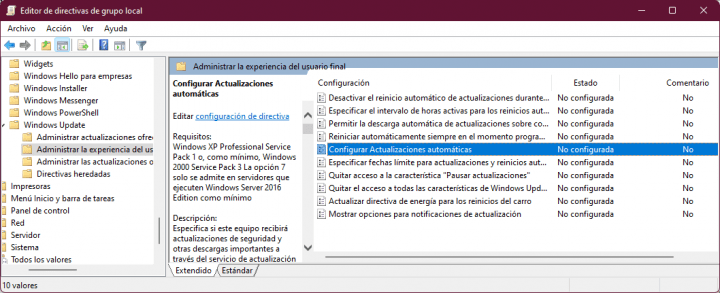
- Vi kommer att klicka två gånger för att öppna egenskaperna för nämnda policy och vi måste välja "Inaktiverad" i det vänstra området.

- Nu ska vi spara ändringarna och sedan starta om datorn så att ändringarna görs i systemet.
Inaktivera automatiska uppdateringar tillfälligt
Om de föregående stegen verkar mycket riskfyllda eller om du bara vill spendera lite tid utan uppdateringar, Windows 11 låter oss pausa dem under en viss tid , med detta kommer vi att säkerställa att Windows Update inte söker efter eller laddar ner uppdateringar under den tid som vi har valt, följ dessa steg för att göra det:
- För att göra detta måste du gå till Windows 11-konfigurationsalternativen genom att klicka på Start-knappen och sedan på "Inställningar" .

- Nästa måste du klicka på "Windows uppdatering" i vänstra menyn.
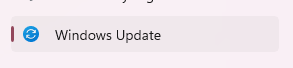
- Nu måste du välja i "Pausa uppdateringar" avsnitt den tid du vill ha upp till 5 veckor.

- Slutligen kommer vi att klicka på nämnda knapp för att starta processen där Windows Update inte kommer att söka efter uppdateringar under den tiden.
Stoppa Windows Update med Registereditorn
Smakämnen Registereditorn är en kraftfull funktion som låter oss redigera systemalternativ för att kunna konfigurera många alternativ i vårt system är det mycket viktigt att du bara ändrar de parametrar som vi kommer att visa dig härnäst.
- Den första kommer att vara att köra Registereditorn som administratör, för detta måste vi söka efter Windows "Registerredigeraren" och klicka på "Kör som administratör" .
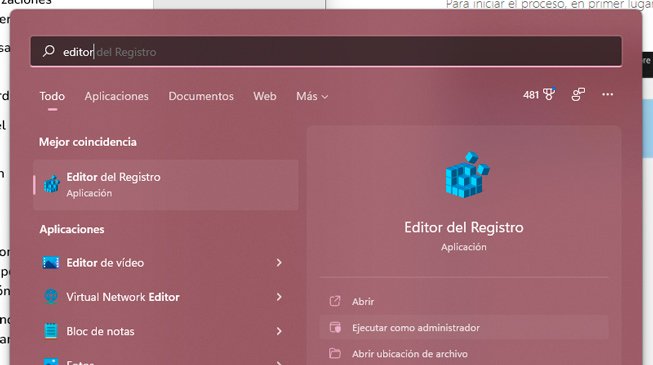
- Nu måste vi leta efter följande rutt:
"HKEY_LOCAL_MACHINE/SOFTWARE/Policies/Microsoft/Windows"
- I Windows-mappen måste vi skapa en ny nyckel med höger musknapp och välja "Nyckel" och du kan kalla det "Windows uppdatering" .
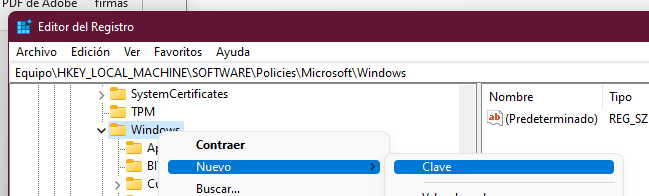
- Nu måste du skapa en annan nyckel i Windows Update och kalla det "AU" .

- Nästa inom AU måste du skapa en "DWORD (32-bitars)" värde och namn det "NoAutoUpdate" .
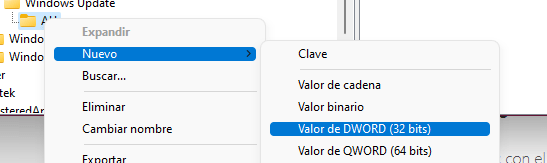
- Nu måste du öppna nyckeln och ändra dess värde till "Hexadecimal" läge och nummer "1" . Starta om systemet och ändringarna kommer att påverkas.
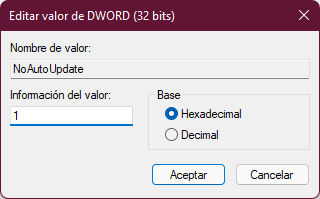
Tredjepartsprogram för att blockera Windows-uppdateringar
Det finns program som gör våra liv mycket enklare , såväl som de processer som vi har utfört innan det här programmet gör dem automatiskt, Windows Update Blocker är programmet i fråga, följ dessa steg för att aktivera det:
- Ladda ner programmet från följande länk.

- Nu måste du extrahera och kör den .
- Nästa måste du välj det andra alternativet och nu kommer du att ha Windows 11-uppdateringar helt inaktiverade.
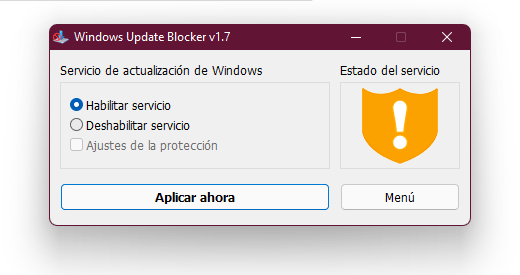
Det här är sätten vi måste göra inaktivera Windows 11-uppdateringar helt , även om vi också har förklarat hur du kan göra det tillfälligt med alternativet som låter oss göra det. Efter alla dessa steg kommer du att kunna ha din dator i den uppdatering du vill ha och vi kommer inte ha några fler irriterande meddelanden om att din dator behöver starta om för att köra en uppdatering.
