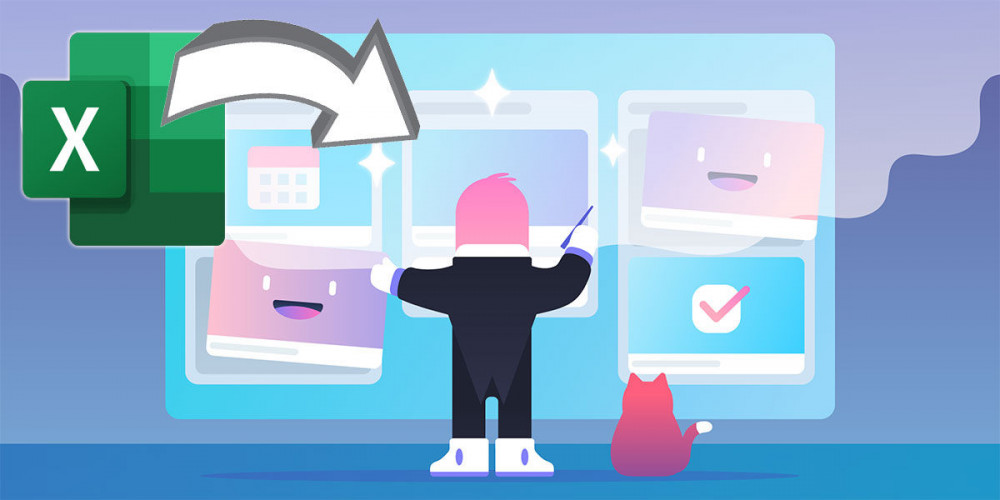
Trello — это инструмент, предлагающий множество вариантов организации вашей работы, а также широкую совместимость с другими платформами. Благодаря этому сотрудничеству вы можете синхронизировать эти инструменты и извлечь из этого пользу. Например, вы можете создавать карты Trello с помощью Excel .
Если вы не знаете, Trello — это программное обеспечение, которое используется для управления вашей работой или вашим проектом с другими людьми. Его интерфейс основан на создании карточек для каждой задачи, к которым можно применять разные настройки. Он мультиплатформенный, так как имеет версию как для ПК, так и для мобильных устройств.
Как создавать карты Trello с помощью Excel на ПК
Поскольку у него есть приложение на обоих устройствах, это можно сделать легко. Хотя интерфейс Trello очень интуитивно понятен и позволяет быстро создавать карточки на доске, у вас всегда есть возможность импортировать лист Excel в программу .
Таким образом, если у вас есть файл этой программы Microsoft, вы можете полностью перенести его в Trello, вместо того, чтобы создавать доску с нуля. Начнем с компьютера, так как эта программа часто используется во время работы.
Чтобы создать карты в Trello с помощью Excel, вам необходимо сделать следующее:
- Сначала вам нужно перейти в Excel, чтобы создать лист, который вы будете экспортировать в Trello. Вы должны создать список в Excel , чья тема зависит только от вас. Это может быть список задач, действий, незавершенных или завершенных работ… даже контрольный список.
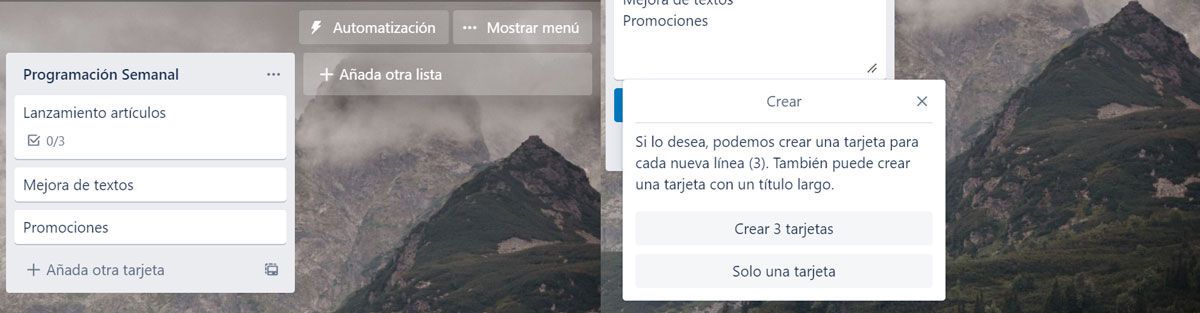
- После того, как вы создали все нужные списки на листе Excel, перейдите в Trello, чтобы создать новое пространство для размещения этих списков. В Trello нажмите « + », чтобы создать это пространство, где вы можете дать ему имя, тему и настроить фон.
- Затем скопируйте название карточек из Excel и вставьте его в карточку Trello, нажав « Добавить карту “. Понятно, что так оставаться не может, поэтому при вставке предлагает разделить этот список на несколько карточек или только на одну.
- Если вы выберете первый вариант, он будет автоматически разделен на несколько карт. Конечно, они пусты и внутри нет контрольных списков их, но вы также можете быстро создать их из Excel.
- Если вы создали еще один список в программе Microsoft, посвященный ряду небольших задач, вы можете быстро передать их в Trello. Скопируйте этот список полностью и перейдите к этому инструменту, а затем введите карту .
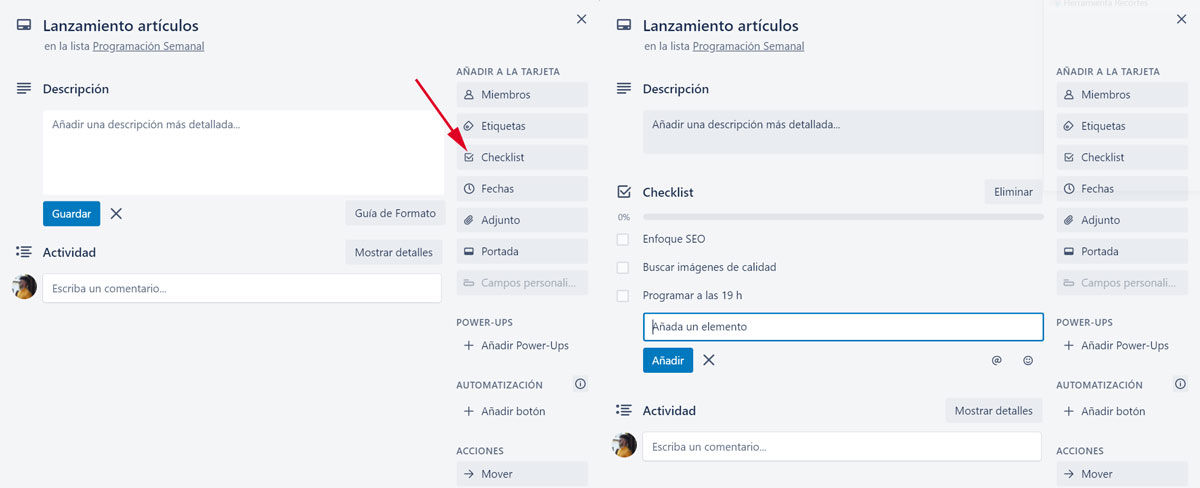
- Если вы перейдете в правое боковое меню, вы увидите ряд опций. Нажмите на " Контрольный список» для создания списка задач . В первое появившееся поле для заполнения скопируйте список из Excel.
- Нажмите на " Добавить ”, и он будет автоматически разделен на разные точки для завершения.
Помните, что у Trello на ПК есть разные версии. Этот метод можно использовать как в веб-версии, так и в настольной версии, которую можно загрузить как для Windows, так и для Mac.
Создавайте карточки Trello из Excel в приложении для Android
Несмотря на то, что это другое устройство и версия со своими характеристиками, оно имеет те же функции для создания карточек в Trello с Excel на Android. Если вы чаще пользуетесь мобильным приложением, потому что оно для вас проще, вы также можете сделать это следующим образом:
- Из Excel создайте лист со списками для карточек и для задач чек-листа.
- Создайте новое пространство в Trello и назовите столбцы как хотите.
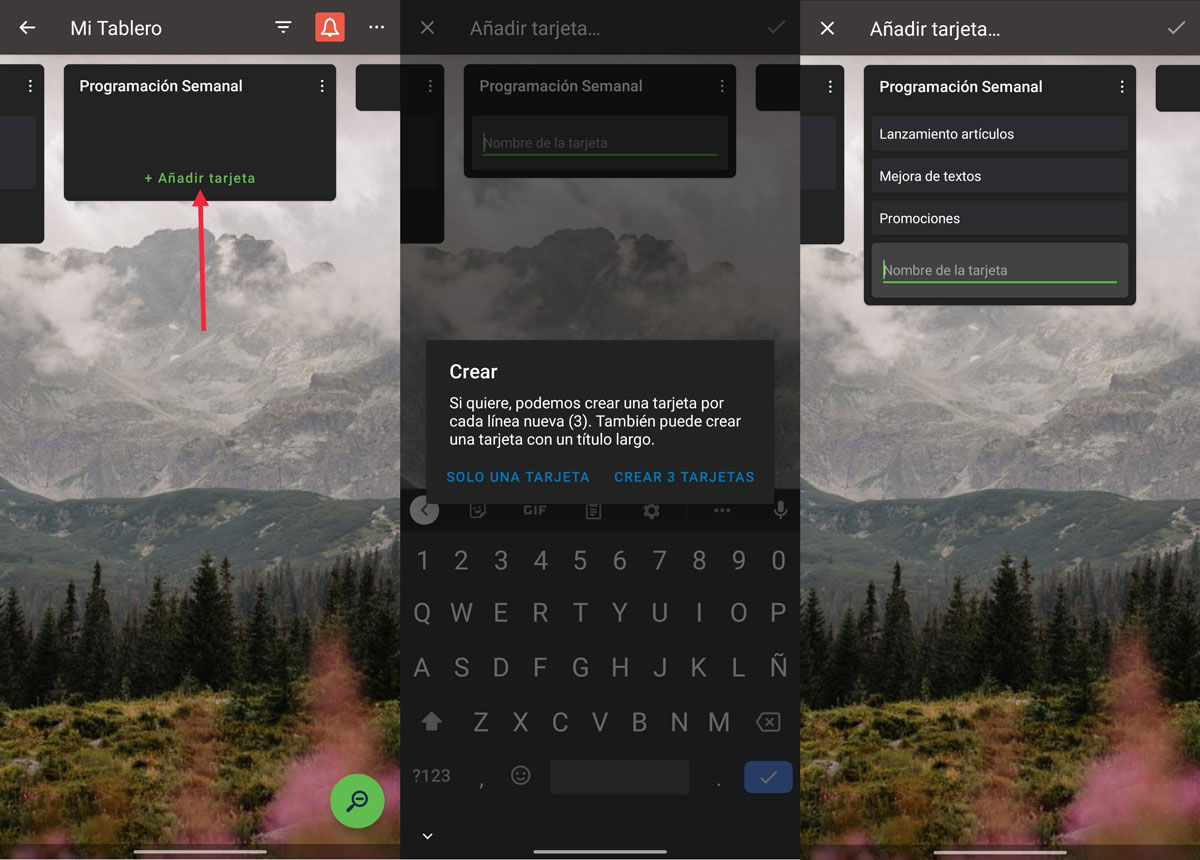
- После создания скопируйте список карточек в Excel и вставьте их в Trello. Нажмите еще раз на ” Добавить карту ” и вставьте содержимое в поле.
- Автоматически поп- окно вверх появится предложение создать столько карточек, сколько строк вы добавили. Нажмите на опцию, и они будут немедленно разделены.
- Чтобы добавить контрольный список, введите карточку и нажмите « Добавить контрольный список “. Если он не отображается в разделе «Быстрые действия», найдите параметр в трех вертикальных точках вверху.
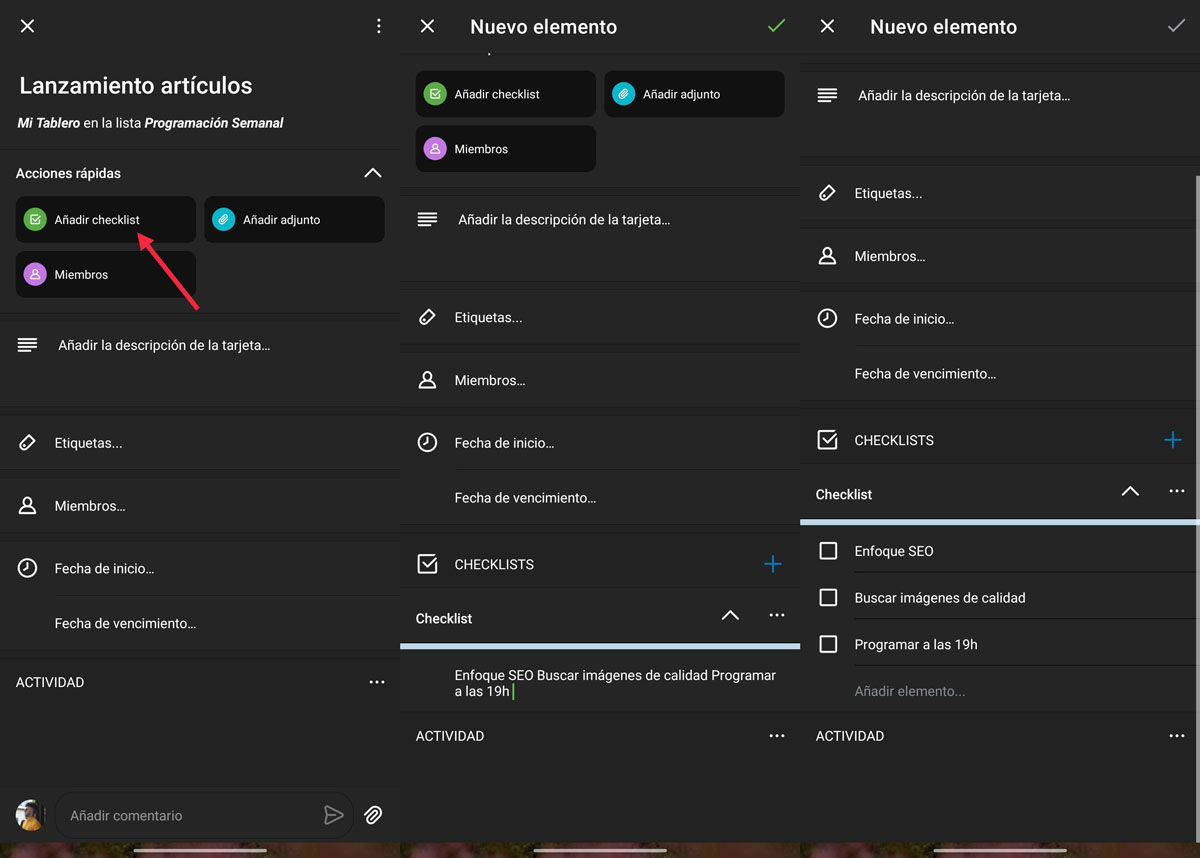
- Создав контрольный список, скопируйте список из Excel и вставьте его в первое пустое поле, где написано « Добавить элемент ».
- Когда вы вставляете его и принимаете текст , они будут автоматически разделены на ящики.
Умный. Вы видите, что все, что вам нужно сделать, это иметь Microsoft Excel и Trello, либо в любой из его версий для Android и ПК. Для совместимости нет технических требований или требований к версии, поскольку это очень простой процесс.
