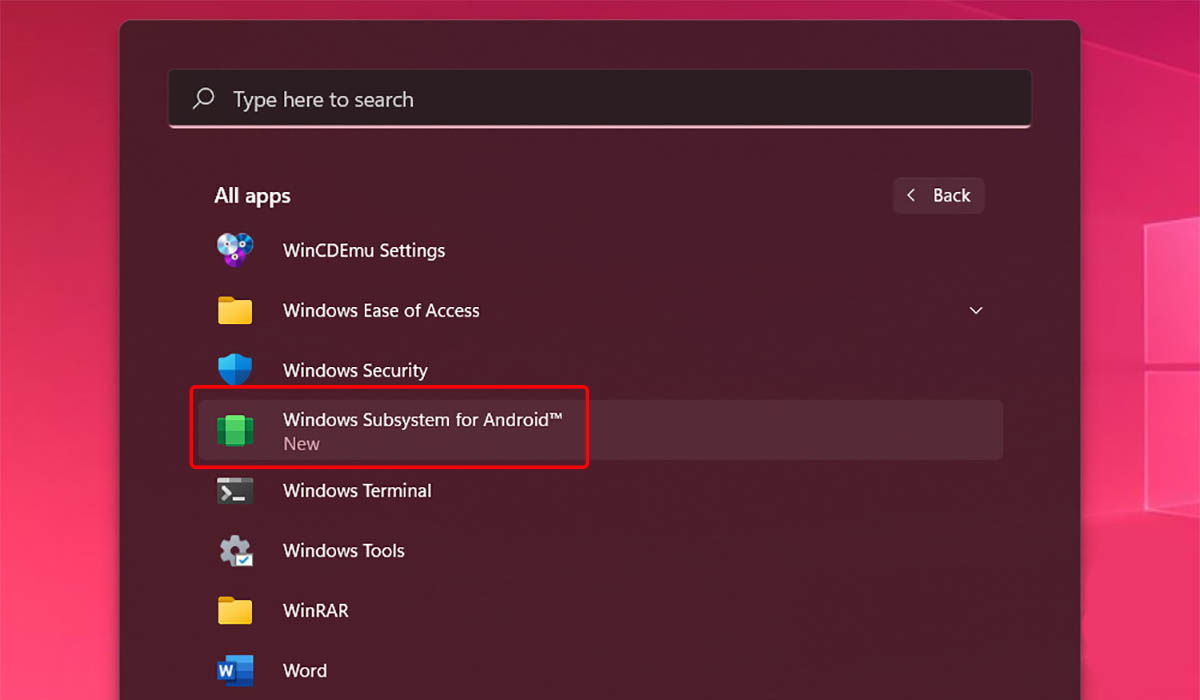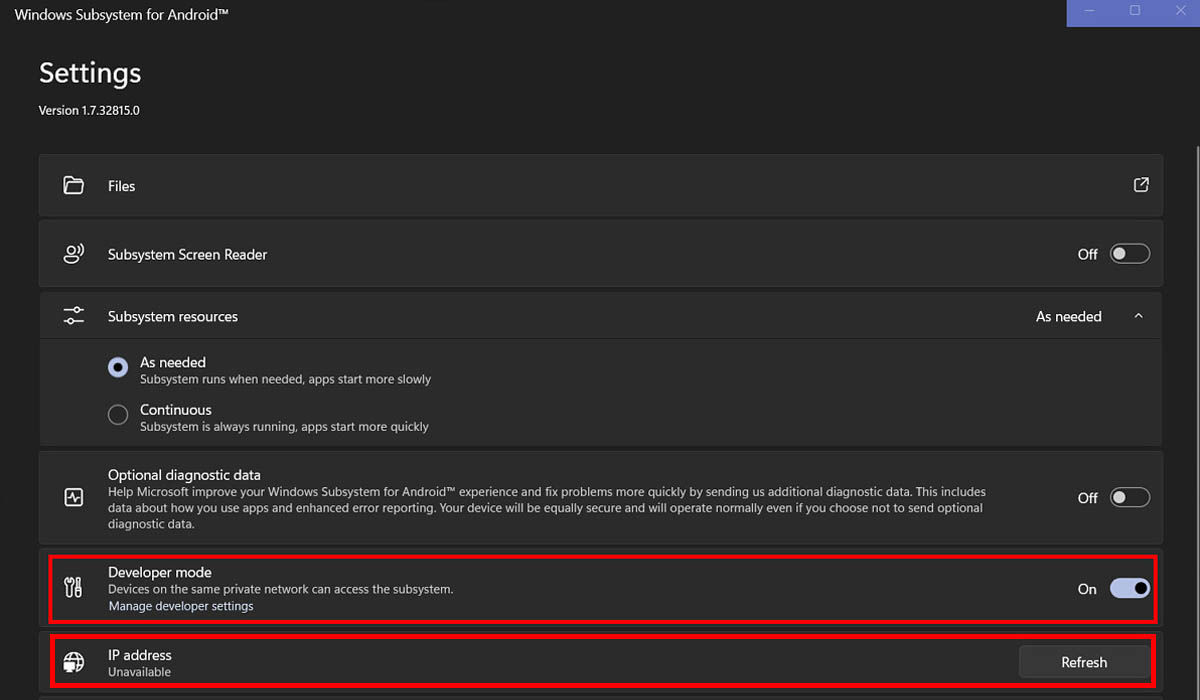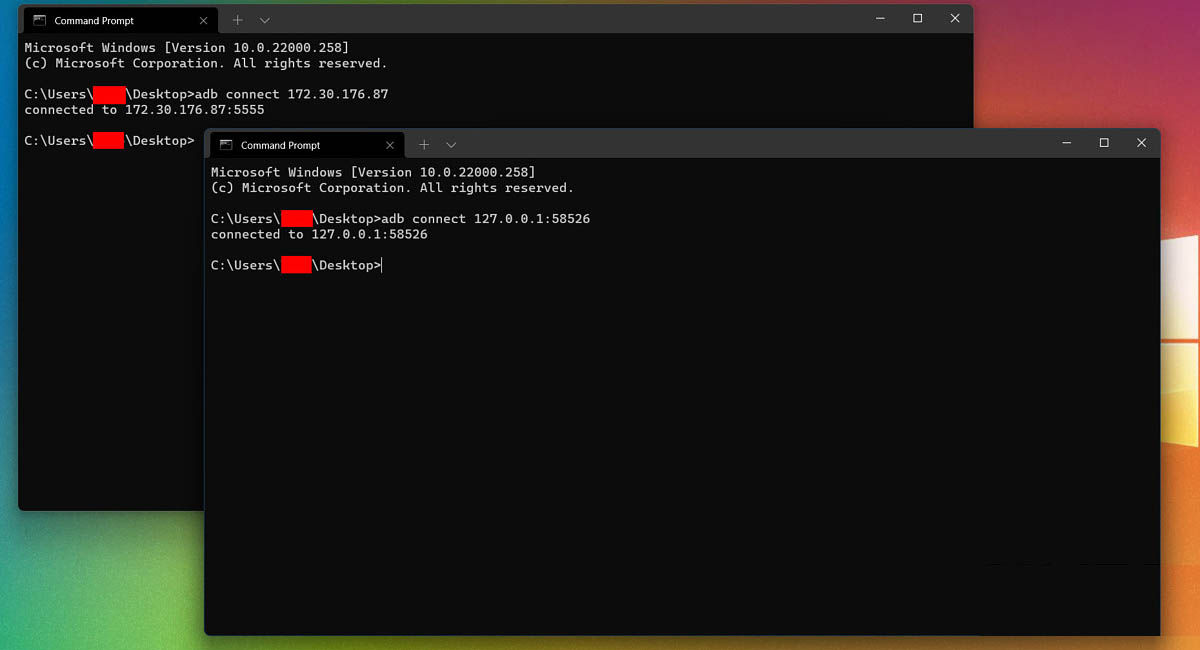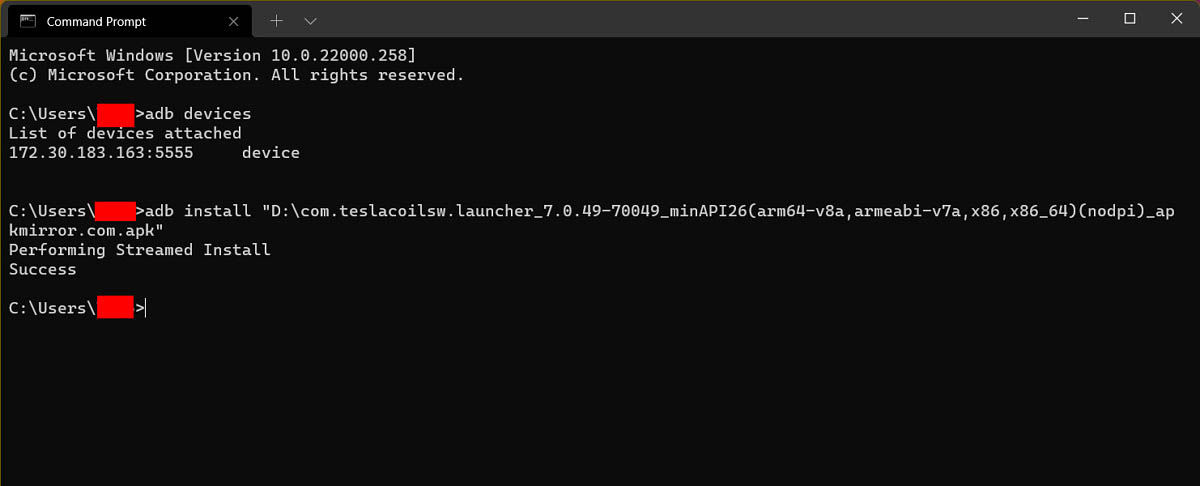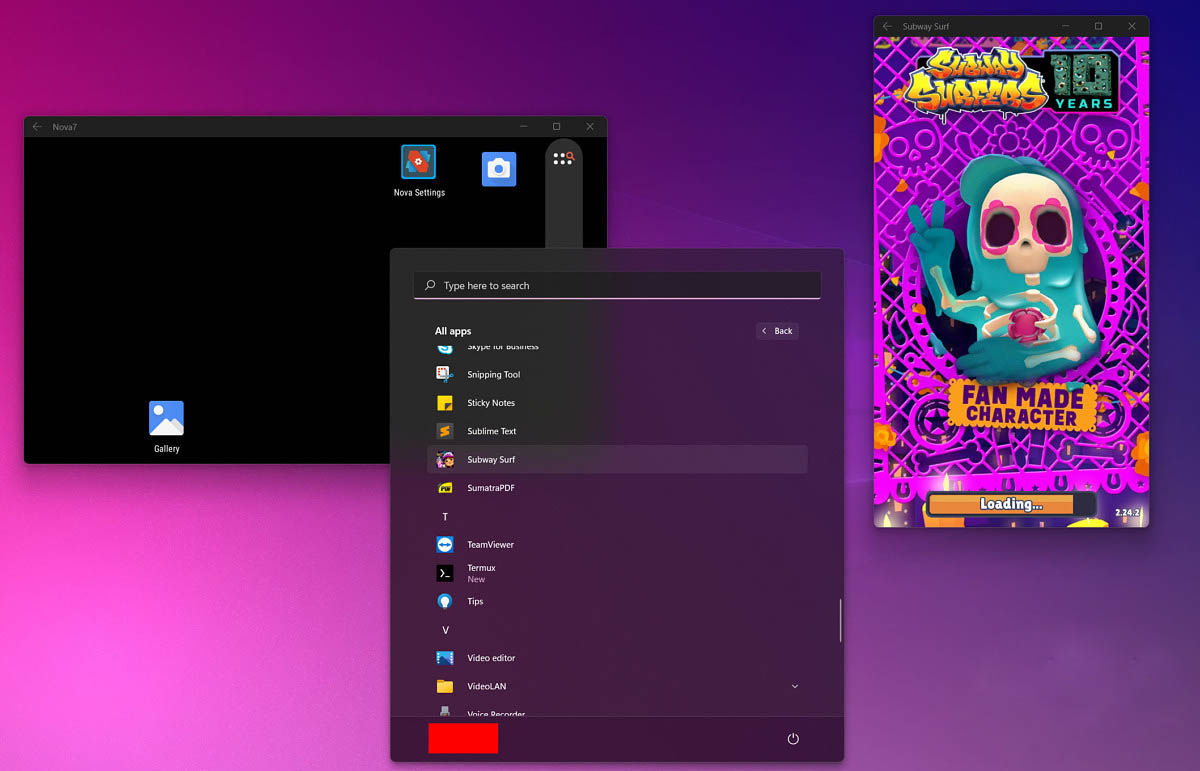Sosirea pe piață a Windows 11 a fost o mare bucurie pentru comunitatea androidforică datorită compatibilității cu aplicațiile Android. Astfel, un nou sistem de operare adaugă suport ecosistemului și se alătură altora precum Chrome OS și Linux (cu Waydroid).
Cu toate acestea, compatibilitatea Windows cu Android mai are încă un drum lung de parcurs, suportul nativ nu este așteptat în Windows 11 pentru încă un an (cel puțin). Chiar și așa, poți deja activați instalarea aplicațiilor Android în Windows 11 si incearca cateva dintre ele. Vrei să știi cum? Vă arătăm în acest tutorial.
Tot ce trebuie să știți despre instalarea aplicațiilor Android pe Windows 11
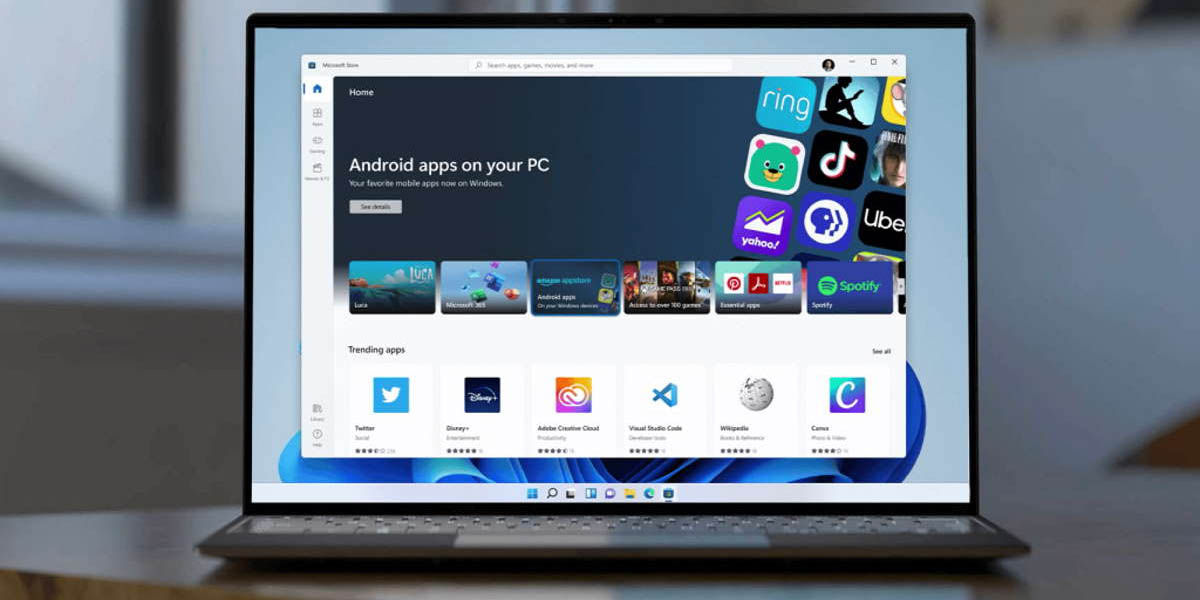
Înainte de a trece la procesul de instalare, este important să știți câteva lucruri despre compatibilitatea Windows 11 cu aplicațiile Android. Primul lucru de reținut este că aceasta este o caracteristică care este încă în dezvoltare, cel puțin la momentul scrierii acestui articol. Prin urmare, este destul de probabil să întâmpinați erori când rulați anumite aplicații sau pur și simplu nu le puteți instala.
Al doilea lucru este că nu orice versiune a Ferestre 11 vă permite să instalați subsistemul Windows pentru Android, cel puțin nu oficial. De fapt, ar trebui să îndepliniți aceste cerințe:
- Trebuie să să fie înscris în canalul de dezvoltare Windows 11 beta .
- Windows 11 trebuie să fie stabilit în Statele Unite .
- Tu poti doar instalați aplicații publicate pe Amazon Appstore care sunt aprobate de Amazon și Microsoft.
După cum puteți vedea, există destul de multe limitări, dar acesta este modul obișnuit.
Cum să rulați aplicații Android pe orice computer cu Windows 11
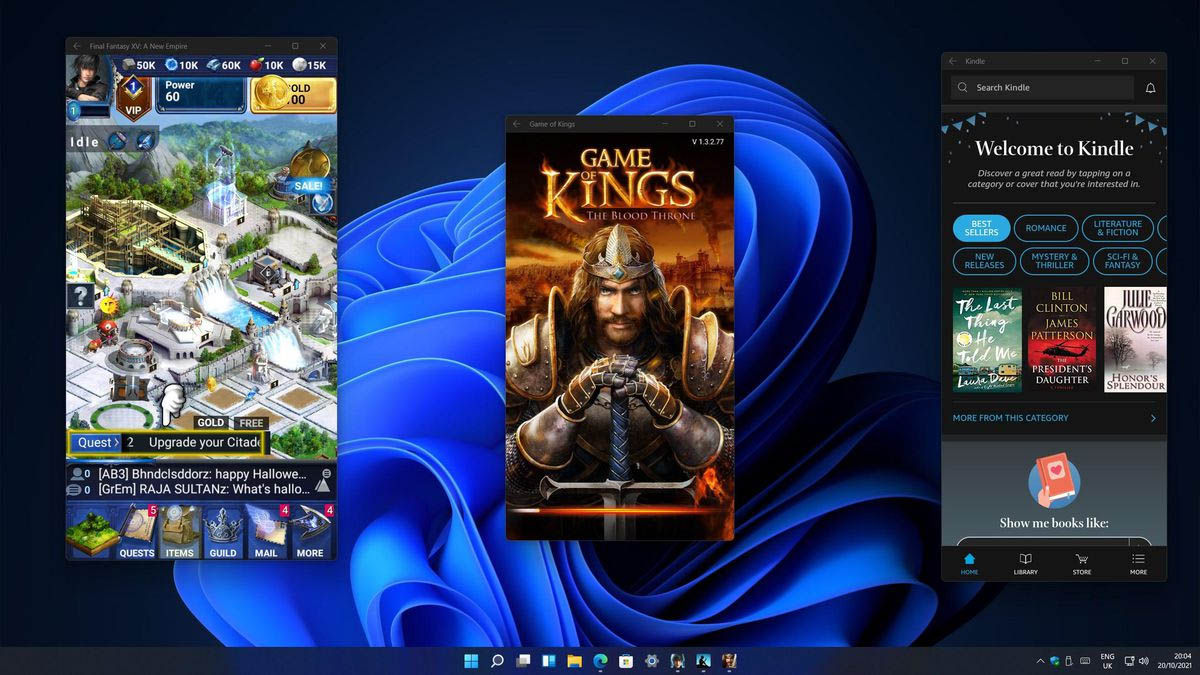
Ca de multe ori, există întotdeauna alte modalități de a obține ceea ce îți dorești și de data aceasta nu este diferit. Metoda pe care vă vom învăța astăzi vă va permite să vă bucurați de aplicațiile Android în Windows 11 fără modificări și fără atâtea restricții, până la punctul în care veți putea:
- Instalați aplicații Android pe orice versiune de Windows 11 fără a fi în canalul beta.
- Instalați aplicații pe versiuni ale Windows 11 care nu sunt acceptate oficial .
- Încercați aplicațiile fără a fi în Statele Unite.
- Descărcați și instalați aplicații Android prin ADB fără a se limita la oferta magazinului Amazon.
Descărcați și instalați Windows Subsystem pentru Android pe computer
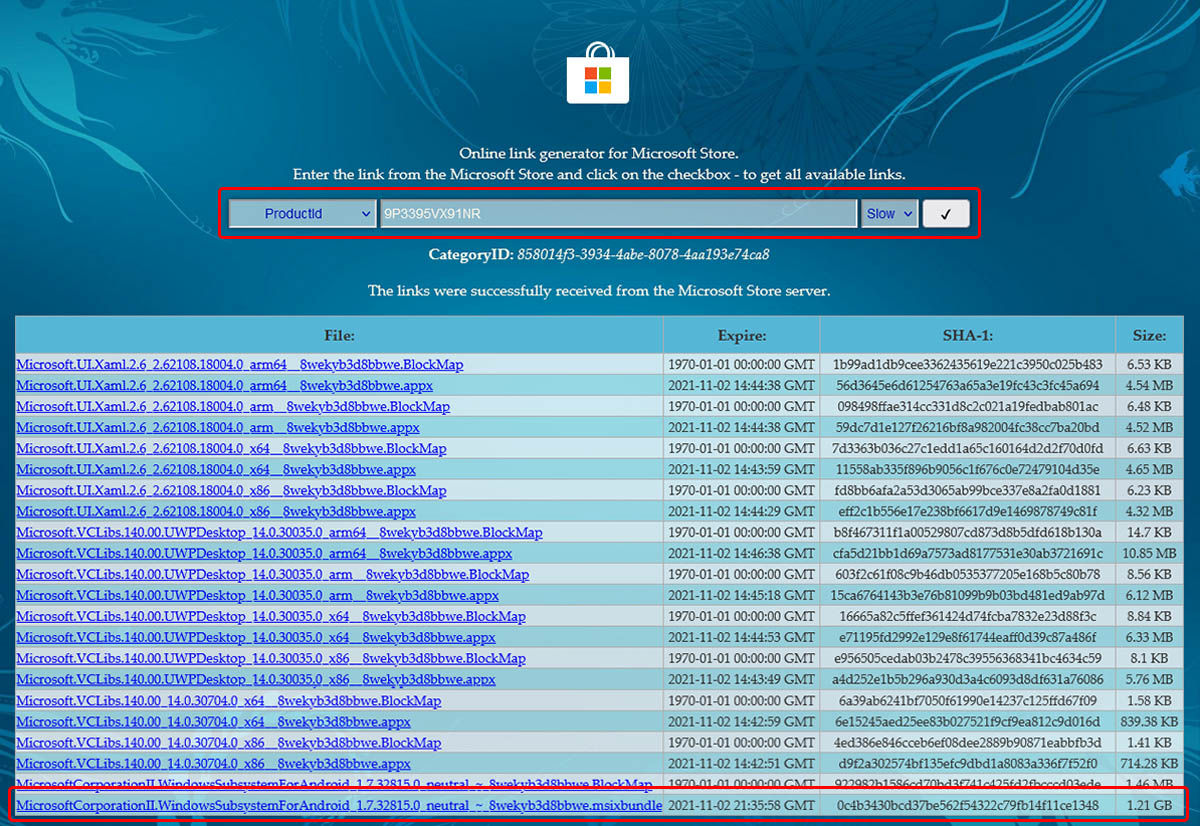
Primul pas pentru a face versiunea dvs. de Windows 11 compatibilă cu aplicațiile Android este descărcarea și instalarea Subsistem Windows pentru Android (WSA) . Acesta funcționează foarte asemănător cu Windows Subsystem for Linux (WSL) și este, de asemenea, disponibil pentru descărcare direct din Microsoft Store.
Astfel, puteți descărca WSA căutându-l în magazinul de aplicații de pe computer, dar vă lăsăm totuși o altă metodă alternativă:
- Operatii Deschise StoreRG pentru a genera linkul de descărcare WSA.
- În primul drop-down selectați „ProductID” .
- Lipiți ID-ul WSA în caseta de text generator. Este acesta: 9P3395VX91NR .
- În al doilea meniu derulant selectați „Slow” .
- Apăsați butonul de confirmare pentru a genera linkul.
- În listă, căutați fișierul cu cea mai mare dimensiune (peste 1 GB) și cu extensia *.msixbundle.
- Descărcați fișierul pe computerul dvs. (acceptă computere x64 și ARM64).
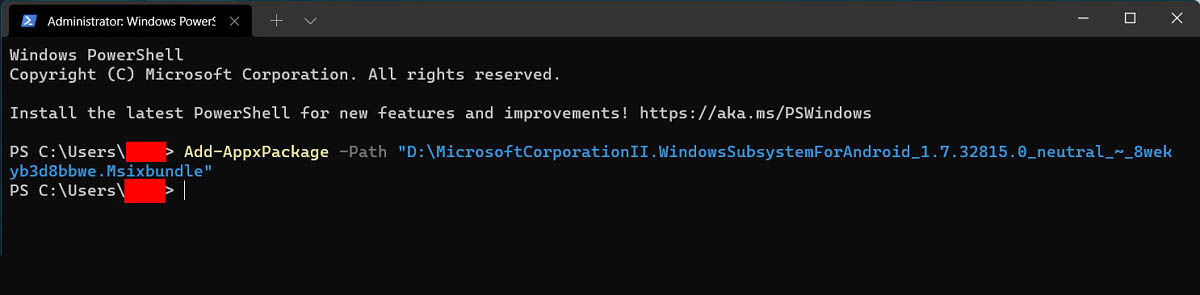
- Deschideți un terminal Windows PowerShell în modul administrator.
- Pentru a face acest lucru, faceți clic dreapta pe „Start” și apăsați „Windows PowerShell (Admin).
- Rulați următoarea comandă :
Add-AppxPackage -Cale // Schimbare la locația instalatorului.
- Daca totul merge bine, instalarea ar trebui să se finalizeze iar de atunci încolo vei vedea WSA în meniul tău de pornire.
Cum să descărcați și să instalați aplicații Android pe subsistemul Windows 11
Acum că ați configurat subsistemul Windows pentru Android (WSA), este timpul să vă arătăm cum descărcați și instalați aplicații Android pe computer . Este un proces puțin obositor, dar este ceea ce este dacă nu vrei să fii limitat la ceea ce subliniază Amazon și Microsoft. Iată ce ar trebui să faci:
- Descărcați pachetul APK a aplicației pe care doriți să o instalați dintr-un magazin alternativ de încredere, vă recomandăm APKMirror sau F-Droid.
- Începeți WSA pe calculatorul tau.
- În ecranul de configurare WSA, activați opțiunea „Modul dezvoltator”. .
- Deschideți o nouă fereastră Windows PowerShell în modul administrator.
- Conectați instanța Android a computerului dvs la restul sistemului prin ADB. Iată câteva lucruri pe care ar trebui să le știi:
- Dacă nu știți cum să configurați ADB, parcurgeți tutorialul nostru cu toate metodele de utilizare a ADB pe orice dispozitiv.
- Vă puteți conecta prin localhost folosind următoarea comandă:
adb connect 127.0.0.1:58526
-
- Sau vă puteți conecta printr-o adresă IP folosind această altă comandă:
adb connect // Adresa IP poate fi găsită în secțiunea „Adresă IP” chiar sub opțiunea de activare a modului de dezvoltare WSA.
- Odată ce ADB este conectat la instanța WSA, puteți instalați pachetul APK cu această comandă:
instalare adb // Schimbare la adresa instalatorului.
- Dacă ai făcut totul bine, WSA va instala aplicația prin ADB și creați un acces în meniul de pornire al computerului cu Windows 11.
- Lansați aplicația instalată și începeți să vă bucurați de Android pe computer.
După cum am menționat, este un proces puțin lung, dar nu aveți restricții cu aplicațiile și computerul dvs. este un preț destul de mic de plătit. Spune-ne în comentarii cum a fost acest tutorial pentru tine?