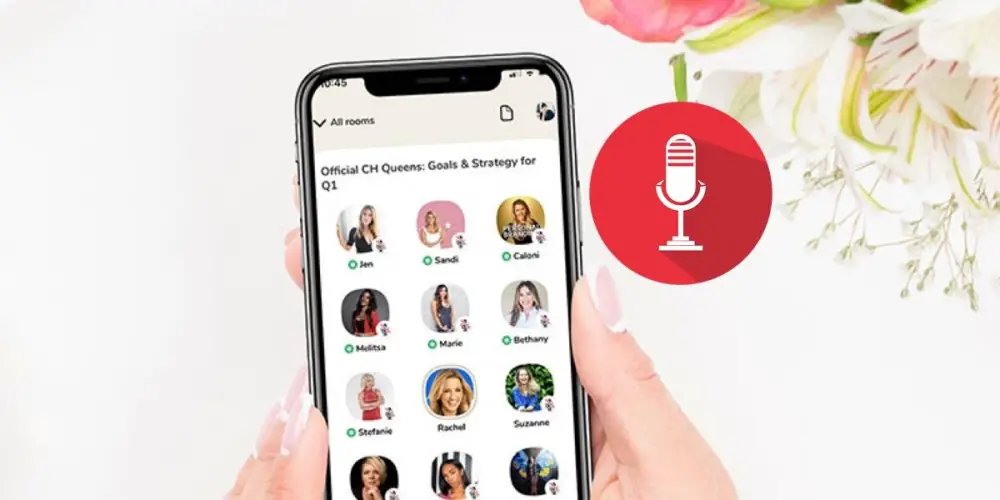
Clubhouse, o aplicativo de bate-papo com áudio ao vivo, tornou-se muito popular por permitir que seus usuários ouçam ou participem de discussões ao vivo muito interessantes. Infelizmente, o que se fala no Clubhouse fica no Clubhouse , já que o aplicativo não permite gravar as conversas. Uma vez que uma sala do Clubhouse é fechada, a conversão que estava nela desaparece para sempre.
E é uma pena, porque em certas palestras do Clubhouse há informações ou dados que vale a pena recuperar. Algumas conversas pode até servir como fonte de inspiração e ser útil mais tarde na vida . Mas não se preocupe, porque aqui encontramos uma maneira de contornar essa restrição do Clubhouse. Então, se você tem interesse em gravar as palestras do app, junte-se a nós para descobrir como isso é feito.
Assim você pode gravar suas conversas no Clubhouse
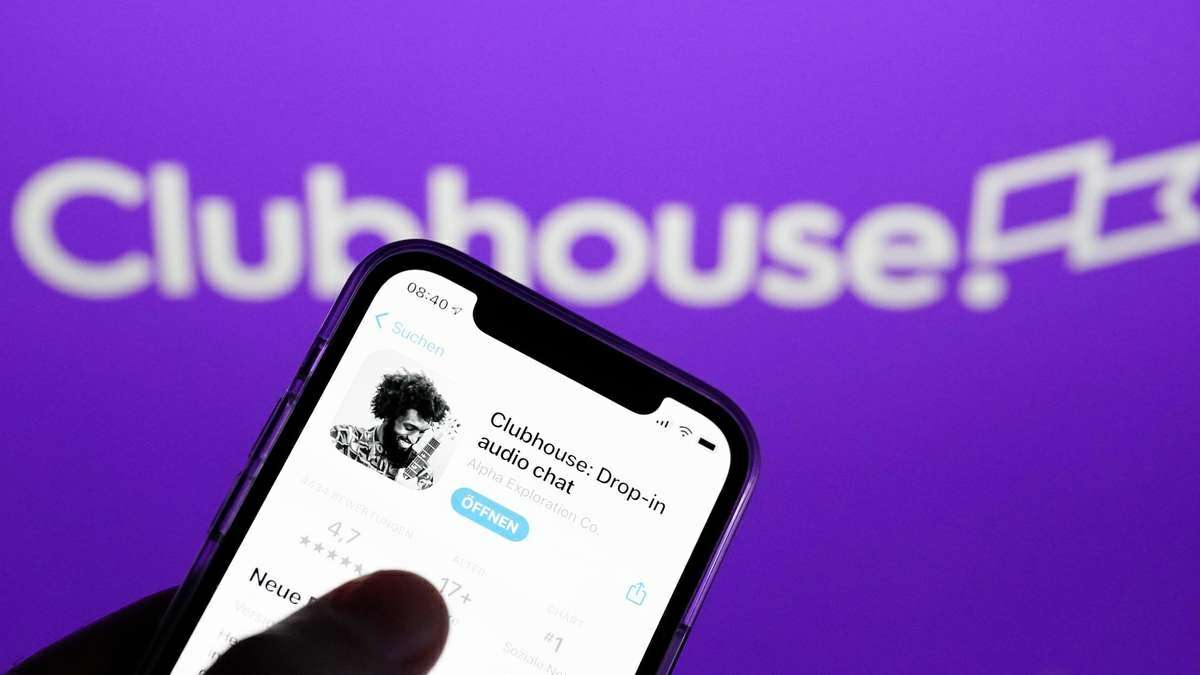
Antes de mais nada, é preciso avisar que gravar a fala de uma pessoa sem seu consentimento é crime e, dependendo de onde você mora, você pode ser processado por isso. Portanto, sempre avise aos palestrantes que você vai gravar antes de fazê-lo para evitar inconvenientes.
Esclarecido esse ponto, vamos ver o que você pode fazer para gravar conversas no Clubhouse. Especificamente, você tem duas opções: use o gravador de tela nativo do iOS ou use o aplicativo Voice Notes . Cada um desses métodos tem suas vantagens e desvantagens, por isso vamos explicar os dois para que você possa escolher o que melhor lhe convier.
Como gravar conversas do clube com o aplicativo Voice Notes
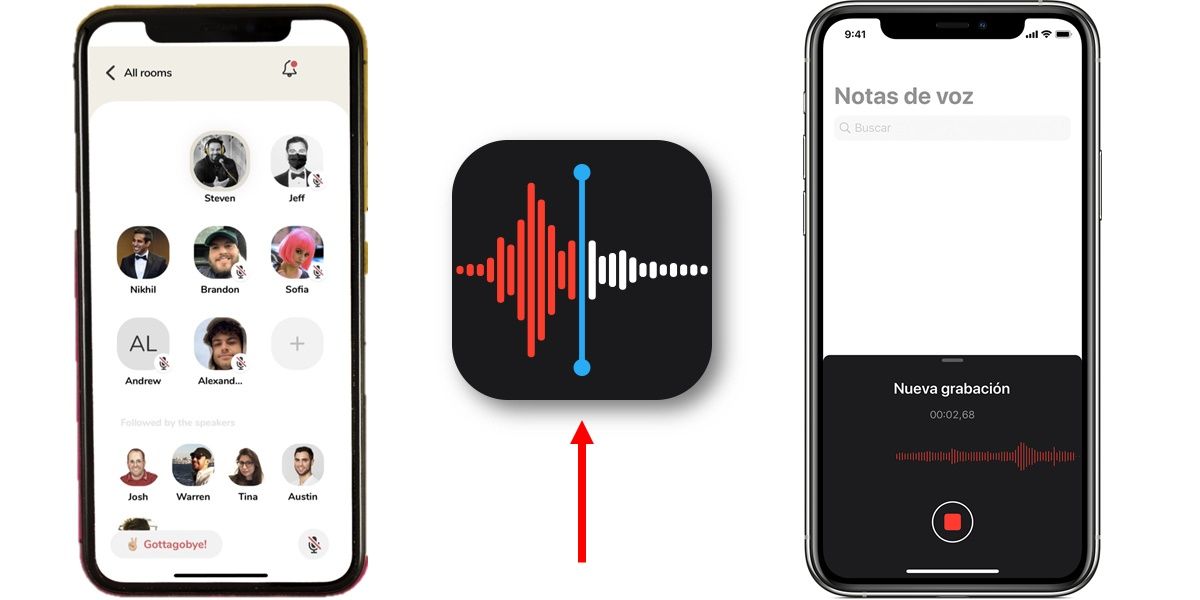
Voice Notes é o nome do aplicativo nativo do iOS para fazer gravações de áudio. Este aplicativo pode ser usado para gravar conversas no Clubhouse, mas a qualidade do áudio não será a ideal . E é que com este aplicativo o áudio será gravado do microfone, para que você possa receber interferência do ambiente. De qualquer forma, aqui estão os passos a seguir para usá-lo:
- Vá para um lugar calmo e tranquilo.
- Abra o aplicativo Clubhouse e entre na sala onde deseja gravar a palestra.
- Aumente o volume do seu telefone (você não deve usar fones de ouvido) até que o bate-papo seja ouvido claramente.
- Agora toque no botão home do seu iPhone para encontrar e abra o aplicativo Voice Notes .
- Toque no botão vermelho que você verá na parte inferior para iniciar a gravação.
- Assim, a conversa já estará gravando. Quando estiver feito, pressione o botão vermelho no aplicativo Voice Memos novamente para interromper a gravação.
Pronto! A gravação será salva no seu celular e você pode ouvi-lo novamente no aplicativo Voice Notes . Lá, você também pode compartilhá-lo com outras pessoas e até mesmo enviá-lo por e-mail.
Como gravar conversas do clube com a função de gravação de tela
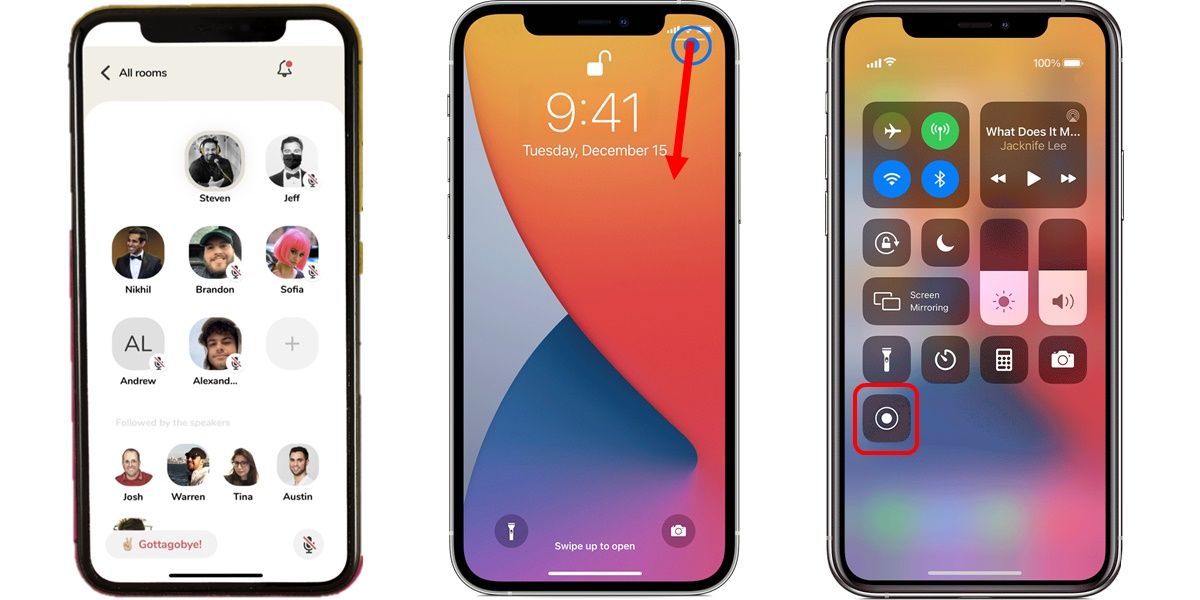
Você também pode usar o recurso de gravação de tela do iOS para gravar suas palestras no Clubhouse. Como você pode imaginar, o problema com este método é que a gravação vai pesar mais, já que você não só gravará áudio , mas também a tela. O bom é que depois você pode converter o vídeo em áudio e o resultado da gravação será de muito boa qualidade. Você está interessado? Siga os passos abaixo para usar este método:
- Abra o aplicativo Clubhouse e entre na sala onde deseja gravar a palestra.
- Deslize o dedo na tela de baixo para cima até abra o Centro de Controle . Se você tiver um iPhone X ou posterior, deslize para baixo no canto superior direito.
- Pressione o botão ícone de gravação de tela (aquele com o círculo com um ponto no meio).
- Dessa forma, toda a conversa na sala do Clubhouse começará a ser gravada. Se você quiser parar a gravação, pressione a barra vermelha na parte superior e confirme a ação pressionando Parar.
E é isso. A gravação agora estará disponível no seu iPhone no aplicativo da galeria. Se você não vir o ícone de gravação de tela no Centro de Controle , acesse as configurações do seu iPhone, entre na opção Centro de Controle e toque no botão “+” que fica ao lado da opção Gravar tela. E assim o ícone já deve aparecer como um atalho no Centro de Controle.
De qualquer forma, esperamos que este tutorial tenha sido útil para você e se você tiver alguma dúvida, conte-nos a partir dos comentários para ajudá-lo.
