Windows 11 permite que você alterar o tamanho, estilo, velocidade e outras configurações do mouse , mostraremos os passos de como fazê-lo através de sua configuração, algumas configurações que são muito fáceis de modificar mesmo nesta nova versão do sistema operacional Windows.
Quando você instala o Windows 11 pela primeira vez, todos os elementos do sistema vêm com uma configuração predefinida que o usuário pode modificar de acordo com suas necessidades. Um deles é o mouse, que vem com configurações pré-definidas iguais para todos.
No Windows 11, você pode alterar diferentes configurações do mouse, mas desta vez mostraremos apenas como modificar 3 delas, embora não sejam as únicas como já mencionamos, mas são 3 das mais relevantes e que você provavelmente vão mudar em algum momento.
Modifique o estilo e o tamanho do mouse
Estilo do mouse refere-se ao ícone do cursor do mouse que você vê quando move o mouse pelo computador, ou seja, o ícone típico de seta para a esquerda, enquanto redimensioná-lo significa que você deseja tornar esse ícone maior ou menor .
Para modificar os dois parâmetros no Windows 11, faça o seguinte:
- Clique com o botão direito do mouse no ícone do menu Iniciar na barra de tarefas e abrir configurações" .
- Então digite "acessibilidade" .
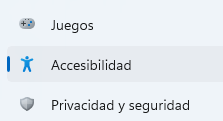
- Atual clique em “ponteiro do mouse e toque na entrada” .

- Finalmente, você verá que as duas primeiras opções são alterar o estilo do cursor (você tem 4 possibilidades) ou aumentar seu tamanho, pois está definido como a menor opção por padrão.
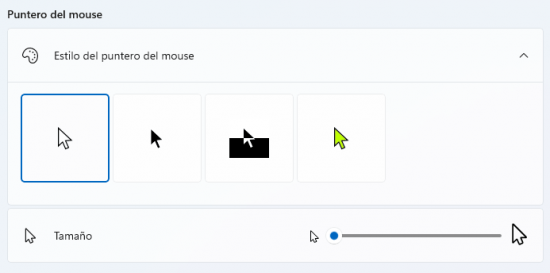
alterar a velocidade do mouse
Para alterar a velocidade do mouse no Windows 11, você deve entrar em outra seção que explicamos abaixo:
- Abra “configurações” no Windows 11 e vá em "bluetooth e dispositivos" .

- Em seguida, digite "rato" .

- Por último, mova o controle deslizante na opção "velocidade do ponteiro do mouse" para aumentar ou diminuir a velocidade com que o mouse se move e ajustá-lo para o que for mais confortável para você.
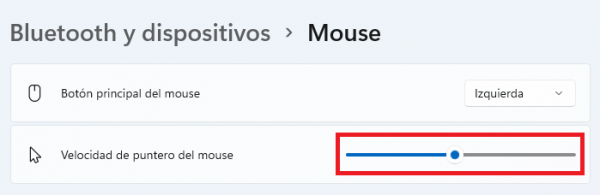
Para salvar todas as alterações, basta fechar as janelas e tudo fica com a nova configuração, se quiser depois pode modifique todos os parâmetros do mouse da configuração do Windows 11 , são ações que você pode alterar repetidamente.

