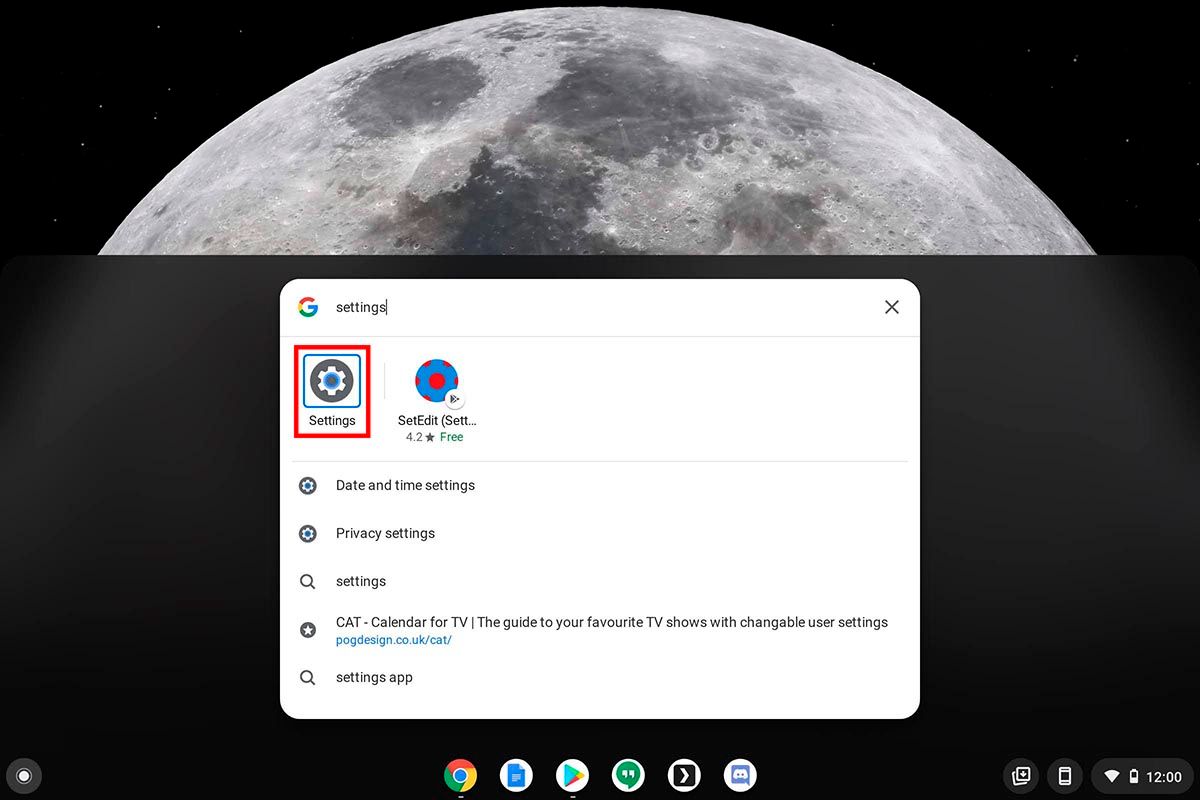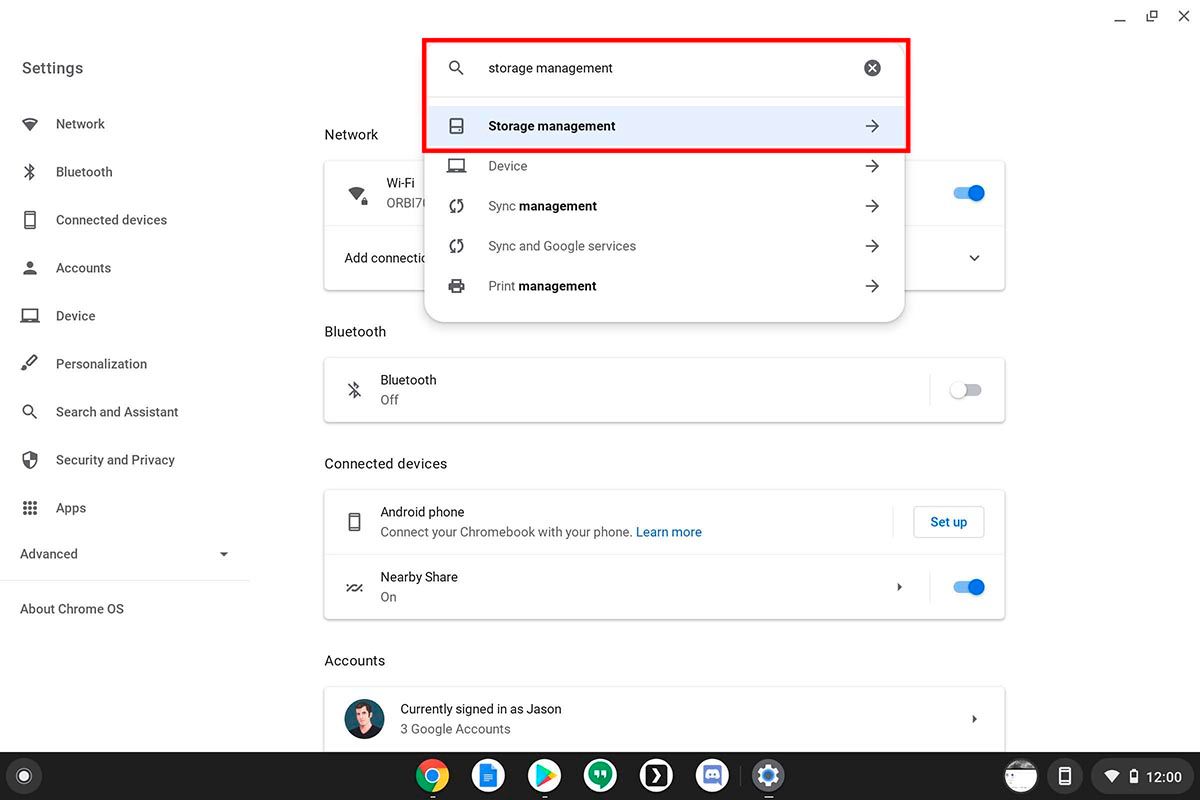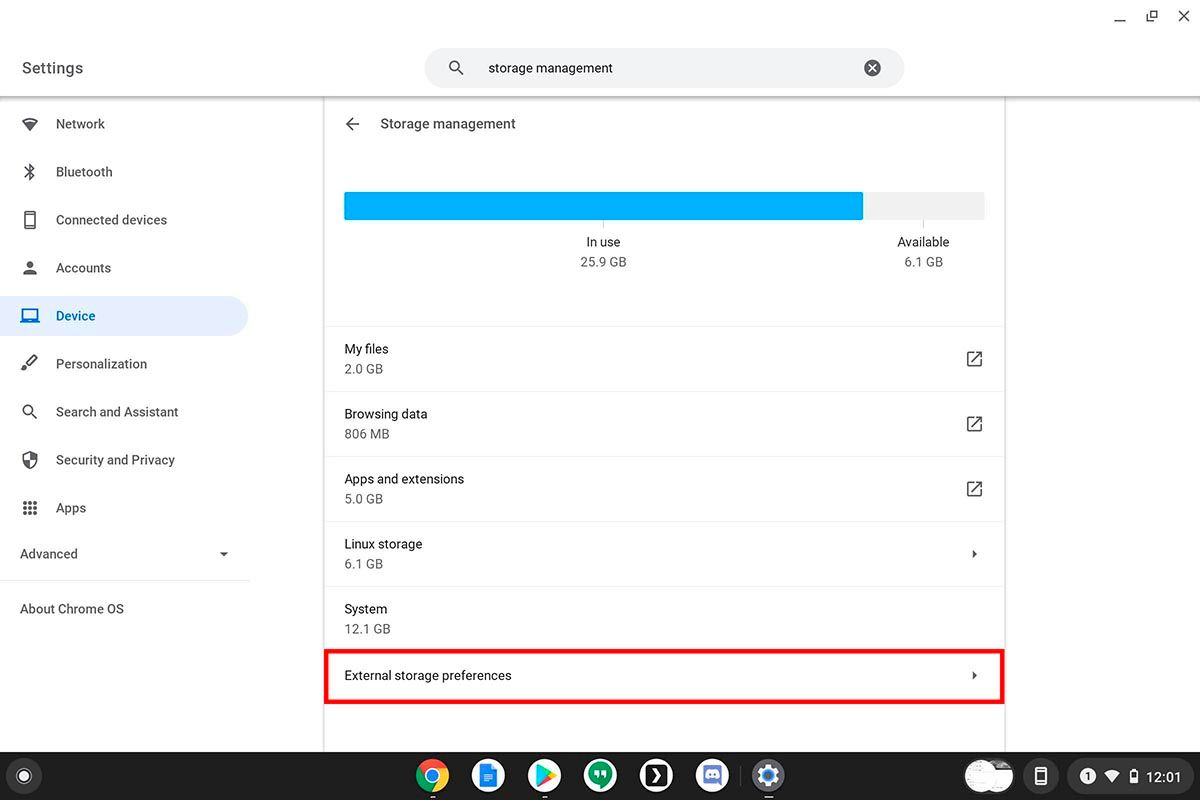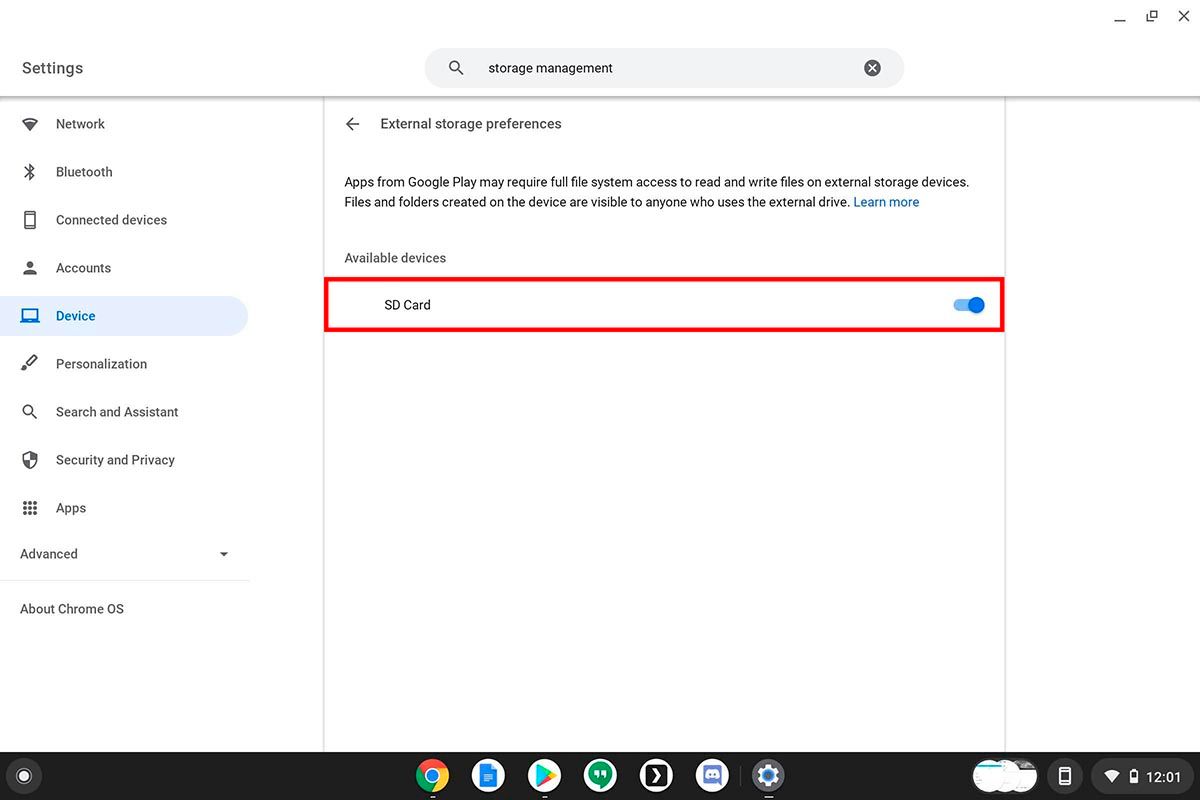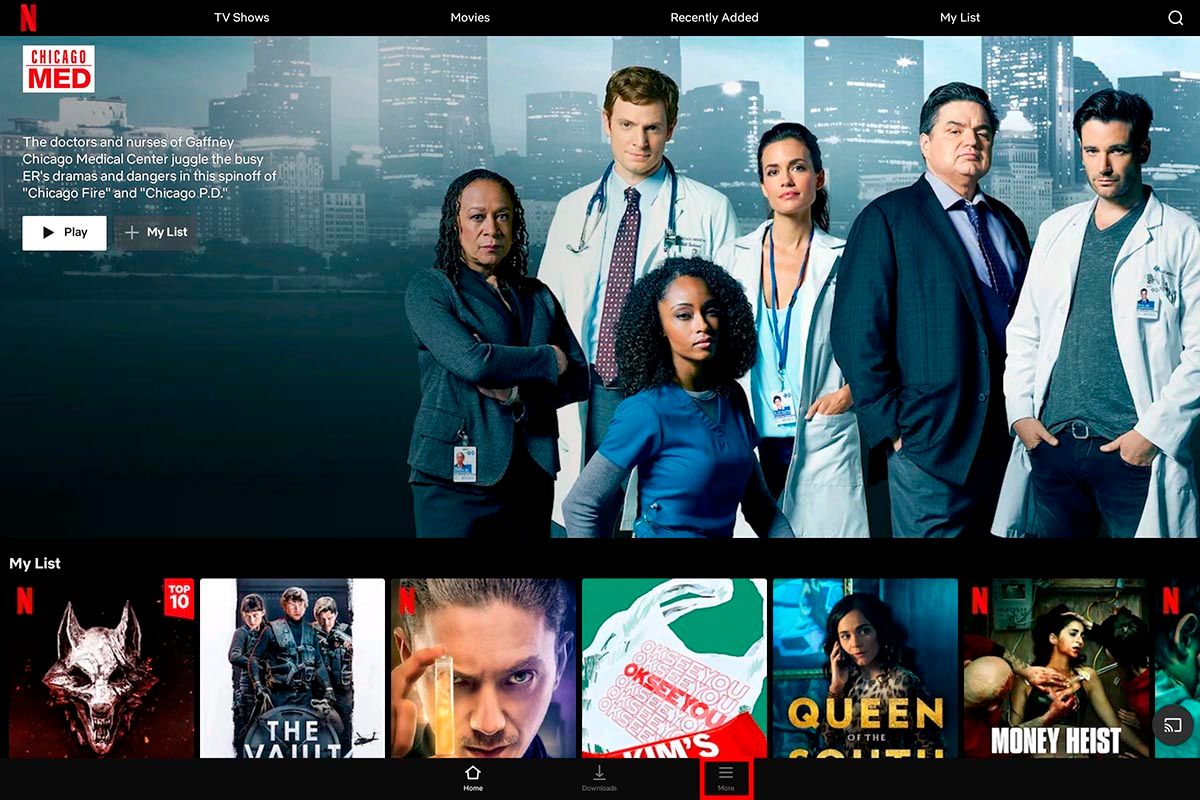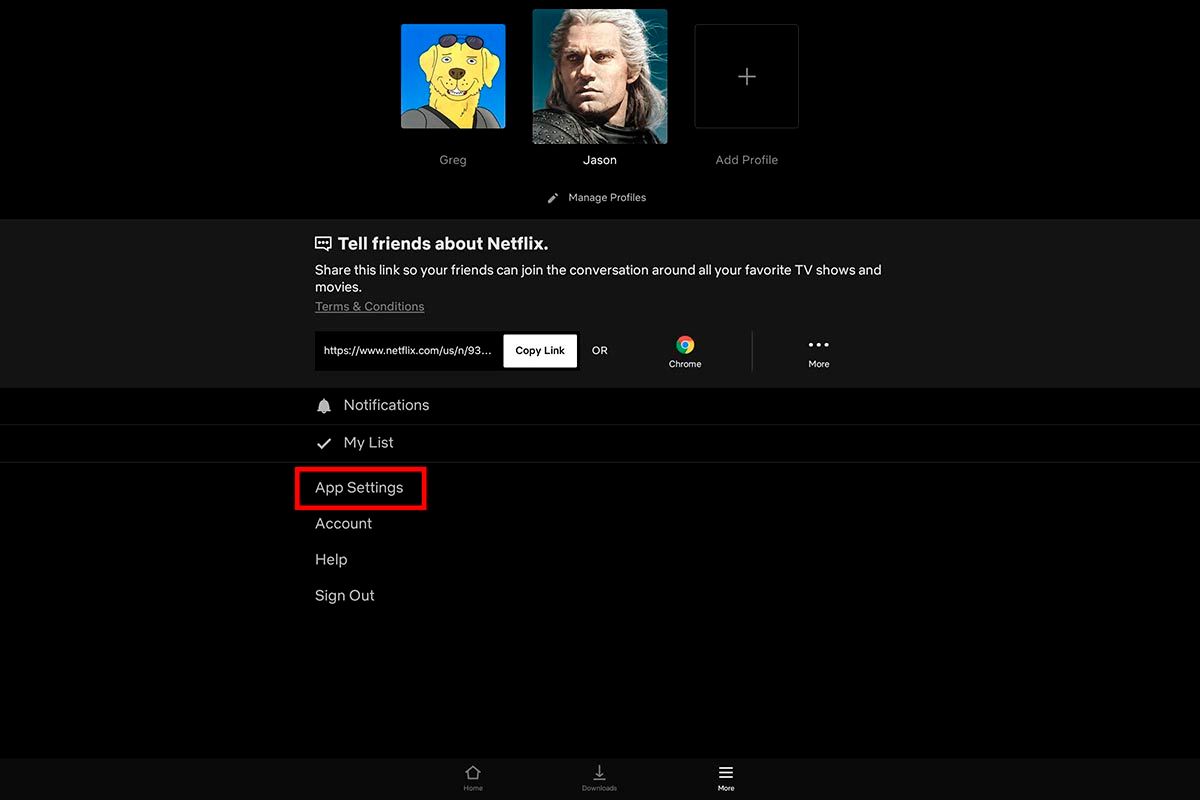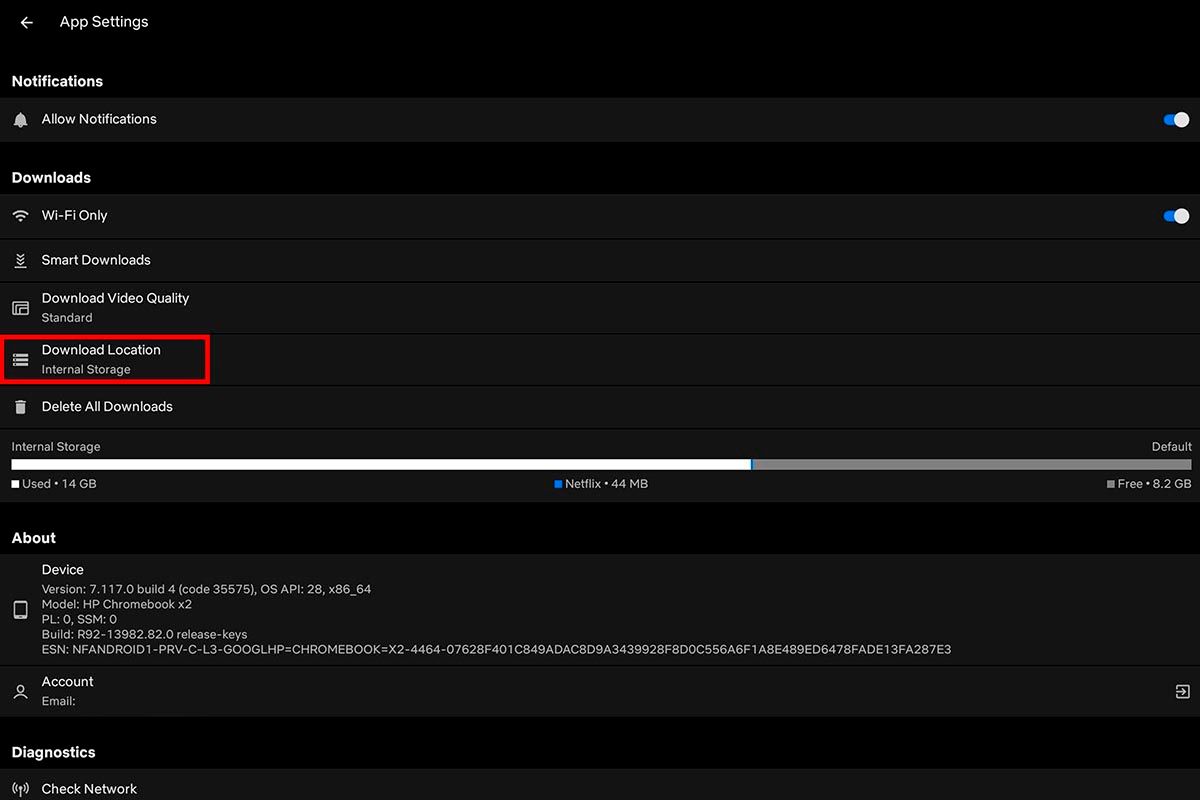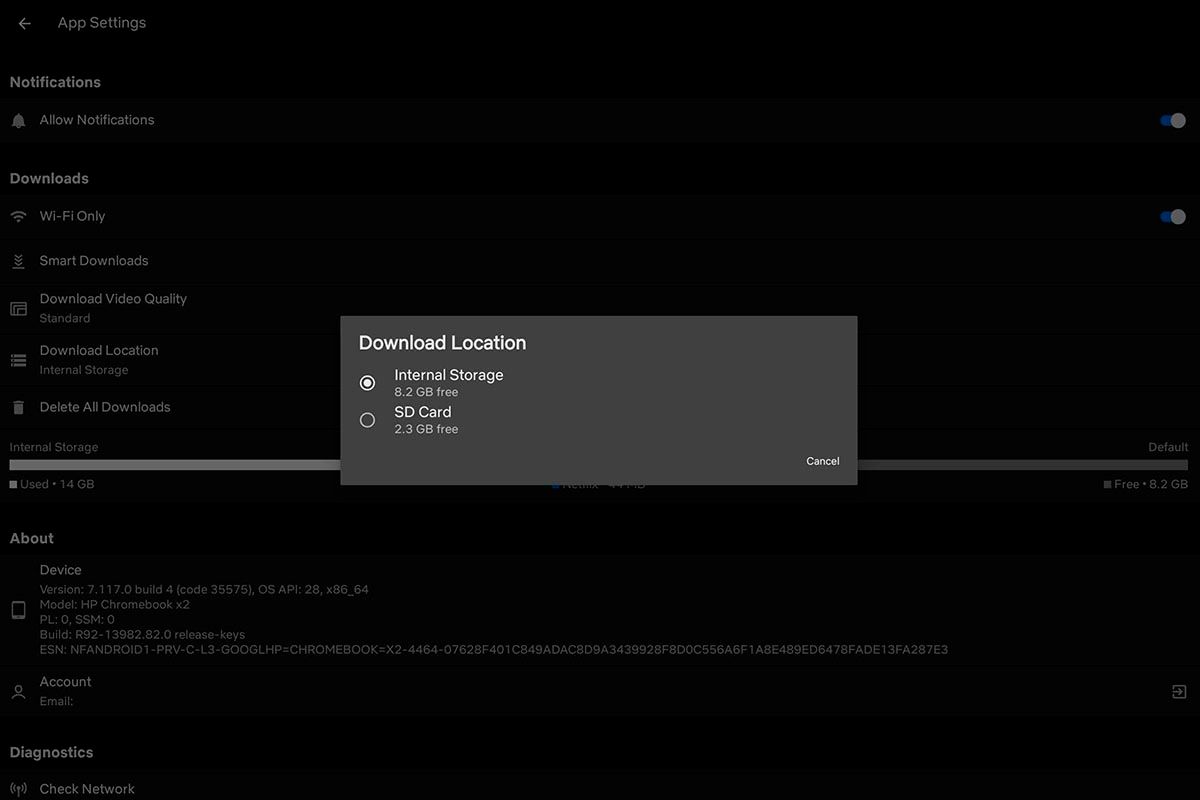Hvis du vil gi mer "interessant" bruke til SD-kortet du bruker i Chromebooken, bør du fortsette å lese. Her skal vi vise deg, i noen få trinn, alt du må gjøre for å lagre innholdet i appene dine på et SD-kort .
Hvordan bruke et SD-kort til å lagre appinnhold på Chromebook?
Før vi forklarer alt du må gjøre, er det viktig å nevne det ikke alle applikasjoner lar deg lagre filer på et SD-kort .
Med dette problemet avklart, slik at applikasjonen du har installert på Chromebooken din kan lagre informasjon på SD-kortet, må du utføre følgende trinn:
- Det første trinnet du må gjøre er å vise menyen til Chromebooken din . Når du er der, må du trykk på søkeknappen (lite forstørrelsesglass).
- Derfor bør du skrive dette ordet “Innstillinger” (uten anførselstegn).
- I søkefeltet i innstillingsdelen, du må skrive følgende ord : "Lagringshåndtering" (uten anførselstegn).
- Gå til bunnen av alternativene og klikk på den som sier "Eksterne lagringsinnstillinger".
- Klikk på knappen som vises ved siden av "SD kort" . Denne knappen må vises i blått for at alternativet skal aktiveres.
- For at endringene skal lagres riktig, du må starte Chromebooken på nytt .
På den annen side, hvis du liker å installere Android-apper på Chromebook, denne funksjonen vil også fungere for denne typen apper , så du trenger ikke å lete etter triks for å bruke denne funksjonen i disse appene.
Hvordan laste ned Netflix-serier og filmer til et SD-kort på Chromebook?
Hvis du tenkte å bruke denne funksjonen til lagre Netflix-medieinnhold på SD-kort , her har vi utarbeidet en veiledning som lar deg utføre denne handlingen.
Selvfølgelig, du må ha appen oppdatert for å unngå feil når du laster ned serier og filmer til SD-kortet du har på Chromebooken.
- Åpne Netflix-appen på Chromebooken din.
- Når applikasjonen for innholdsstrømmetjeneste er åpen, må du angi alternativet som sier "Mer".
- Klikk på "Applikasjon innstillinger" .
- Gå til delen som sier "Last ned sted" og velg Alternativet "SD-kort".
Hvis du gjorde alle trinnene riktig, vil du kunne laste ned serier, filmer og dokumentarer til SD-kortet du har inne i Chromebooken.
I tillegg du kan ta ut kortet for å se det nedlastede innholdet hvor som helst , siden det ikke er nødvendig å ha en Internett-tilkobling for å kunne se innholdet som er lastet ned fra Netflix.