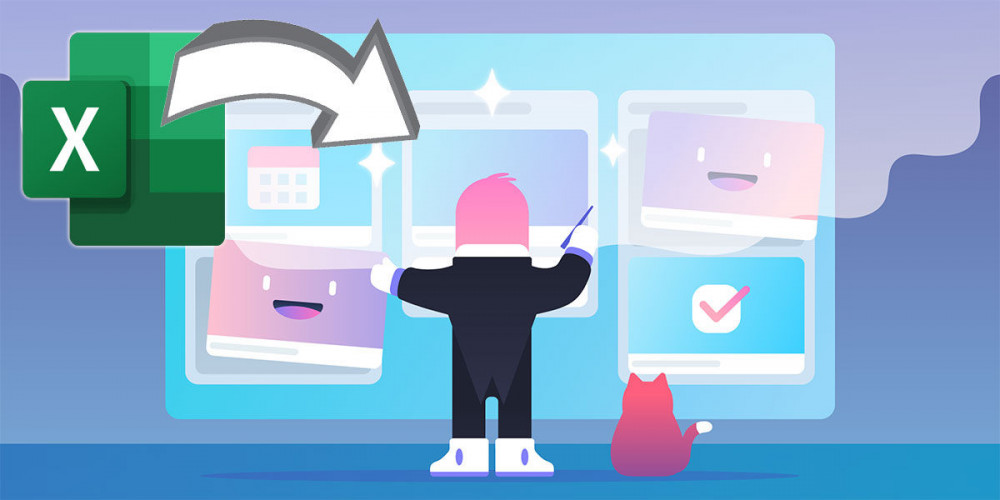
Trello er et verktøy som gir deg mange alternativer når det gjelder å organisere arbeidet ditt, samt bred kompatibilitet med andre plattformer. Gjennom disse samarbeidene kan du synkronisere disse verktøyene og dra nytte av det. For eksempel kan du lag Trello-kort med Excel .
I tilfelle du ikke vet, er Trello en programvare som brukes til å administrere arbeidet ditt eller prosjektet ditt med andre mennesker. Grensesnittet er basert på opprettelsen av kort for hver oppgave, som du kan bruke forskjellige innstillinger på. Den er multiplattform, siden den har både en versjon for PC og mobil.
Hvordan lage Trello-kort med en Excel på PC
Siden den har en app på begge enhetene, kan det gjøres enkelt. Selv om Trellos grensesnitt er veldig intuitivt og lar deg raskt lage kort på brettet, har du alltid muligheten til å importere et Excel-ark til programmet .
På denne måten, hvis du har en fil av dette Microsoft-programmet, kan du ta den i sin helhet til Trello, i stedet for å lage et brett fra bunnen av. La oss starte med datamaskinen, siden dette programmet ofte brukes mye mens du jobber.
For å lage kort i Trello med en Excel, må du gjøre følgende:
- Først må du gå til Excel for å lage et ark, som vil være det du vil eksportere til Trello. Du må generere en liste i Excel , hvis tema bare avhenger av deg. Det kan være en liste over oppgaver, aktiviteter, pågående eller fullført arbeid ... til og med en sjekkliste.
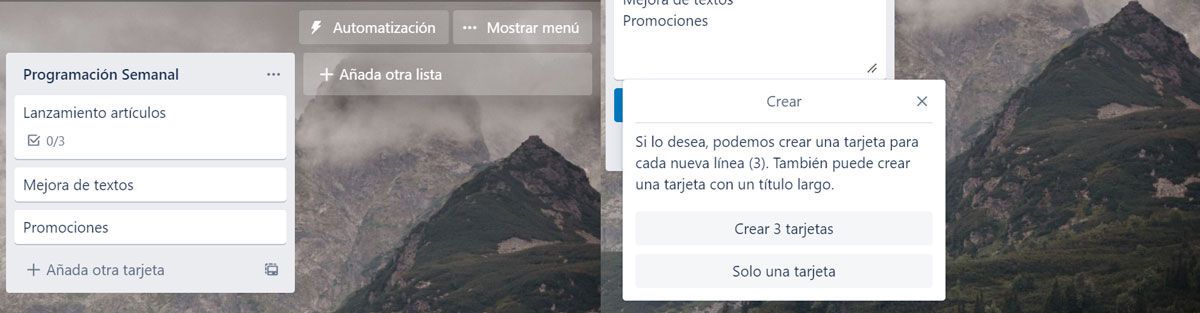
- Når du har opprettet alle listene du vil ha i Excel-arket, kan du gå over til Trello for å opprette en ny plass for å sette disse listene. Fra Trello klikker du på " + ”-knappen for å lage den plassen, der du kan gi den et navn, et tema og tilpasse den med en bakgrunn.
- Deretter kopierer du hva som blir tittelen på kortene fra Excel og limer det inn i et Trello-kort ved å klikke på " Legg til kort ". Det er åpenbart at det ikke kan forbli slik, så når du limer det inn, foreslår det at du deler den listen i flere kort eller bare ett.
- Hvis du velger det første alternativet, vil det automatisk bli delt opp i flere kort. Selvfølgelig er de tomme og ikke har noen sjekklister inne dem, men du kan også raskt lage dem fra Excel.
- Hvis du har laget en annen liste i Microsoft-programmet dedikert til en rekke små oppgaver, kan du raskt sende dem til Trello. Kopier den listen i sin helhet og gå til dette verktøyet, og skriv deretter inn et kort .
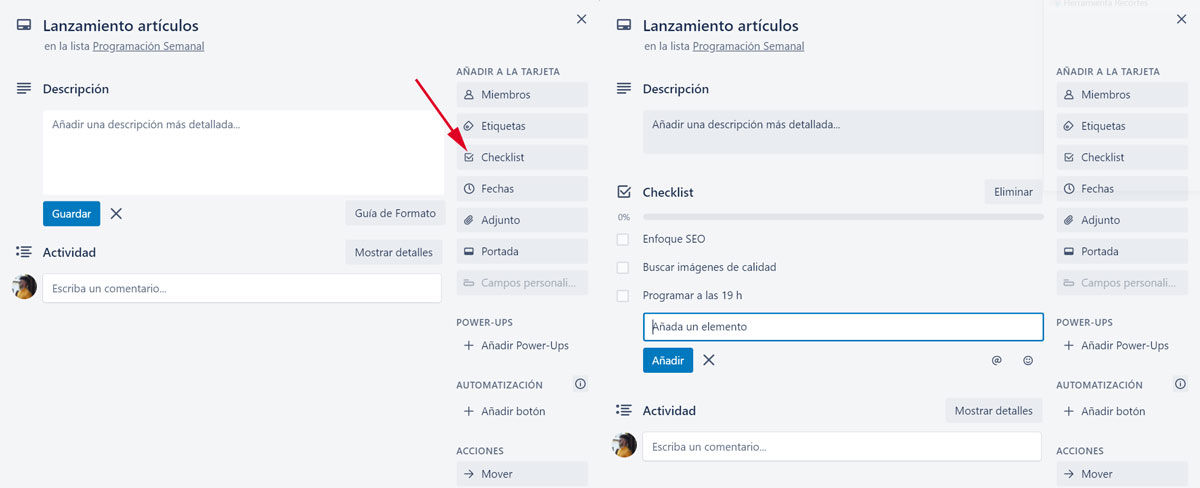
- Hvis du går til høyre sidemenyen, vil du se en rekke alternativer. Klikk på " Sjekkliste" for å lage en liste over oppgaver . I den første boksen som vises for å fylle ut, kopierer du listen fra Excel.
- Klikk på ” Legg til ” og den blir automatisk delt inn i ulike punkter for å fullføre.
Husk at Trello på PC har forskjellige versjoner. Denne metoden kan brukes både i nettversjonen og i desktopversjonen som kan lastes ned for både Windows og Mac.
Lag Trello-kort fra Excel i Android-appen
Til tross for at den er en annen enhet og en versjon med egne egenskaper, har den samme funksjonalitet for å lage kort i Trello med Excel på Android. Hvis du bruker mobilappen mer fordi det er enklere for deg, kan du også gjøre det på følgende måte:
- Fra Excel lager du arket med listene for kortene og for sjekklistens oppgaver.
- Lag en ny plass i Trello, og navngi kolonnene hva du vil.
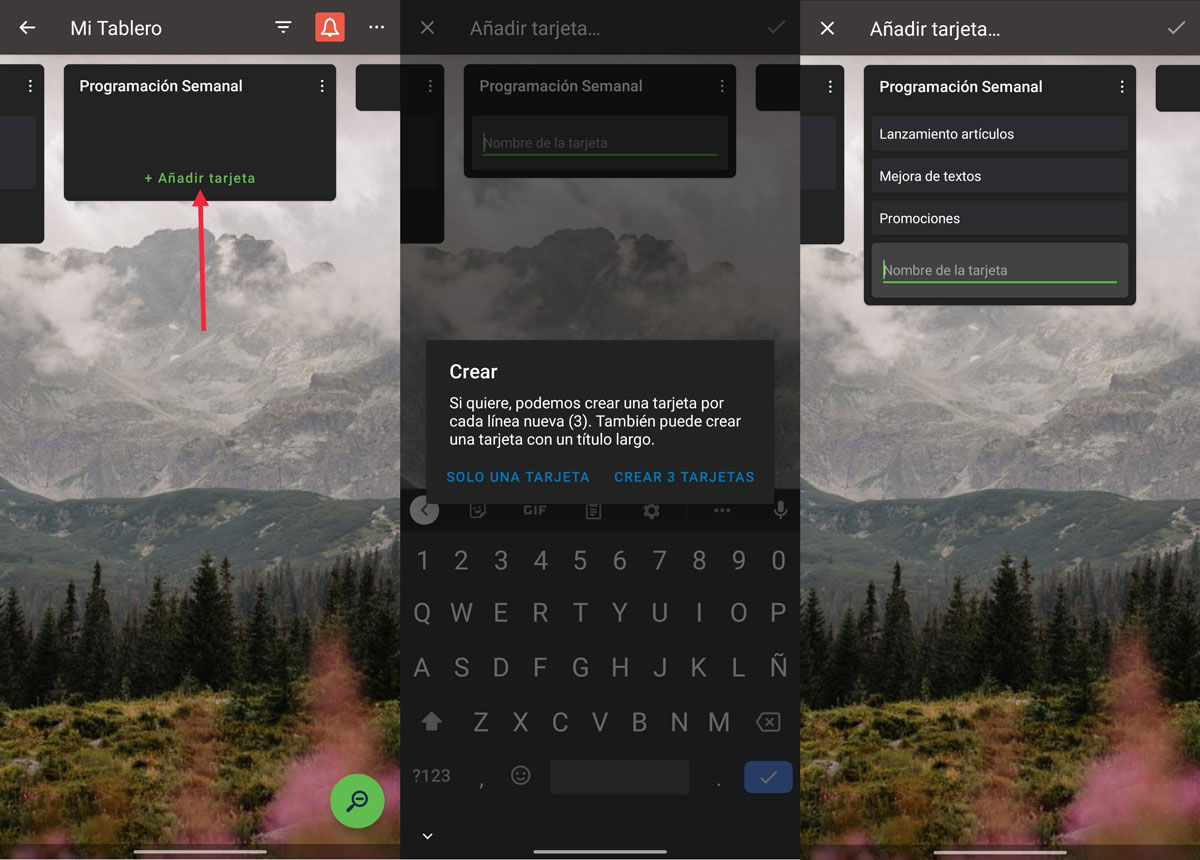
- Når den er opprettet, kopierer du listen over kort inn i Excel og limer dem inn i Trello. Klikk igjen på " Legg til kort ” og lim inn innholdet i boksen.
- Automatisk, en pop- opp vinduet vises med forslaget om å lage så mange kort som rader du har lagt til. Klikk på alternativet og de blir delt umiddelbart.
- For å legge til sjekklisten, skriv inn et kort og klikk på " Legg til sjekkliste ". Hvis det ikke vises i «Hurtighandlinger»-delen, se etter alternativet i de tre vertikale prikkene øverst.
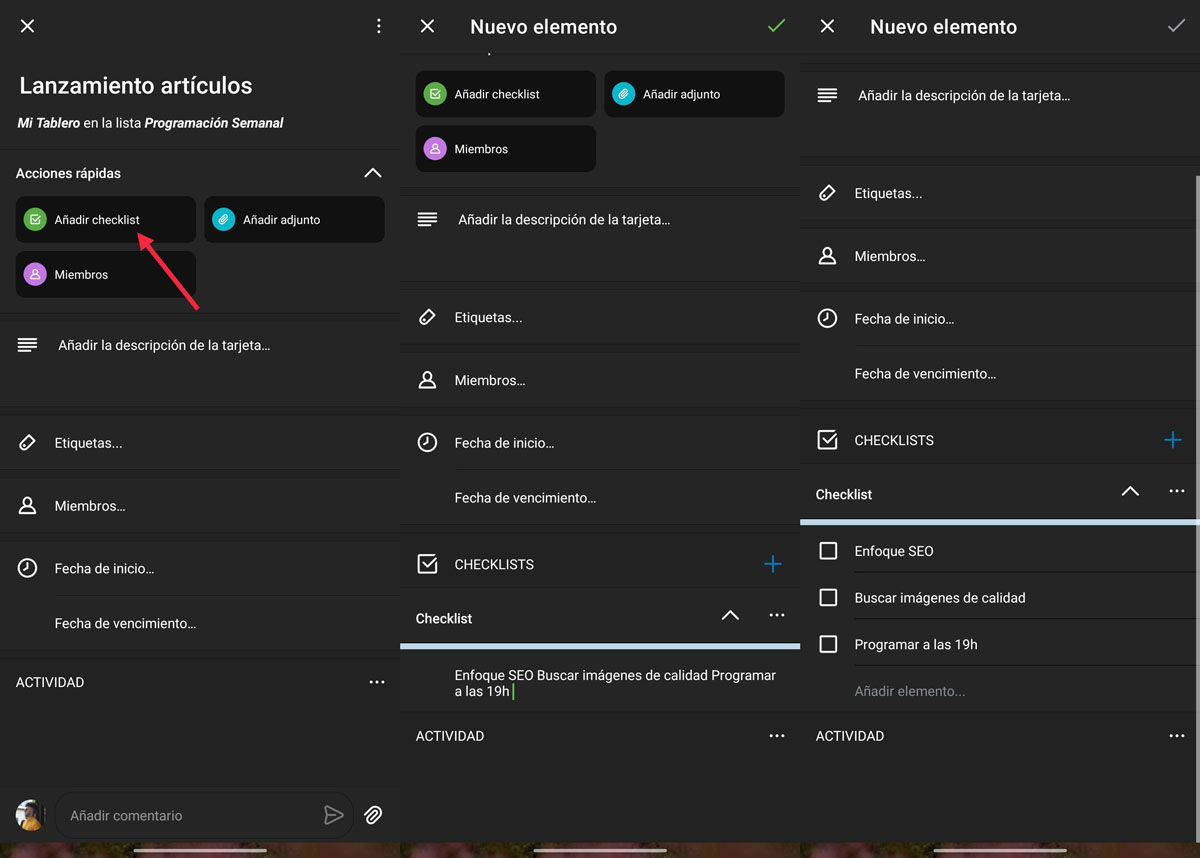
- Med sjekklisten opprettet, kopier listen fra Excel og lim den inn i den første tomme boksen, der det står " Legg til element ".
- Når du limer den inn og godtar teksten , vil de automatisk deles inn i bokser.
Flink. Du ser at alt du trenger for å gjøre dette er å ha Microsoft Excel og Trello, enten i noen av versjonene for Android og PC. Det er ingen tekniske eller versjonskrav for kompatibilitet, siden det er en veldig enkel prosess.
