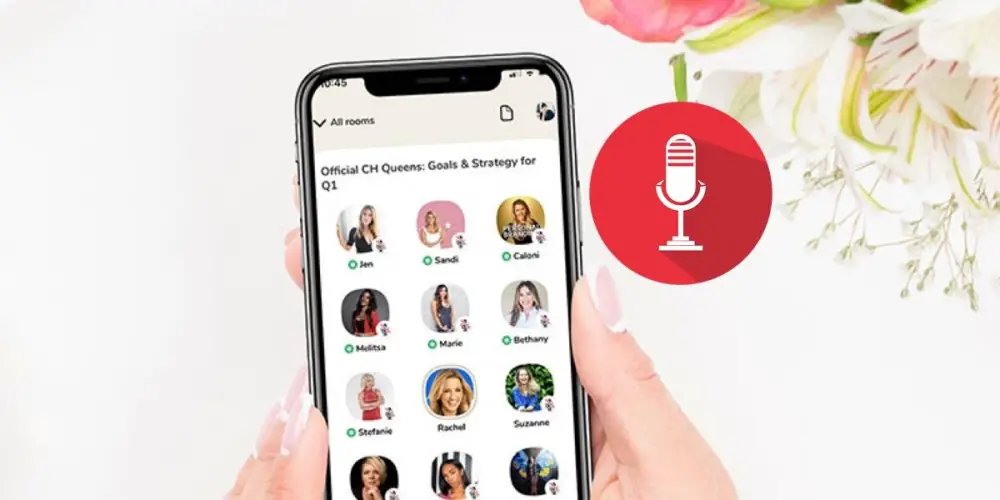
Clubhouse, de live audiochat-applicatie, is erg populair geworden omdat gebruikers kunnen luisteren naar of deelnemen aan zeer interessante live discussies. Helaas, wat in het clubhuis wordt gezegd, blijft in het clubhuis , aangezien je met de app de gesprekken niet kunt opnemen. Zodra een clubhuiskamer is gesloten, is de conversie die erin zat voor altijd verdwenen.
En dat is jammer, want in bepaalde Clubhouse-gesprekken staat informatie of data die de moeite waard is om te recupereren. Enkele gesprekken kan zelfs dienen als inspiratiebron en later in het leven van pas komen . Maar maak je geen zorgen, want hier hebben we een manier gevonden om deze Clubhouse-beperking te omzeilen. Dus als je geïnteresseerd bent in het opnemen van de talks van de app, doe dan met ons mee om te ontdekken hoe het werkt.
Je kunt dus je gesprekken opnemen in Clubhouse
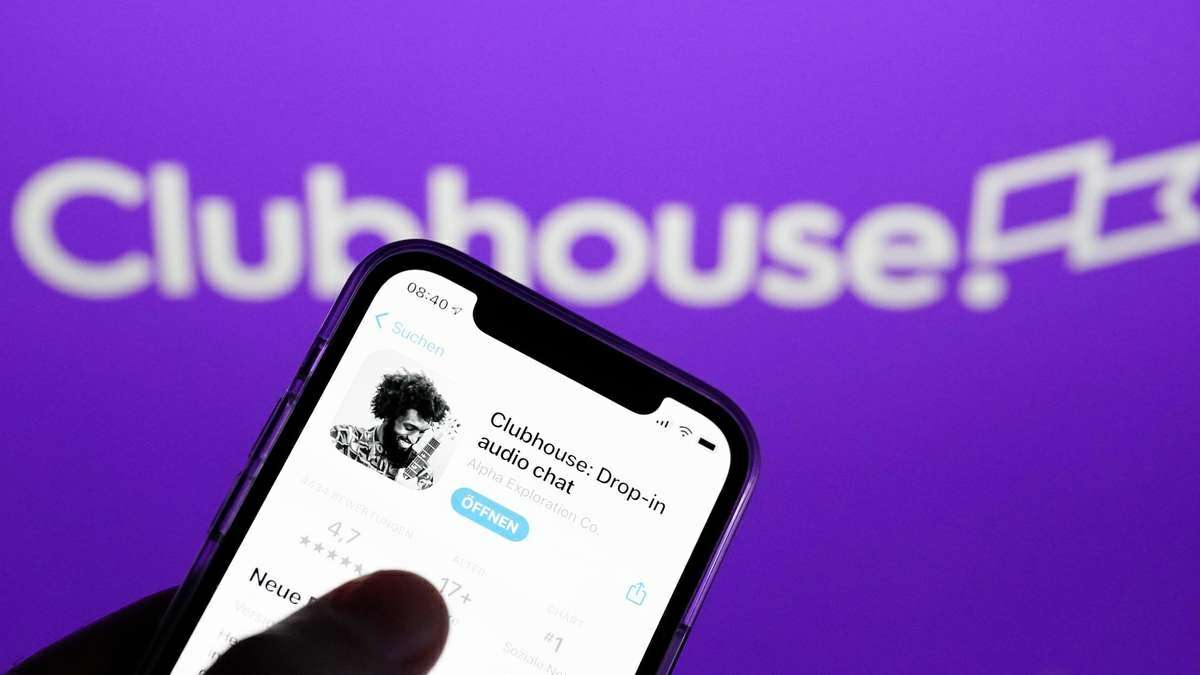
Allereerst is het noodzakelijk om u daarvoor te waarschuwen het opnemen van iemands gesprek zonder diens toestemming is een misdaad en, afhankelijk van waar u woont, kunt u ervoor worden aangeklaagd. Laat de sprekers dus altijd vooraf weten dat je gaat opnemen om ongemak te voorkomen.
Nu we dat punt hebben verduidelijkt, laten we eens kijken wat u kunt doen om gesprekken in het clubhuis op te nemen. Concreet heb je twee opties: gebruik de native iOS-schermrecorder of gebruik de Voice Notes-app . Elk van deze methoden heeft zijn voor- en nadelen, dus we gaan ze allebei uitleggen, zodat u degene kunt kiezen die het beste bij u past.
Hoe clubhuisgesprekken op te nemen met de Voice Notes-app
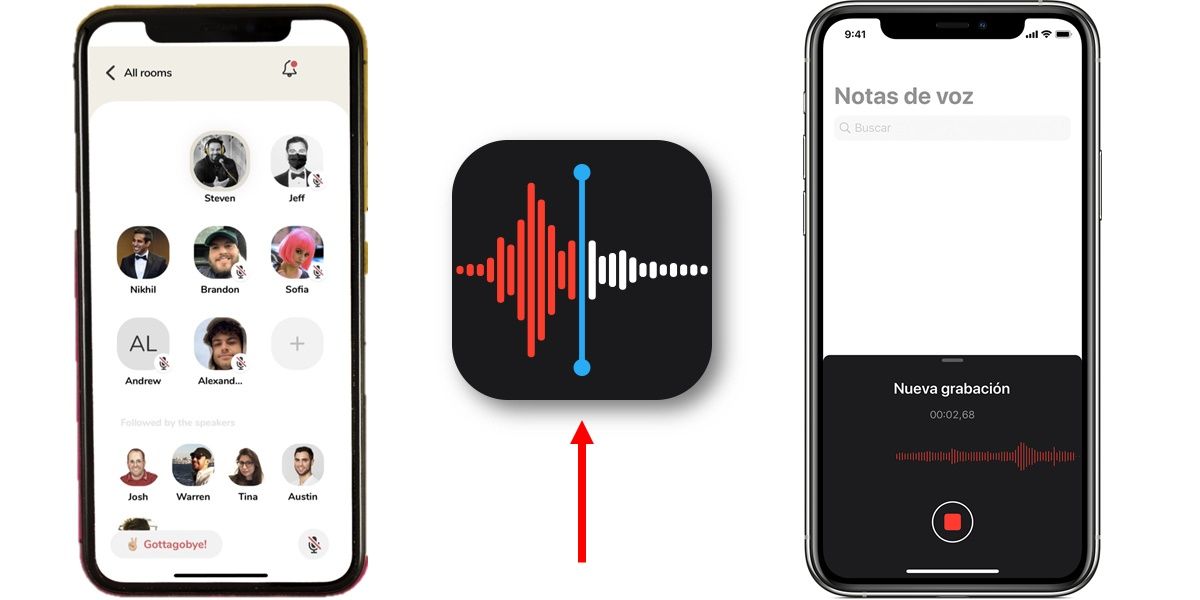
Voice Notes is de naam van de native iOS-applicatie voor het maken van audio-opnamen. Deze app kan worden gebruikt om gesprekken in Clubhouse op te nemen, maar de geluidskwaliteit zal niet ideaal zijn . En het is dat bij deze app de audio wordt opgenomen van de microfoon, dus het kan zijn dat je storing krijgt uit de omgeving. Hoe dan ook, hier zijn de stappen die u moet volgen om het te gebruiken:
- Ga naar een rustige en stille plek.
- Open de Clubhouse-app en sluit je aan bij de kamer waar je het gesprek wilt opnemen.
- Zet het volume op je telefoon hoger (u mag geen koptelefoon dragen) totdat de chat duidelijk te horen is.
- Tik nu op de startknop van je iPhone om te zoeken en open de Spraaknotities-app .
- Raak de rode knop aan die je onderaan ziet om de opname te starten.
- Het gesprek wordt dus al opgenomen. Wanneer het klaar is, druk op de rode knop opnieuw in de app Spraakmemo's om de opname te stoppen.
Klaar! De opname wordt opgeslagen op je mobiel en je kunt er opnieuw naar luisteren vanuit de Voice Notes-app . Daar kun je het ook met andere mensen delen en zelfs per e-mail verzenden.
Hoe clubhuisgesprekken op te nemen met de schermopnamefunctie
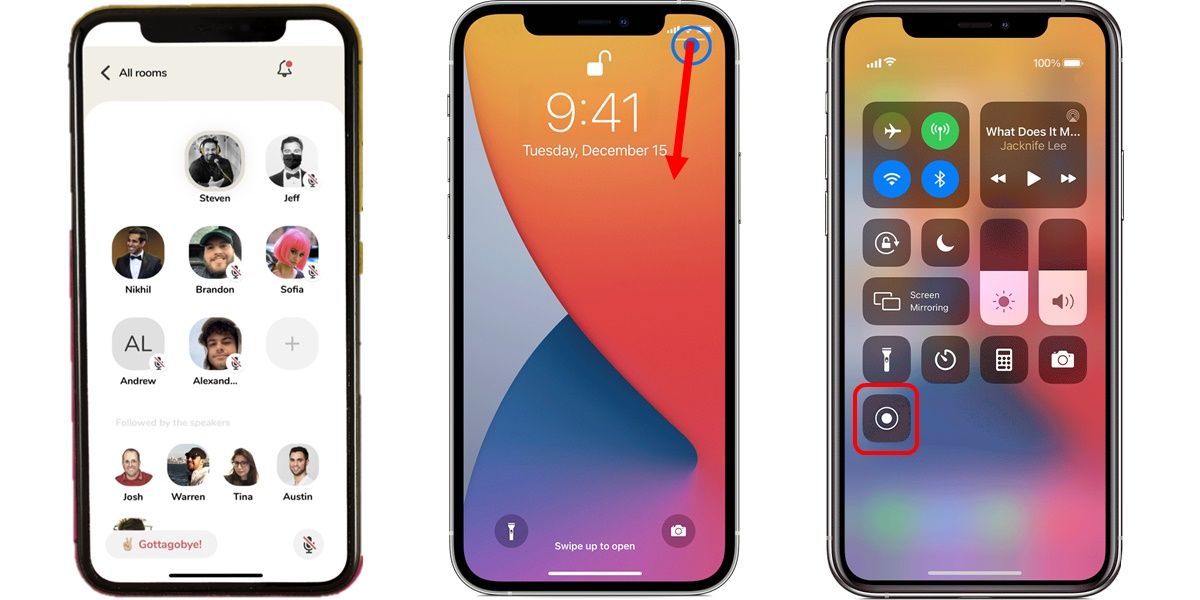
Je kunt ook de schermopnamefunctie van iOS gebruiken om je clubhuisgesprekken op te nemen. Zoals je kunt raden, is het probleem met deze methode dat de opname zal meer wegen, omdat je niet alleen audio opneemt , maar ook het scherm. Het mooie is dat je later de video naar audio kunt converteren en het resultaat van de opname van zeer goede kwaliteit zal zijn. Ben je geïnteresseerd? Volg de onderstaande stappen om deze methode te gebruiken:
- Open de Clubhouse-app en sluit je aan bij de kamer waar je het gesprek wilt opnemen.
- Veeg met uw vinger over het scherm van beneden naar boven open het Control Center . Als je een iPhone X of hoger hebt, moet je vanuit de rechterbovenhoek naar beneden vegen.
- Druk op de pictogram voor schermopname (die met de cirkel met een punt in het midden).
- Op die manier wordt al het gepraat in de clubhuiskamer opgenomen. Als u de opname wilt stoppen, druk op de rode balk bovenaan en bevestig de actie door op Stop te drukken.
En dat is het. De opname is nu beschikbaar op je iPhone in de galerij-applicatie. Als u het schermopnamepictogram niet ziet in het Control Center , ga naar je iPhone-instellingen, open de Control Center-optie en raak de "+" -knop aan die zich direct naast de Record-schermoptie bevindt. En dus zou het pictogram al als snelkoppeling in het Control Center moeten verschijnen.
Hoe dan ook, we hopen dat deze tutorial nuttig voor je is geweest en als u vragen heeft, vertel het ons dan in de opmerkingen om u te helpen.
