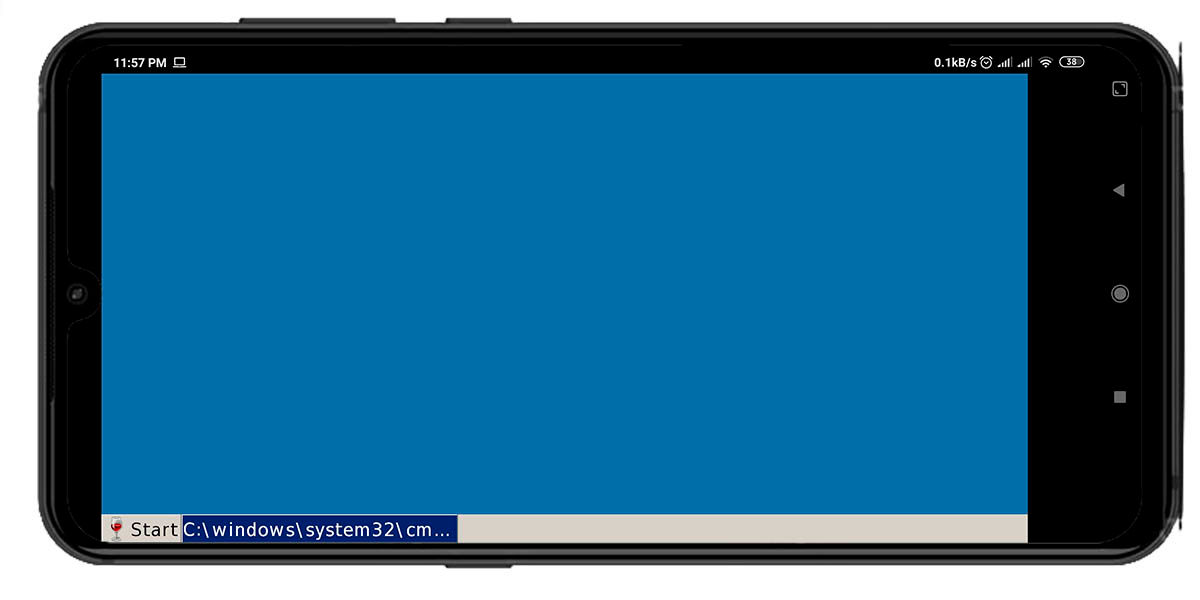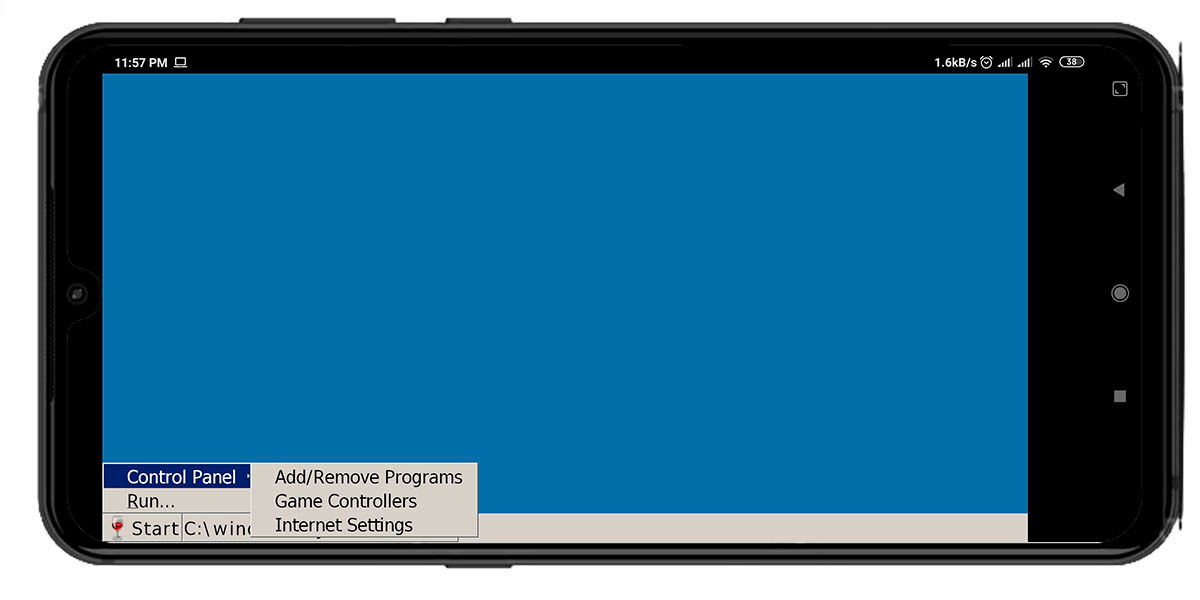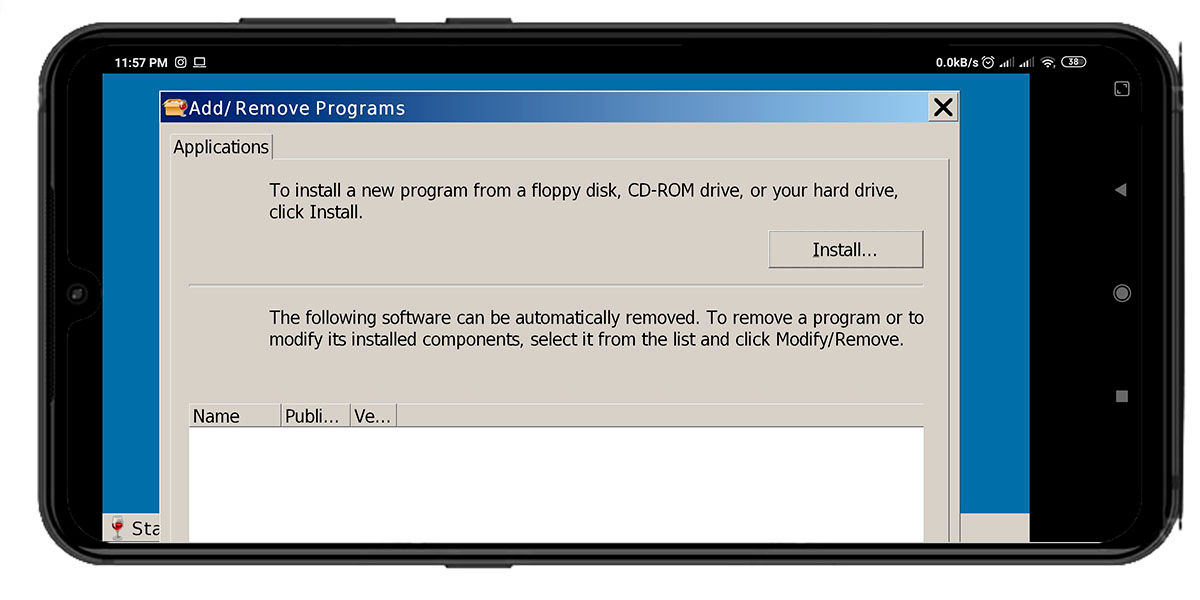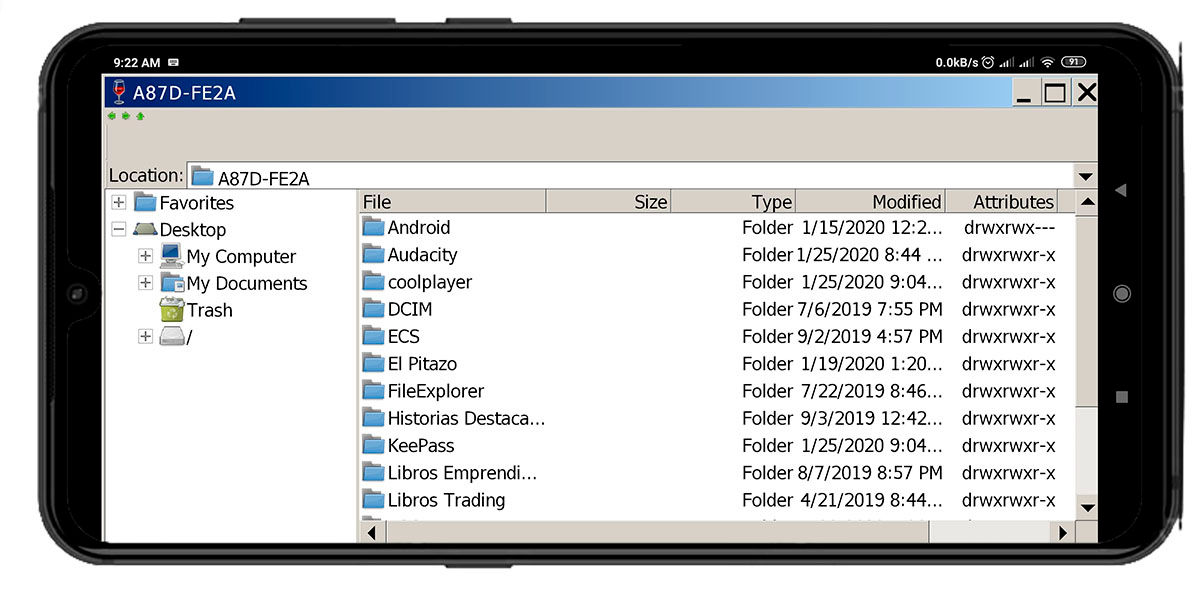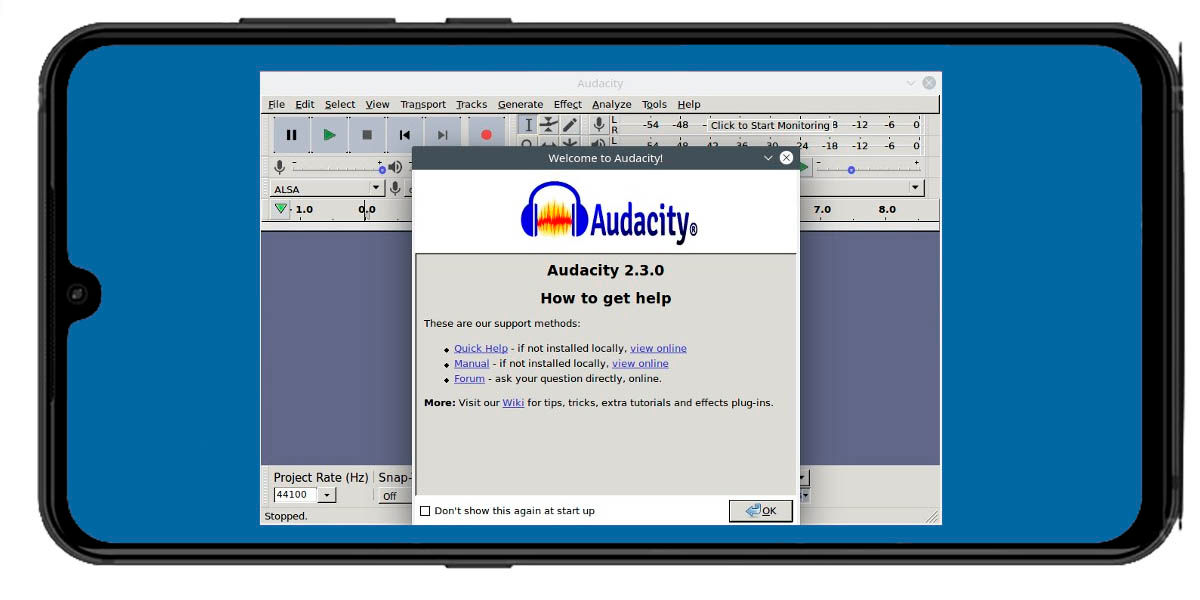Over het algemeen hebben gebruikers de neiging om Android op Windows te emuleren om hun applicaties vanaf de pc te installeren en ervan te genieten. Maar… Wat gebeurt er als het andersom is? In sommige gevallen is wat mensen nodig hebben het tegenovergestelde, om Windows bovenop Android te installeren.
Hoewel het heel gewoon is om thuis een pc te hebben, is dit soms niet het geval en hebben we alleen onze Android-mobiel bij de hand om een Windows-programma te installeren waarmee we een specifieke taak kunnen uitvoeren. Is er een oplossing? Natuurlijk! Dankzij alle voordelen van Android kun je dat met Wine om Windows-toepassingen te installeren zonder enig probleem op je mobiel.
Wat is wijn? Het programma waarmee je Windows op Android kunt hebben

Op dit moment zou je kunnen zeggen dat Wine een Windows-emulator is voor UNIX-platforms, maar dat zou onjuist zijn, Wine is een acroniem voor Wine Is Not an Emulator. Dus wat is het? Specifiek zijn, dat is het ook een compatibiliteitslaag waarmee u Windows-toepassingen op UNIX-besturingssystemen kunt implementeren.
Wijn is oorspronkelijk gemaakt in 1993 en tot op de dag van vandaag is het veel verbeterd de beste optie voor het uitvoeren van Windows-toepassingen in Linux en andere UNIX-omgevingen. Onthoud nu dat Android een op UNIX gebaseerd besturingssysteem is, dus besloot het Wine-team ons favoriete mobiele besturingssysteem te ondersteunen.
De Wine-app voor Android bevindt zich nog in een experimentele fase , maar de resultaten zijn goed genoeg om u te leren hoe u het moet gebruiken. De bediening is heel eenvoudig, het compatibiliteitspercentage is erg hoog en het gebruikt dezelfde standaard Windows-installatiepakketten (*.exe).
Hoe Wine op je Android-mobiel te installeren
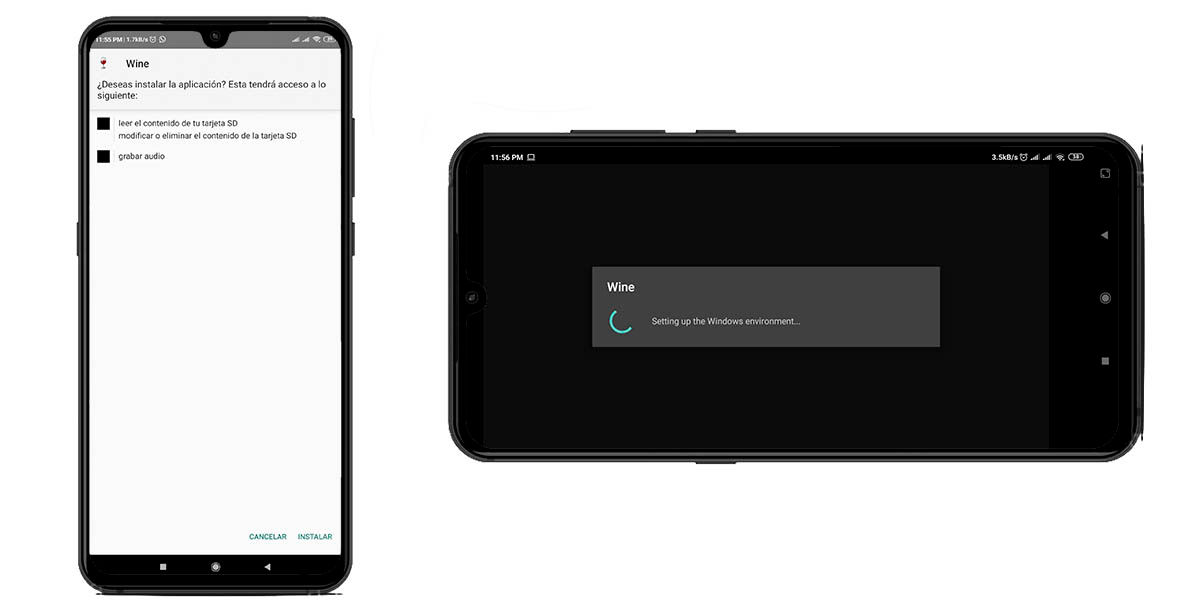
In tegenstelling tot wat je misschien denkt, is het stapsgewijze proces ongelooflijk eenvoudig, net als het installeren van Linux op Android. Wijn installeren is net zo eenvoudig als het installeren van een andere mobiele app, maar we laten u toch de stappen zien:
- Ga naar Wine voor Android download pagina .
- Selecteer de versie van Wine die past bij uw processorarchitectuur en download deze. Je kunt kiezen tussen ARM en x86, de eerste optie is veruit de meest voorkomende op mobiel.
- Als u Android 9 Pie of eerdere versies gebruikt, moet u dit doen activeer de "Onbekende bronnen" in het configuratiemenu van je mobiel. Sla deze stap over als je Android 10 gebruikt.
- Zodra de APK is gedownload en op de mobiel is opgeslagen, gaat u verder met zoek het op met de bestandsbeheerder je hebt op je Android. Je kunt een aantal echt goede proberen met behulp van deze lijst.
- Selecteer de APK en installeer deze . Als dit de eerste keer is dat u dit op Android 10 doet, zal het systeem uw toestemming vragen om de "Onbekende bronnen" optie voor die app. Bevestig en ga verder.
- Voltooi het installatieproces en alstublieft! Nu is het tijd om te leren hoe u Windows-toepassingen installeert.
Windows-programma's installeren in Wine op Android
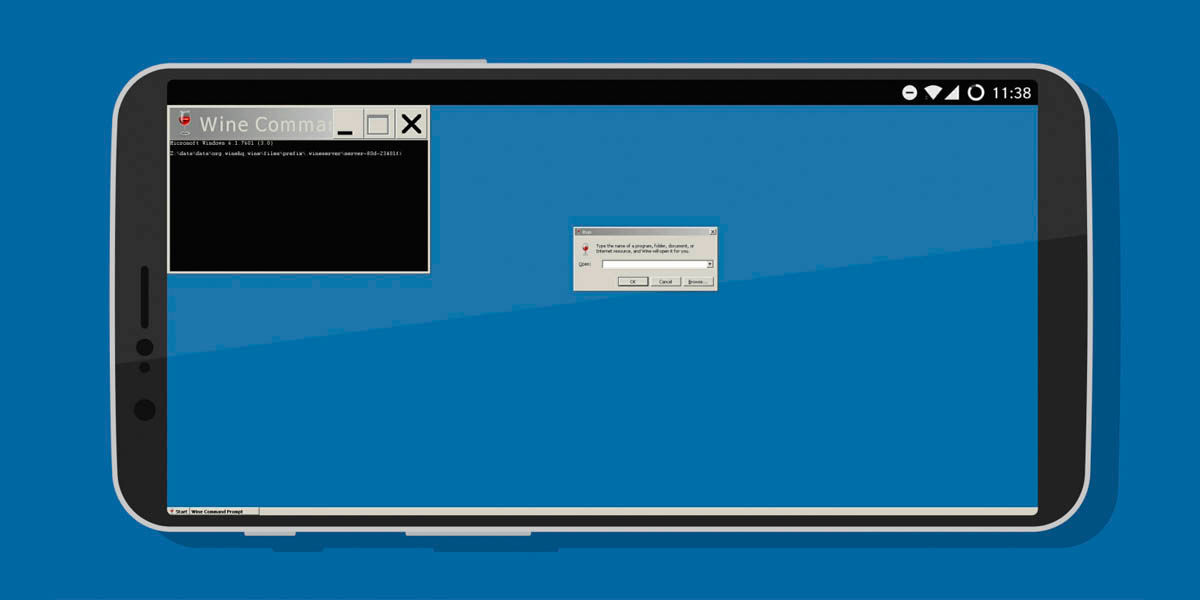
Als de installatie van Wine op je mobiel je gemakkelijk leek, zul je lachen om de stappen die je moet volgen installeer een Windows-app ben ermee bezig. Het is net zo eenvoudig als het installeren van een normaal programma op de computer, het enige dat verandert is het apparaat.
Maar voordat we beginnen, moeten we je dat vertellen niet alle toepassingen kunnen worden geïnstalleerd op elke mobiel. Omdat Wine geen emulator is, maar een compatibiliteitslaag, interpreteert het geen code. Wat betekent dat? Dat je ARM-applicaties (Windows RT) moet installeren in de ARM-versie en x86 (Windows-standaard) in de x86-versie.
Methode 1: applicaties installeren via de opdrachtregel
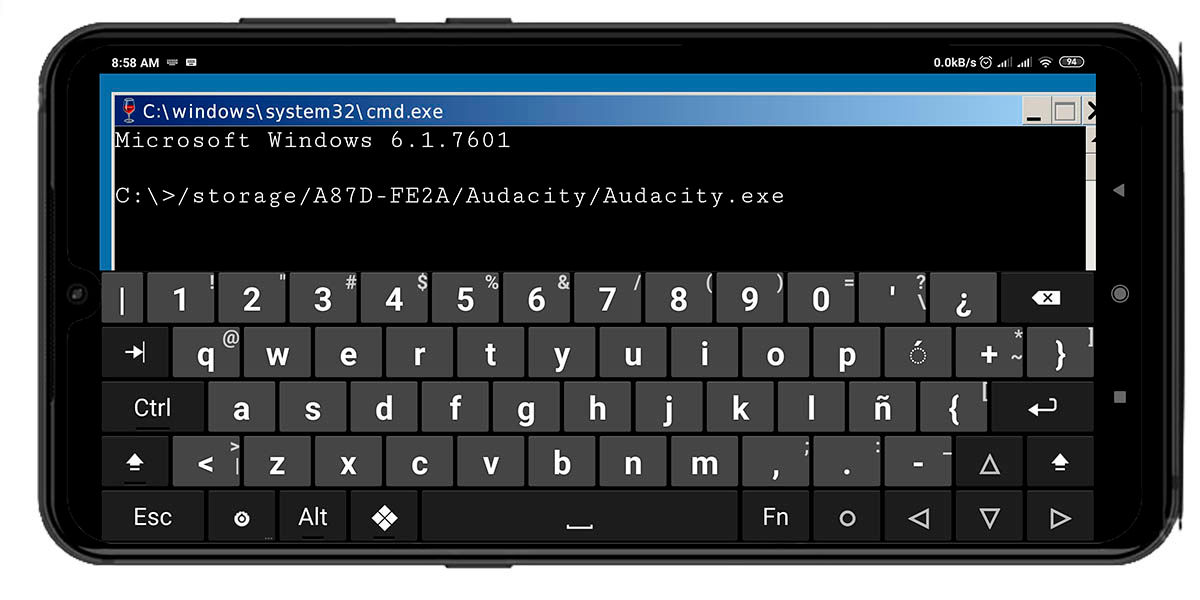
- Download de Windows-app die u op uw mobiel wilt installeren en opslaan in de opslag.
- Wijn openen op uw apparaat en wacht tot het volledige Windows-besturingssysteem is geladen.
- Om een programma te installeren, drukt u op de "Begin" en in het vervolgkeuzemenu kiezen "Rennen" .
- In het raam dat openging, type dan: "CMD" en druk op "OK" om de Windows-opdrachtprompt uit te voeren.
- Om te installeren, hoeft u alleen maar te doen voer de volgende regel code uit : cd /storage/emulated0/Download/[bestandsnaam.exe].
Deze regel code varieert afhankelijk van waar u het installatieprogramma en de naam hebt opgeslagen. In dit geval vertellen we Wine om een bestand te installeren (CD) dat zich op de interne opslag bevindt (/storage/emulated0), in de submap Download. Als uw installatieprogramma "antivirus.exe" heet, wijzigt u het in "bestandsnaam.exe" en dat is alles.
- Als de door u gekozen versie van het programma compatibel is met de architectuur van uw gsm, de installatiewizard wordt gestart . Anders krijgt u een compatibiliteitsfout.
- Voltooi de installatie van de applicatie alsof je op een normale computer zit.
- Geniet van Windows en zijn applicaties op Android!
Methode 2 - Apps installeren vanuit Wine File Explorer
- Druk op de "Begin" op het Wine-bureaublad.
- kies "Controlepaneel" en kies daar "Programma's toevoegen/verwijderen" .
- In het geopende venster drukt u op de "Installeren" .
- U gaat naar de Windows-bestandsverkenner, navigeert tussen de mappen totdat u het uitvoerbare bestand krijgt.
- Zodra je het hebt, druk je tweemaal (dubbelklik) om het uit te voeren.
- Voltooi de installatie van de applicatie.
- Geniet!
Soms herkent Wine de mappen op je mobiel niet in de browser . In dit geval hoeft u alleen het "Rennen" optie in het "Begin" menu en typ het adres dat u wilt openen, bijvoorbeeld: z:/opslag/geëmuleerd0 . Met die opdracht wordt de verkenner geopend in de map die u hebt aangegeven en krijgt u toegang tot de bestanden die zich in de opslag bevinden. Volg dan stap 4 en verder.
Hoe de toetsenbordbug in Wine op te lossen

Omdat het een experimentele versie is, Wijn heeft nog een lange weg te gaan , en ook te verbeteren. Hoewel deze app naast muizen en monitoren ook externe toetsenborden ondersteunt, heeft hij wel een enigszins vervelend probleem als we hem niet meetellen.
Het blijkt dat Wine tot de huidige versie (5.0) niet in staat is om het toetsenbord van onze mobiel weer te geven om te schrijven. Hier is echter een oplossing voor. Wat moet je doen? Nou, installeer gewoon de Hacker's toetsenbord applicatie uit de Play Store.
Met deze app kun je een vast toetsenbord op het scherm hebben terwijl deze actief is. Ga na installatie naar instellingen en schakel het in "Gebruiker permanente melding" optie . Om het in Wine te activeren, hoeft u daarom alleen de meldingsbalk van uw Android-mobiel weer te geven wanneer u zich in de applicatie bevindt en de activeringsoptie te selecteren. Zodra dit is gebeurd, kunt u Wine typen zonder dat u een extern toetsenbord nodig heeft.
Andere dingen die je kunt doen in Wine

Omdat u een spiegelbeeld bent van Windows op Android, zult u dat over het algemeen doen hetzelfde kunnen doen als op uw standaardcomputer , zolang u compatibele toepassingen uitvoert. Als je eenmaal gewend bent aan hoe Wine werkt, kun je op internet surfen, een paar niet erg veeleisende games spelen (vergeet niet dat het een experimentele versie is), op kantoor werken en nog veel meer.
We hopen dat deze tutorial erg nuttig voor je is geweest en dat je hem nu durft te voltooien en ons over je ervaringen te vertellen in het opmerkingengedeelte.