LibreOffice is een van de beste alternatieven voor Microsoft Office, maar de hoge prijs van deze suite zorgt ervoor dat gebruikers op zoek gaan naar vele anderen. Dit is het geval met LibreOffice, omdat het bij elke update interessante nieuwe functies bevat, vandaag brengen we u 20 trucs voor LibreOffice en gebruik het als een professional .
LibreOffice is een kantoorsuite die gratis te downloaden is , dat wil zeggen, iedereen kan het gratis downloaden voor verschillende besturingssystemen. LibreOffice heeft verschillende programma's die aan zijn suite zijn gekoppeld: auteur , als tekstverwerker; Calc , om spreadsheets te maken; Indruk maken , om presentaties te maken; Trekken , om tekeningen en grafieken te maken; Math , om wiskundige formules te maken, en Base , om databases te maken.
Hier zijn de 20 beste LibreOffice trucs toegewijd aan auteur , zijn tekstverwerker, zodat u hem als een professional kunt gebruiken en het meeste uit deze gratis kantoorsuite kunt halen:
Inhoudsopgave
Hybride PDF genereren
Een hybride PDF ziet eruit als een normale PDF, maar kan in LibreOffice worden geopend en bewerkt als een normaal document. Om dit te doen moet je de volgende stappen volgen:
- In het document dat je open hebt staan moet je het volgende doen.
- Klik op de "Het dossier" optie.

- Selecteer vervolgens de "Exporteren naar…" optie en selecteer "Exporteren naar PDF" .

- Controleer ten slotte de "Hybride PDF (ODF-bestand insluiten)" doos.
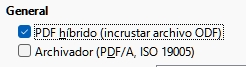
Pas de werkbalk aan
Pas de werkbalken naar wens aan, u kunt elk van de gereedschappen verplaatsen, verplaatsen en in vensters veranderen, u hoeft alleen het volgende te doen.
- Toegang tot de "Gereedschap" menu.

- Klik op "Aanpassen" .
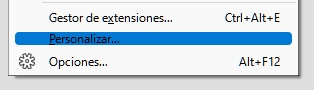
- Nu u kunt de tools selecteren die u wilt zien in elk van de werkbalken kunt u ze ook verwijderen voor het geval u ze niet wilt zien.
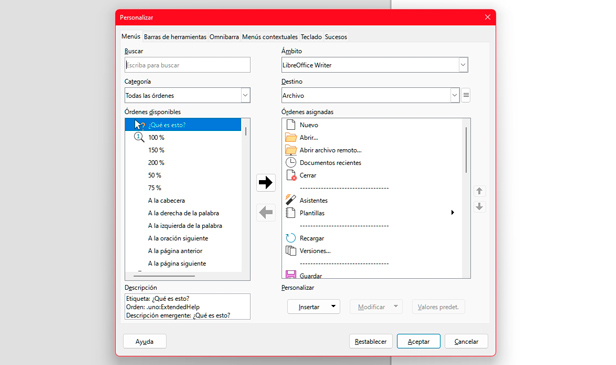
Pagina-einden maken met twee toetsen

Start en knip een pagina waar je wilt, om het mogelijk te maken hoef je alleen maar op de sneltoets te drukken "Bediening + Enter" en je hebt je pagina-einde.
PDF bewerken met Draw
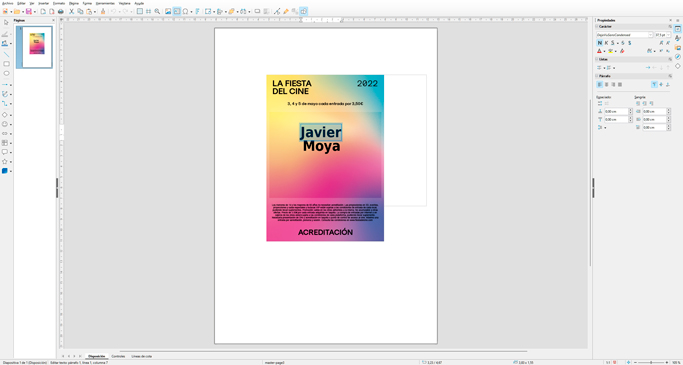
Bewerk PDF-bestanden met de LibreOffice Draw-tool, u hoeft alleen deze tool te openen die al is opgenomen in het LibreOffice-pakket en u kunt de teksten in een PDF bewerken .
Gebruik synoniemen dankzij Thesaurus
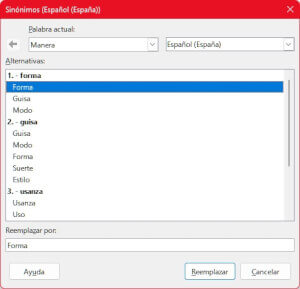
Gebruik woordsynoniemen met Thesaurus, je hoeft alleen maar het woord te selecteren waarvoor je een synoniem nodig hebt en op de "Ctrl + F7" sleutels en Thesaurus geeft u verschillende synoniemen om te vervangen.
LibreOffice-thema wijzigen
Verander de kleuren van LibreOffice of gebruik de donkere modus . Volg deze eenvoudige stappen om het te krijgen:
- Om dit te doen, moet u klikken op de "Gereedschap" menu.

- Klik vervolgens op "Opties" en scrol naar de linkerkolom en klik op LibreOffice.

- Klik op "Personalisatie" in het vervolgkeuzemenu.

- Selecteer ten slotte de “Pre- geïnstalleerd thema” optie en kies de gewenste kleur.
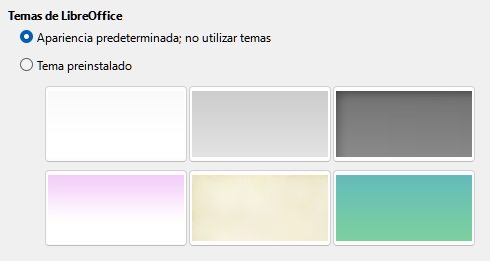
De grootte van de pictogrammen wijzigen
Met LibreOffice kunnen we de pictogrammen en hun grootte wijzigen. Volg deze stappen om het te doen:
- Open de "Gereedschap" menu.

- Klik nu op "Opties" .

- kies "Visie" in het LibreOffice-gedeelte verschijnen de verschillende pictogrampakketten, u kunt degene kiezen die u het leukst vindt en hun grootte en schaal wijzigen.
![]()
Start het bestand waar u het voor het laatst hebt achtergelaten
Open LibreOffice vanaf de laatste positie van uw cursor, in een paar eenvoudige stappen kunt u het doen:
- Klik op "Gereedschap" in het menu.

- Klik op "Opties" .

- Selecteer aan de linkerkant “Identiteitsgegevens” .
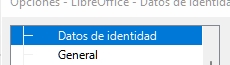
- Typ een voor- en achternaam in (het hoeft niet de jouwe te zijn, het is een eenvoudige procedure).

Dus wanneer u het document opent, de cursor verschijnt op het laatste woord jij typte.
Gebruik de LibreOffice-browser
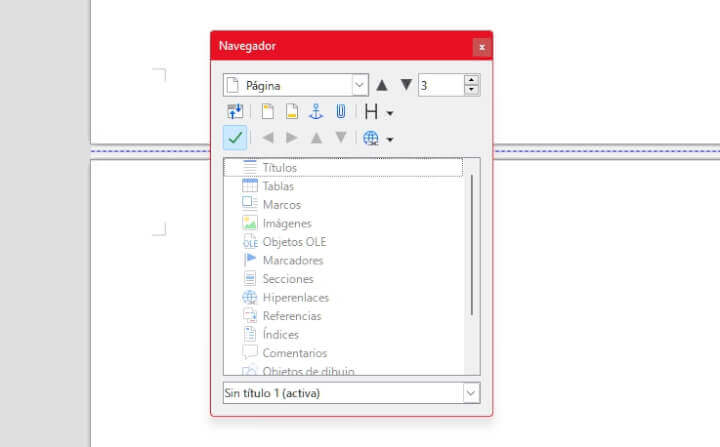
Door de browser van LibreOffice te gebruiken, kunt u gemakkelijker door een document navigeren. Plaats de browser in een zwevend venster of in een zijbalk, u zult alleen moet op F5 . drukken en de browser wordt geopend, u hoeft deze alleen maar te plaatsen waar dit voor u het gemakkelijkst is, in het editorvenster of in een ruimte aan de zijkanten.
Extensies toevoegen aan LibreOffice
Downloaden extensies voor LibreOffice die u helpen de prestaties te verbeteren, moet u ze downloaden van de LibreOffice-website. Om ze te installeren moet je deze stappen volgen:
- De eerste stap is om toegang te krijgen tot de LibreOffice-website en te zoeken naar de extensies die u nodig hebt.
- Klik op "Gereedschap" .

- Klik vervolgens op "Extensiebeheerder" .

- Klik ten slotte op "Toevoegen" en zoek naar de extensie die je hebt gedownload.
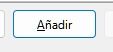
Versleutel en beveilig uw documenten met wachtwoorden
Zet een wachtwoord op uw documenten, of versleutel ze met een GPG-sleutel, volg deze stappen om dit te bereiken:
- Klik op de knop Opslaan en klik op "Opslaan als" .
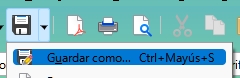
- Controleer vervolgens de “Opslaan met wachtwoord” or “Versleutelen met GPG-sleutel” doos.

- Klik vervolgens op "Opslaan" en het enige wat je hoeft te doen is schrijf je wachtwoord en klik op OK.

Help LibreOffice om meer talen te begrijpen
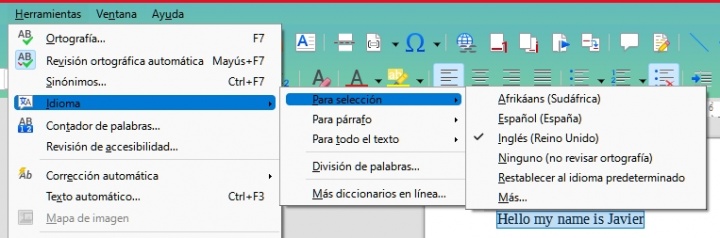
Help de redacteur om woorden in andere talen te identificeren en markeer ze niet als verkeerd gespeld. Je zult moeten schrijf een alinea of woord in een andere taal , selecteer het en klik op "Gereedschap" en dan op “Taal” en dan selecteer de taal waarin de tekst is geschreven.
Alleen-lezen bestanden maken
Maak bestanden die alleen leesbaar zijn , ofwel met een wachtwoord dat alleen kan worden bewerkt door mensen die er toegang toe hebben, of zonder een wachtwoord dat door wie dan ook kan worden bewerkt.
- Je hoeft alleen maar op te klikken "Opslaan" .
- Selecteer vervolgens “Opslaan met wachtwoord” en klik op opslaan, klik vervolgens in het wachtwoordvenster op het gedeelte Opties en activeer de optie “Bestand openen om alleen te lezen '.

Gebruik de LibreOffice-calculator
Om de LibreOffice-calculator te gebruiken, moet u: selecteer een wiskundige bewerking en druk op "Controle + + (symbool toevoegen)" , om het resultaat van de bewerking te weten, moet u op Control+V drukken, omdat de oplossing op het klembord wordt opgeslagen en op deze manier in het document wordt geplakt.
Weet welk woord het meest is geschreven
Activeer de woordverzameling optie, zodat de editor weet welke woorden je het meest gebruikt en het programma je alternatieven kan bieden om tijd te besparen bij het schrijven.
- Je hoeft alleen maar de te openen "Gereedschap" menu, klik op de “Automatische correctie” Tab.

- Dan in "Autocorrectie" opties, klik nu op de optie Woordaanvulling en vink de optie Woordaanvulling activeren aan en "Verzamel woorden" .

Gebruik automatische correctie om tijd te besparen
Activeer autocorrectie, dit maakt het makkelijker en sneller om je teksten te corrigeren. Volg deze stappen om het te activeren:
- Open hiervoor de "Gereedschap" menu.

- Klik op “Automatische correctie” .

- Selecteer tot slot "Apply" , op deze manier kunt u uw teksten volledig corrigeren.
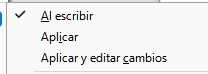
Standaardlettertype van LibreOffice wijzigen
Wijzig het standaardlettertype in LibreOffice, zodat uw teksten meer persoonlijkheid hebben, volg deze stappen om dit te doen:
- Klik op "Gereedschap" en selecteer "Opties" , en het optiemenu wordt geopend, ga nu naar de linkerkolom en klik op LibreOffice Writer.
- Klik in de vervolgkeuzelijst op "Basislettertypen" en selecteer daar het lettertype waarnaar u wilt wijzigen.
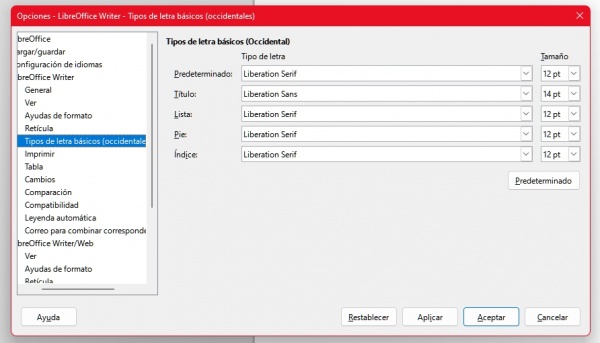
Gebruik gratis sjablonen voor uw documenten
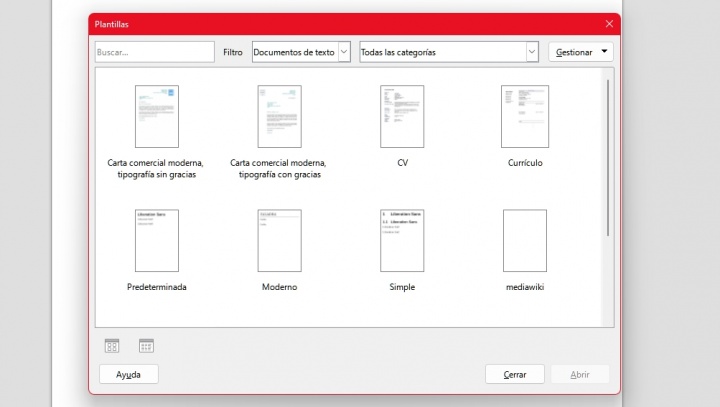
Gebruik sjablonen in LibreOffice om meer gepersonaliseerde documenten te maken, hiervoor hoef je alleen maar op . te klikken "Het dossier" en door het vervolgkeuzemenu te volgen Sjablonen zal verschijnen, klik en alle standaardsjablonen die LibreOffice heeft, verschijnen, u kunt ook uw eigen sjablonen maken.
LibreOffice sneller maken
Verhoog de snelheid in LibreOffice, hiervoor moet u LibreOffice selecteren in de linkerzijbalk en vervolgens op . klikken Geheugen en tot slot veranderen "Gebruikt voor LibreOffice" tot 128 MB en “geheugen per object” tot 10 MB en met dit onze LibreOffice zal het aanzienlijk sneller gaan.
Gebruik sneltoetsen
Vervolgens laten we u enkele sneltoetsen achter die uw werk in LibreOffice gemakkelijker kunnen maken
- ongedaan maken: Ctrl + Z.
- Opnieuw doen: Ctrl + Y.
- Toegang tot het optiemenu: Alt + F12.
- Open de browser: F5.
- Thesaurus openen: Ctrl+F7.
- Opslaan als: Ctrl+Shift+S.
- Pagina-einde: Ctrl + Enter.
- Bewaar een document: Ctrl+G.
- Vervang en zoek: Ctrl + H.
- Sluit het document dat we open hebben staan: Alt + F4.
- Een tekst automatisch bewerken: Ctrl+F3.
Dit zijn de 20 beste LibreOffice-trucs , zodat u de gratis suite probleemloos en als een professional kunt gebruiken. Zoals je ziet, zijn de trucs die je in dit artikel hebt gezien echt handig waarmee we efficiënter en veel sneller kunnen werken.
