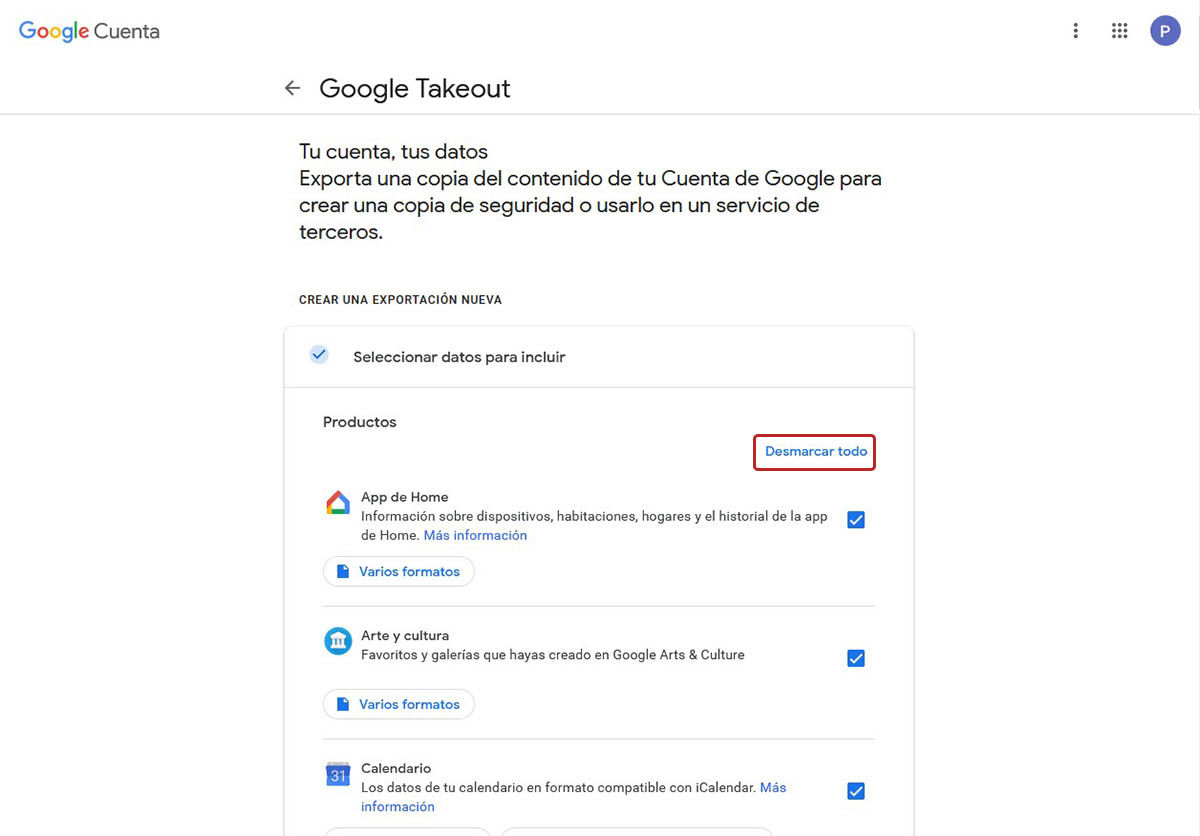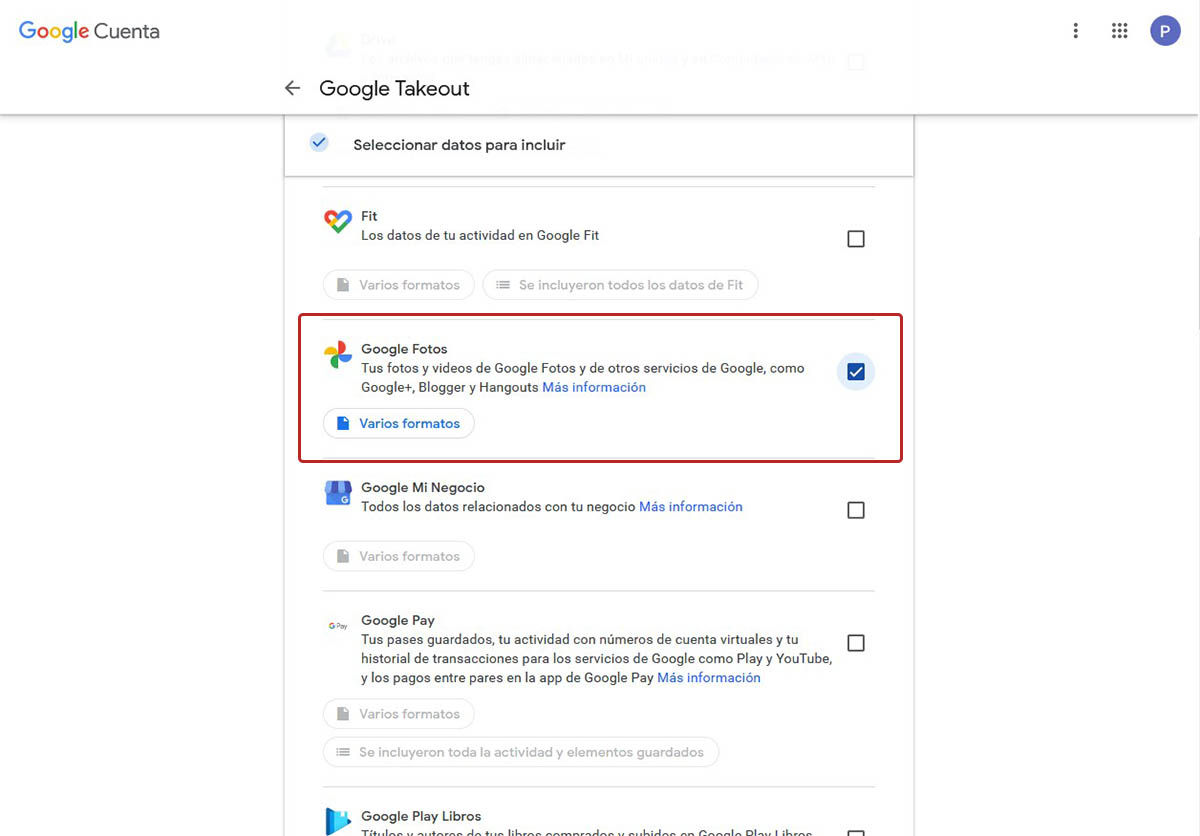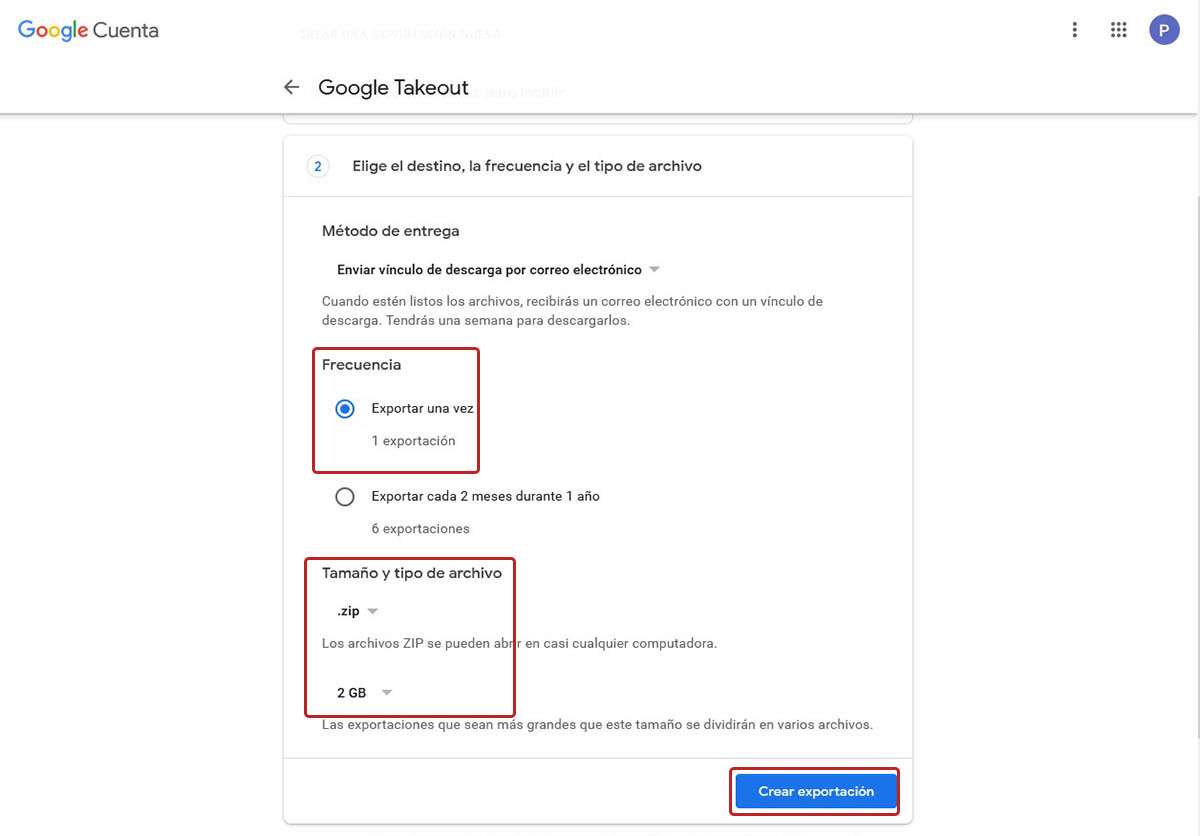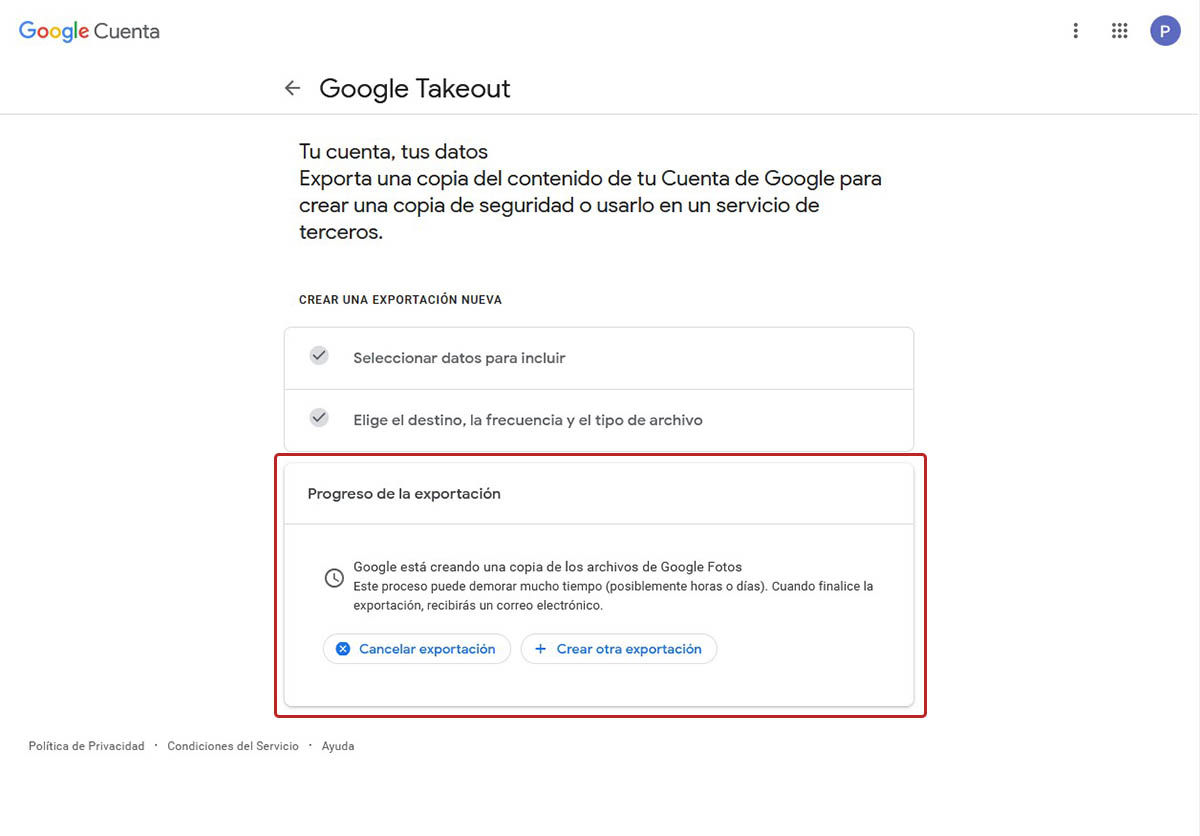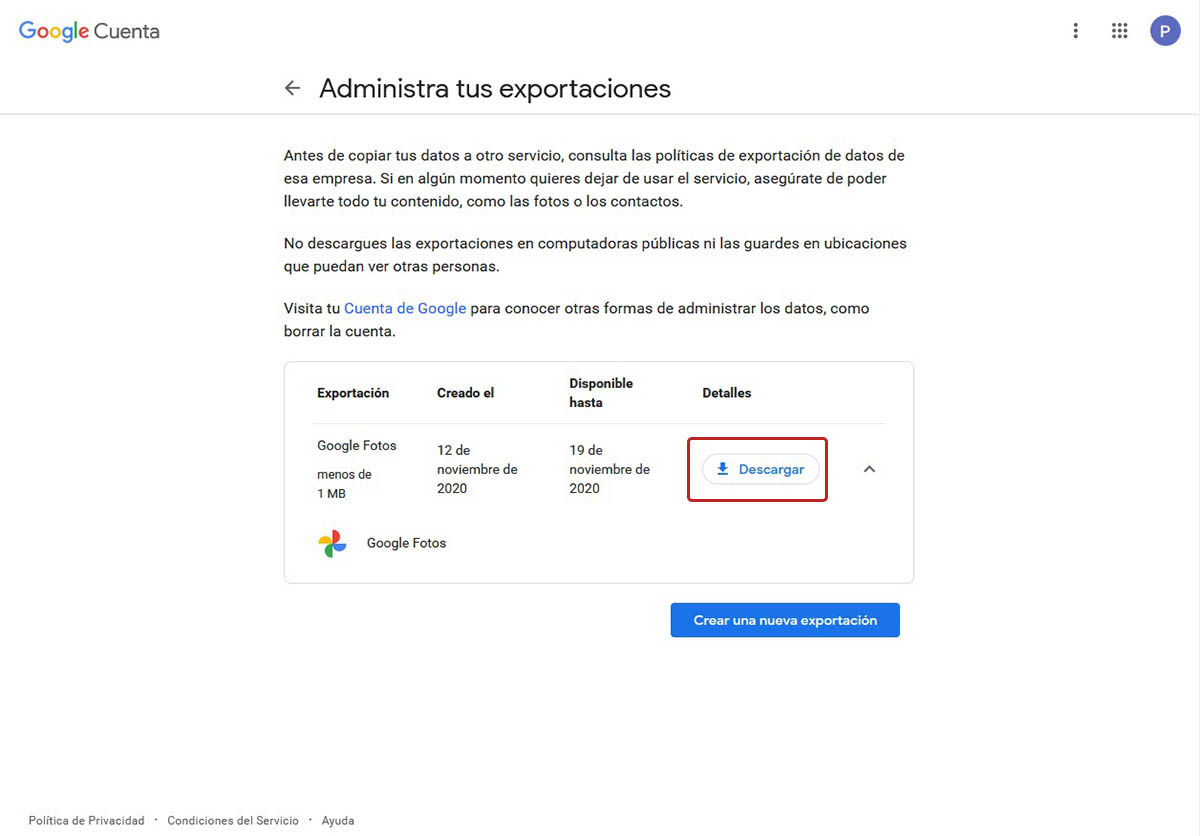오랫동안 Google 포토는 사진과 동영상을 클라우드에 안전하게 저장하기 위해 많은 사용자가 즐겨 사용하는 애플리케이션이었습니다. 하지만 이제 서비스가 더 이상 무제한 또는 무료가 아니므로, 우리는 모두 대안을 찾기 시작했습니다 . 여기 있는 이유는 대안으로 직접 만든 Google Photos를 만들기로 선택했기 때문입니다. Synology Photos 앱이 포함된 Synology NAS 서버가 있다면 매우 쉽습니다.
이미 Synology와 함께 자신의 클라우드 저장소가 있습니까? 그럴 시간이야 Google 포토에서 Synology Photos로 사진 전송 . 다음으로 단계별로 수행하는 방법을 알려 드리겠습니다. 먼저 테이크아웃을 사용하여 Google 포토에서 사진을 내보낸 다음 Synology 클라우드로 가져와야 합니다. 어떻게 되었는지 봅시다...
Google 포토에서 사진을 가져오는 방법
Google 포토 계정에 업로드한 모든 사진을 다운로드하려면 PC에서 다음을 수행해야 합니다.
- 다음 링크를 클릭하여 Google 테이크아웃 입력 .
- 를 클릭하십시오 모두 표시 해제 .
- 아래로 스크롤하여 Google 포토 및 상자를 확인하십시오 .
- 탭 다음 단계 버튼을 클릭합니다.
- 다음 화면에서 다음 내보내기 옵션을 선택합니다.
- 한 번 내보내기 .
- ZIP 파일 형식.
- 그리고 원하는 크기 .
- 마지막으로 내보내기 생성 .
- Google에서 내보내기 파일 생성을 시작합니다. 완료될 때까지 몇 분 정도 기다리십시오.
- 준비가 되면(알려주는 이메일을 보내드립니다) 다음을 클릭하십시오. 다운로드 .
다운로드가 완료되면, ZIP 파일의 압축을 풉니다 여기에는 해당 사진의 메타데이터(정보)가 있는 일부 JSON 파일과 함께 사진이 포함됩니다. 그러나 사진에는 이미 해당 메타데이터가 내장되어 있으므로 JSON 파일이 필요하지 않기 때문에 삭제할 수 있습니다. . 당신은 이미 했습니까? 이제 다음 섹션으로 이동합니다.
사진을 Synology Photos로 가져오는 방법
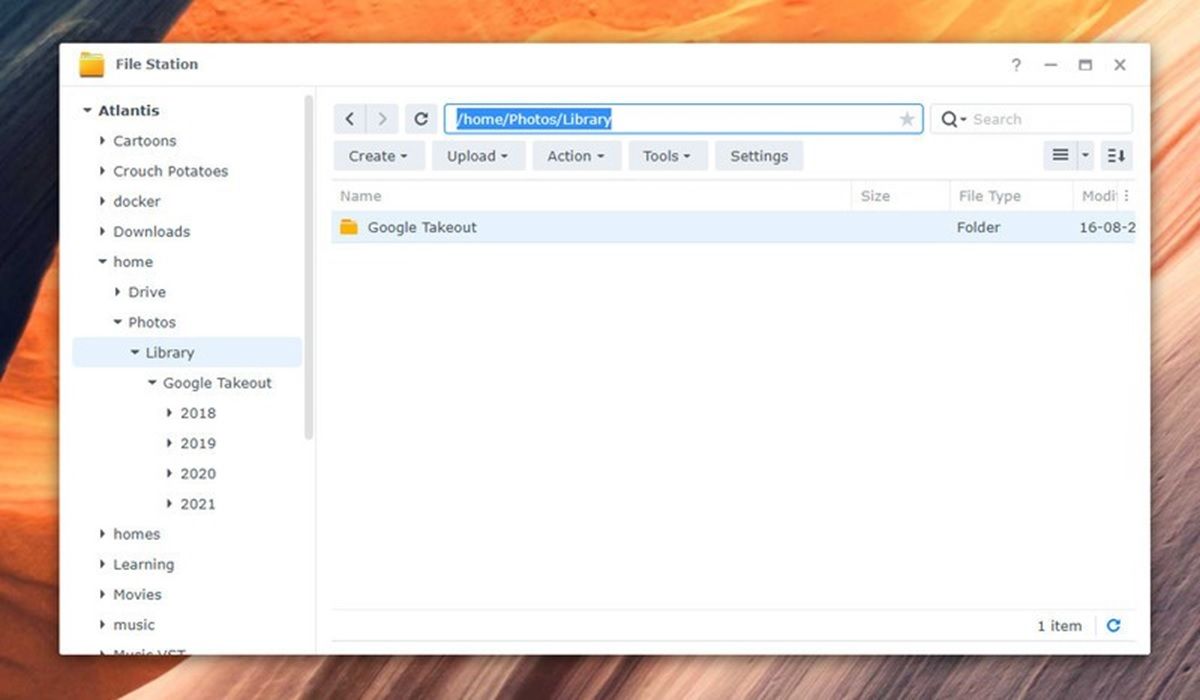
사진을 Synology NAS 서버에 업로드하기 위한 유일한 요구 사항은 DiskStation Manager 버전 7.0 이상 Synology 다운로드 센터에서 다운로드합니다(원하는 NAS 모델 및 OS 버전 선택). 이미 이 요구 사항을 충족하는 경우 다음 단계에 따라 사진을 가져옵니다.
- We Buy Orders 신청서를 클릭하세요. Synology 다운로드 센터 Synology Photos를 설치합니다(이미 있는 경우 이 단계 건너뛰기).
- 열기 달리기 PC의 창(Windows 키 + R).
- NAS의 IP를 입력하십시오. 그런 다음 자격 증명으로 로그인합니다.
- IP를 입력해야 하는 방법의 예: / / 192.168.1.100
- 이제 Windows에서 NAS의 폴더에 액세스할 수 있습니다.
- 다음 일은 사진 폴더를 홈 > 사진 폴더로 이동하려면 나스의.
- 몇 분 또는 몇 시간이 소요됩니다. 이 전송을 완료하려면(특히 사진이 많은 경우) 인내심을 가지십시오.
모든 것이 준비되면 할 수 있습니다. Synology Photos 앱으로 이동하여 모든 사진 보기 이전에 Google 포토에 있던 것입니다. NAS 서버의 자체 운영 체제와 Synology Photos 앱을 사용하여 모바일에서 모두 볼 수 있습니다.
이 튜토리얼이 도움이 되었기를 바랍니다. 모든 것이 매우 복잡해 보인다면 이 3가지 대안을 확인하여 Google 포토 없이 무제한 공간을 확보하세요. 그들은 더 쉽습니다!