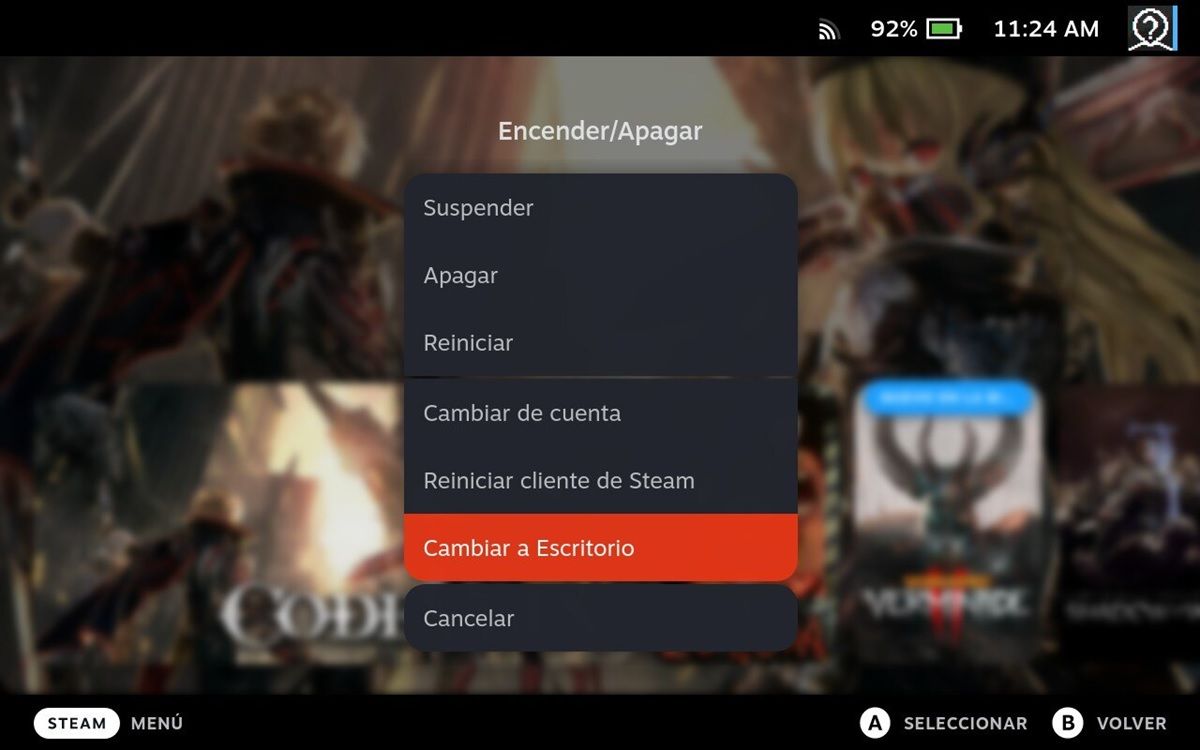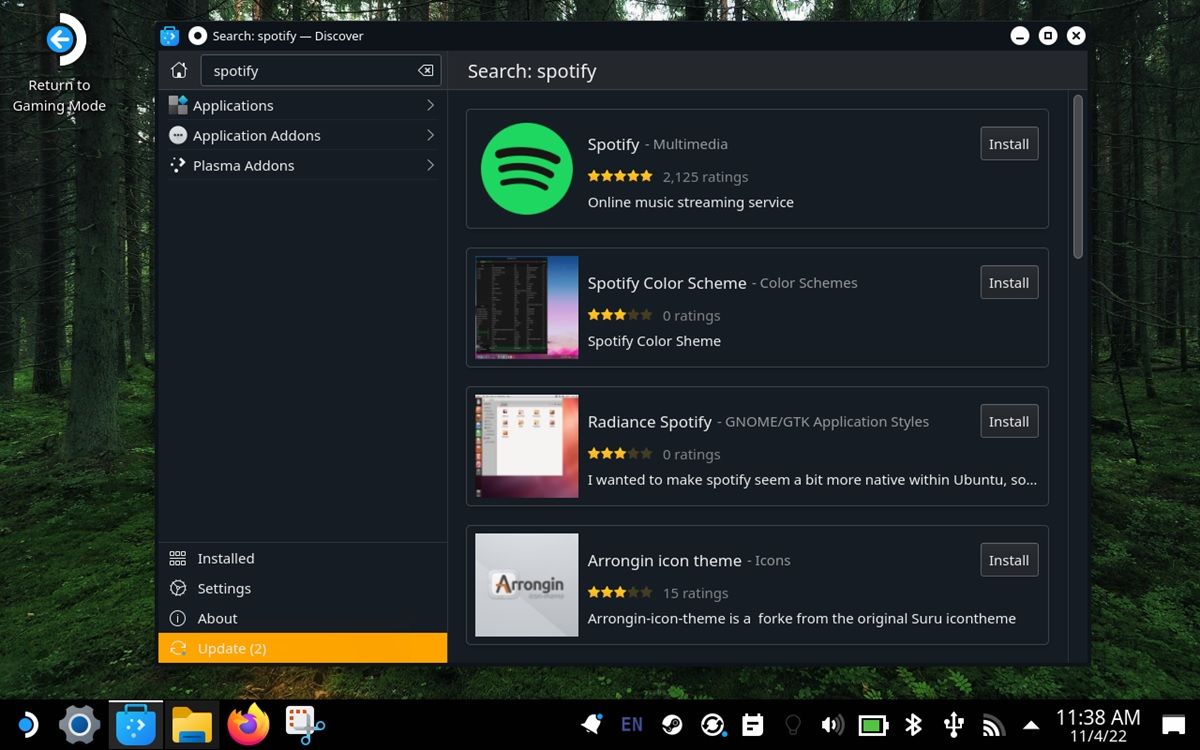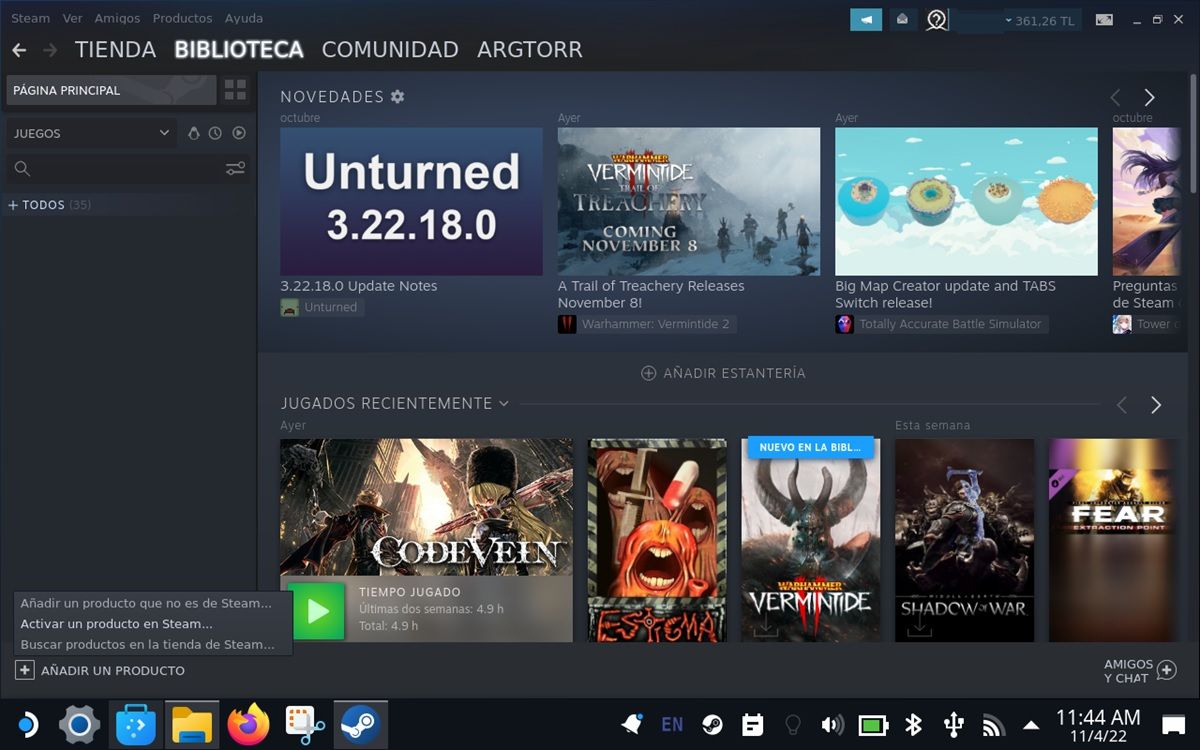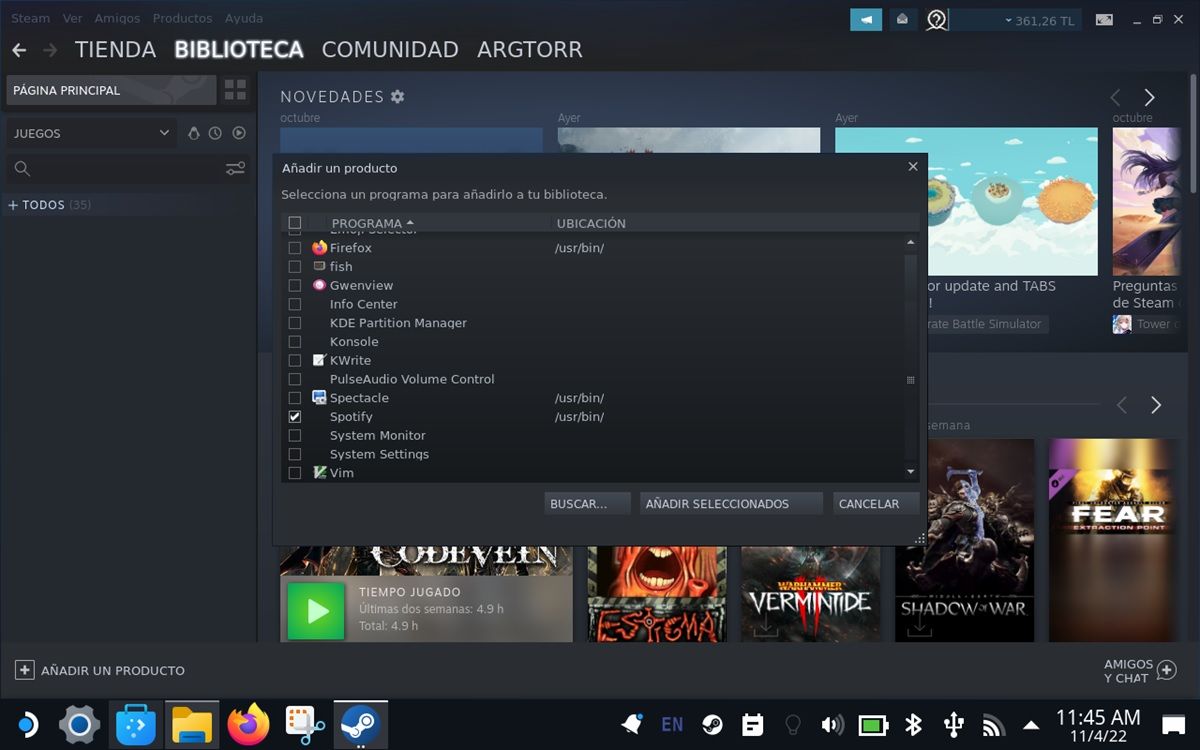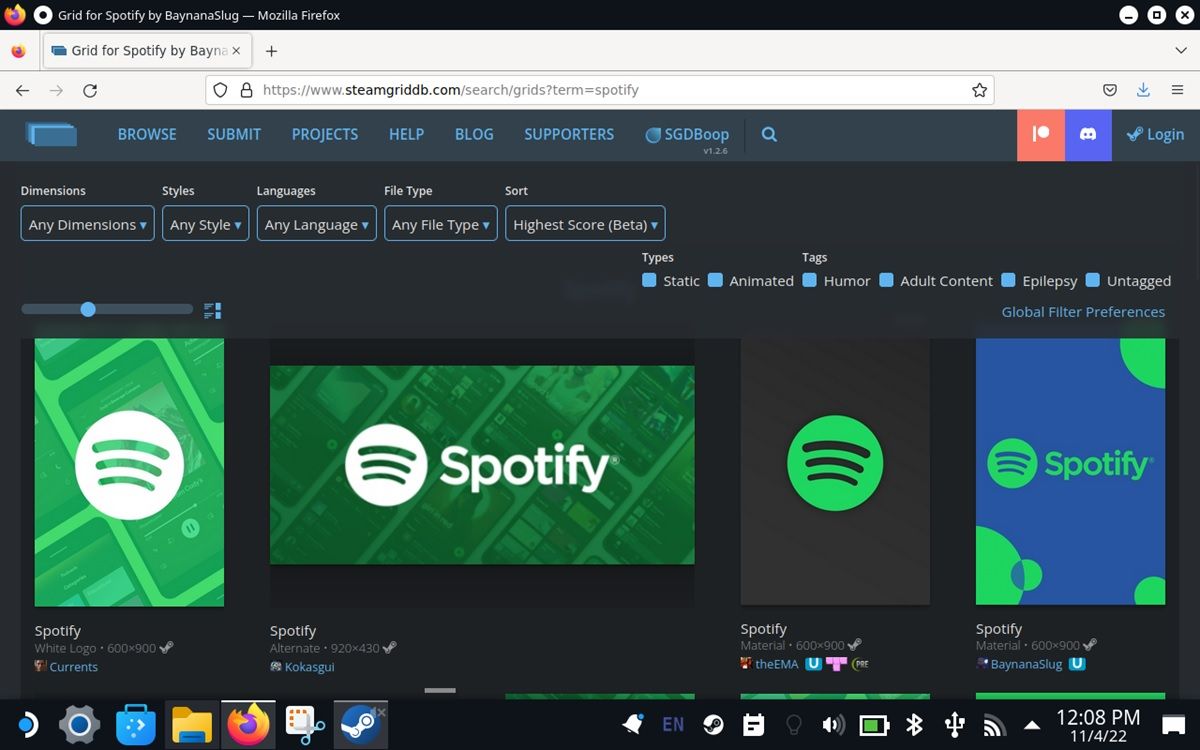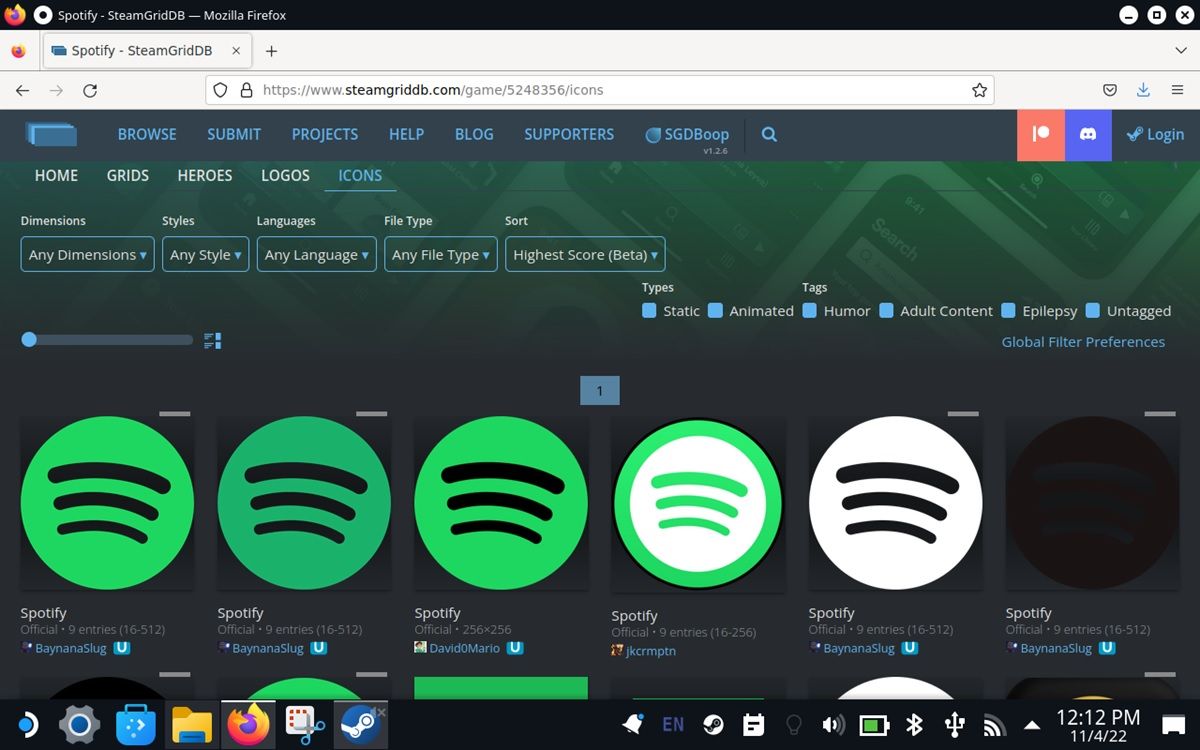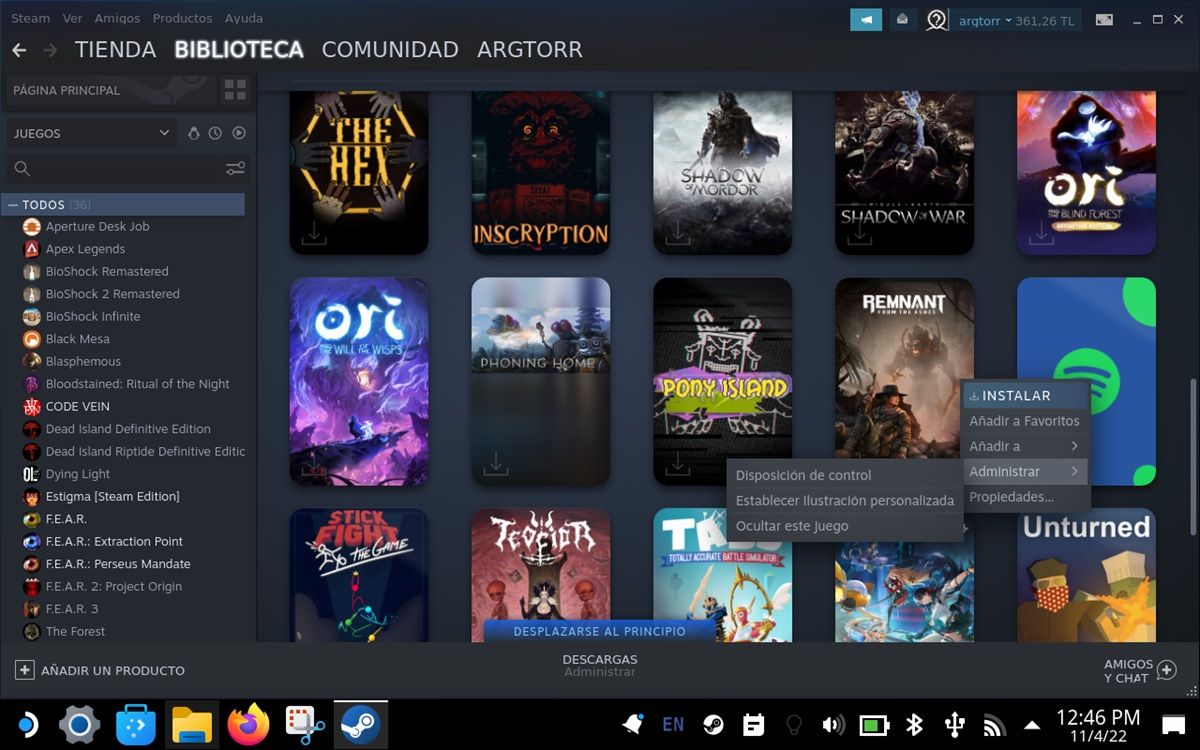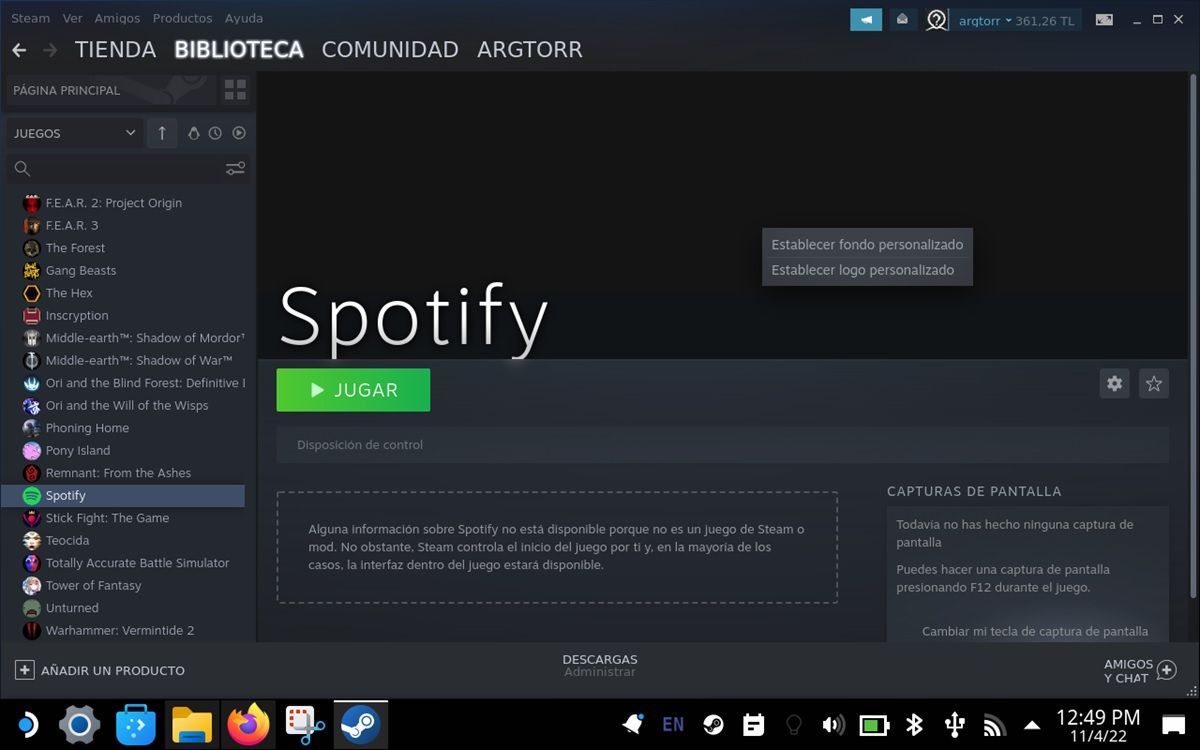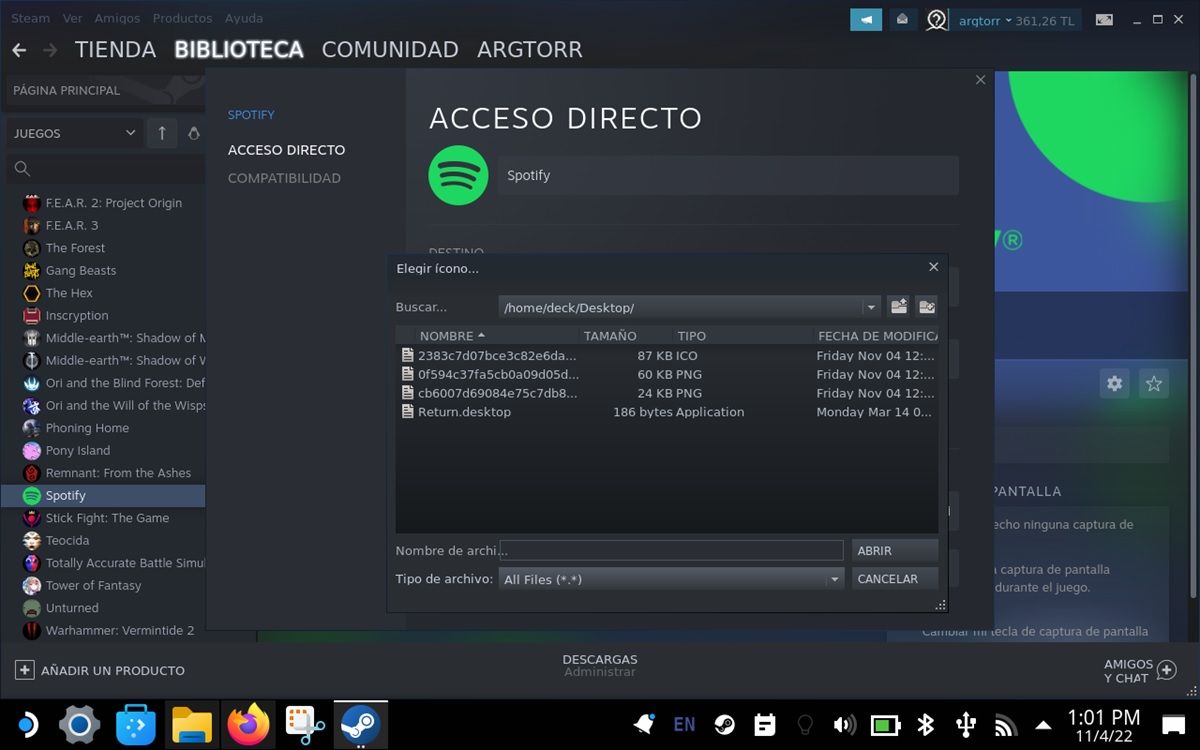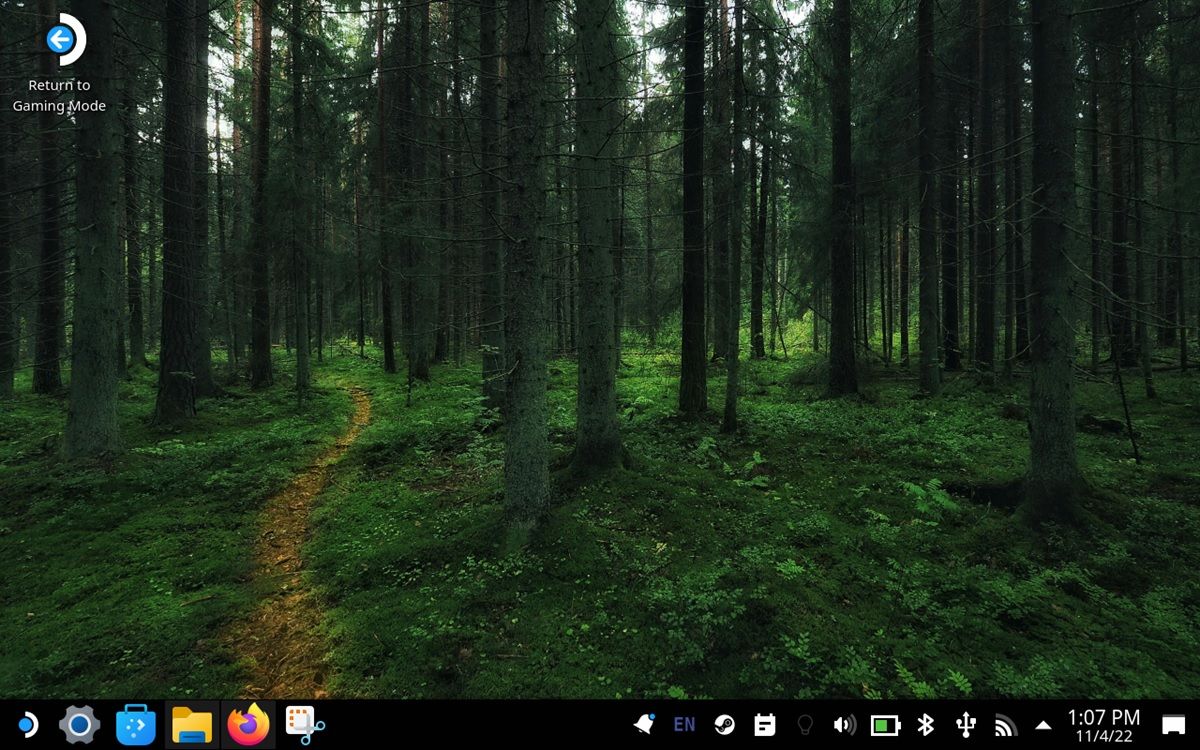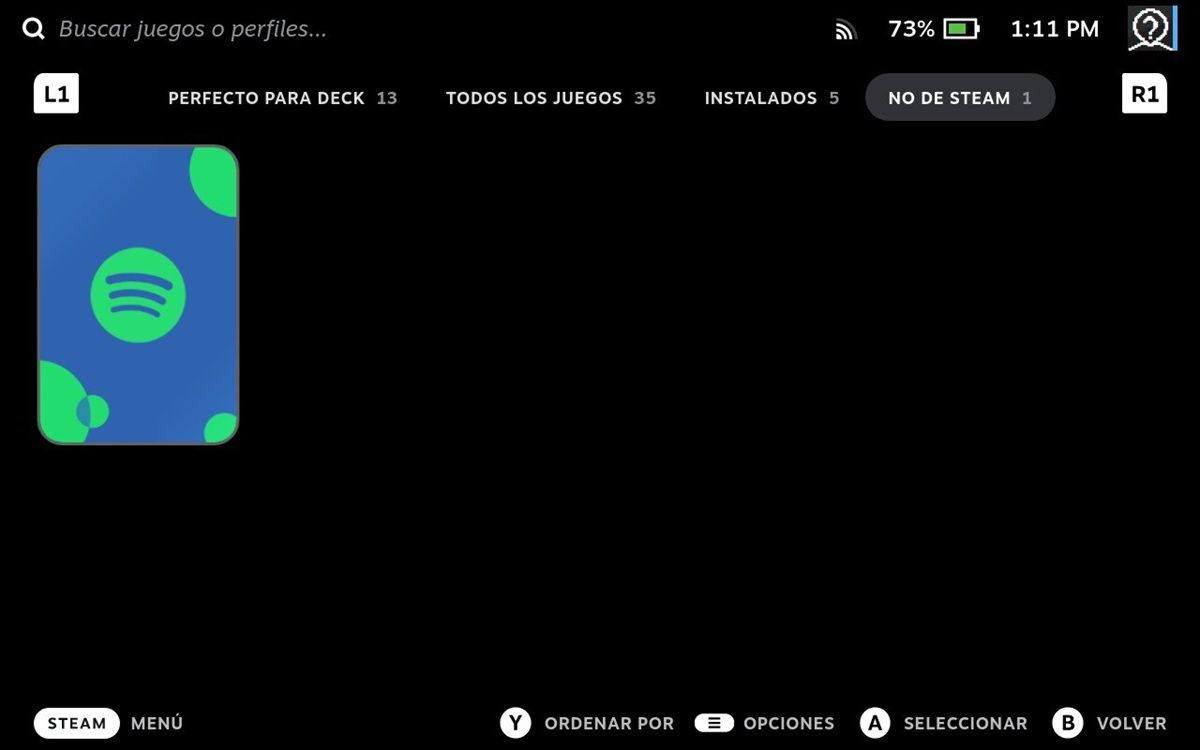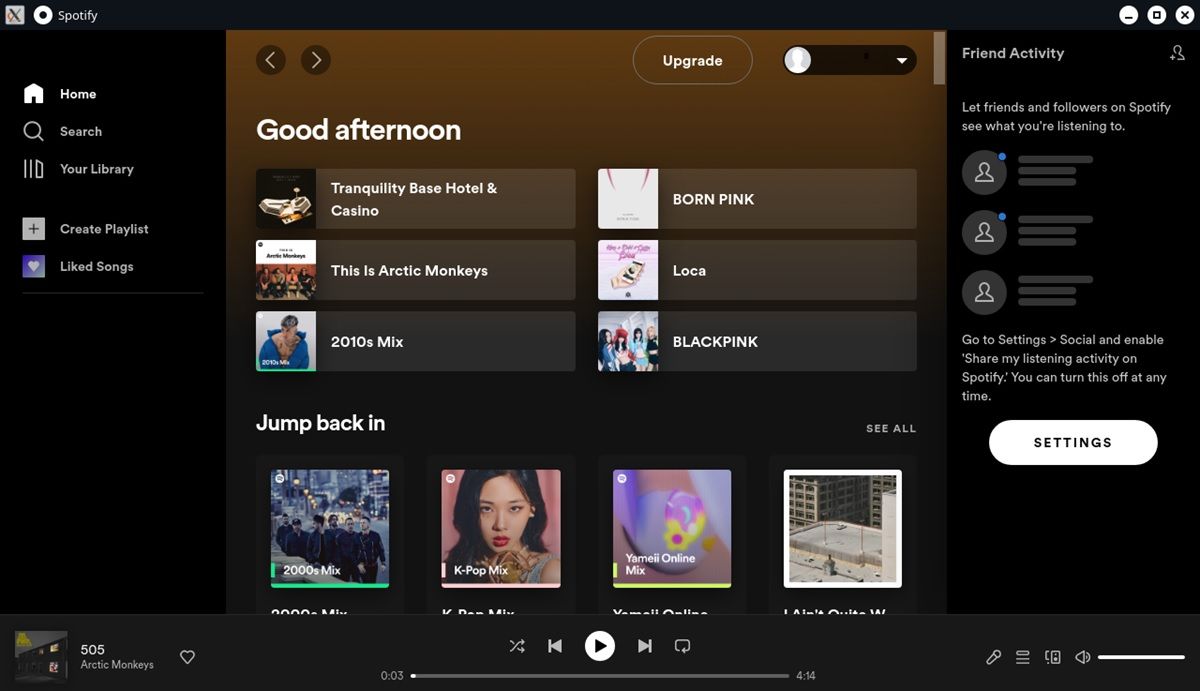Steam Deck は、実際には Linux コンピューターおよびポータブル コンソール フォーマットです。 それはあなたを意味します Spotify を含め、必要なほぼすべてのアプリをインストールできます . いいえ、Spotify アプリをインストールするために、Steam デッキに Windows をインストールする必要はありません。 コンソールのデスクトップ モードから簡単に実行でき、次のことができるように構成できます。 ゲームモードまたはクイックアクセスメニューから Spotify にアクセス . どんなゲームでも音楽を聴けるようになります!
次に説明していきます Steam デッキに Spotify をインストールする最も簡単な方法 コンソールで快適に使用できるようにアプリを正しく構成する方法。 必要なのは Spotify アカウントだけで、必要に応じてドックまたはドッキング ステーションを使用してキーボードとマウスを Steam デッキに接続しますが、実際には必要ありません。
Steam Deck に Spotify をインストールする方法: 最良の方法
Spotify を Steam デッキにインストールするのはとても簡単です。 でも、 アプリを Steam に適切に統合するには、一連の追加手順に従う必要があります。 . すぐに、Spotify が Steam デッキでうまく機能するだけでなく、見栄えも良くなるように、すべての秘密を紹介します。
Steam Deck デスクトップモードから Spotify をインストールする
Steam Deck に Spotify アプリケーションをインストールするには、次の手順に従う必要があります。
- Steam デッキをオンにします。 デフォルトではゲームモードになっているので、 スチームボタンを押す (左トラックパッドの下にあります)。
- 選択 電源のオン/オフ > デスクトップに切り替える .
- 次に、右のトラックパッドまたはタッチ スクリーンを使用して、 お店のアイコンをクリック タスクバー (設定アイコンとフォルダーの間) にあります。
- 検索バー (アプリの右上隅にあります) で、 Spotify と入力して検索する それのための 。 キーボードを表示するには、キーの組み合わせを押します スチーム + X .
- 結果で、 インストールボタン Spotify アプリの横に表示されます。 自動的にインストールされるまで待ちます (アプリの左下隅にあるタスク バーで進行状況を確認できます)。
- インストールしたら、 Steam アプリを開き、ライブラリに移動します (タスクバーの右側にアイコンが表示されます)。
- ソフトウェアの制限をクリック 製品を追加する > Steam 以外の製品を追加する .
- 選択 Spotifyは 表示されたアプリのリストから、最後にクリックします 選択したものを追加 .
以上です! したがって、アプリはすでにインストールされています。 ゲームからアクセスできるように設定する必要があります。
オプション: Steam Deck の Spotify アプリにカバーとアイコンを追加する
ゲームモードに戻る前に、 必要に応じて Spotify アプリの外観を改善するためにこれを行うことをお勧めします スチームで:
- デスクトップモードでは、 選択した Web ブラウザを開きます . お持ちでない場合は、Spotify をダウンロードしたストアから、Mozilla、Chrome、または Brave をダウンロードできます。
- ブラウザで、 スチームグリッドDB Web サイトにアクセスします。
- SteamGridDB に入ったら、 Spotify を検索 ページの検索バーで。
- Now XNUMXつの画像をダウンロードする必要があります 好みに合わせて選択できます。
- 600 X 900ピクセル – ライブラリに表示される縦横比の画像。
- 920 X 430ピクセル – ライブラリからアプリを選択したときに表示される横長またはワイドスクリーンの縦横比の画像。
- 16 X 512ピクセル – アプリのアイコンとして使用する画像。 これは、SteamGridDB の「アイコン」セクションで探す必要があります (最初のオプション メニューからこのセクションにアクセスできます)。
- XNUMXつの画像をダウンロードしたら、次は時間です このようにSteamのSpotifyにアップロードするには :
- 縦のイメージ : このイメージをアプリにインストールするには、Spotify をデスクトップ モードで開き、[ライブラリ] タブに移動して、左側の [すべて] をクリックします。 ゲームコレクション全体が開き、そこでSpotifyアプリを見つけて右クリックします. 最後に、「管理」を選択して選択します カスタム アートワークを設定する をクリックして、以前にダウンロードした画像を選択します。
- パノラマ画像 – 縦長の画像を配置したら、Steam で Spotify アプリをクリックしてタブを開きます。 次に、画像を配置する場所を右クリックして選択します カスタム背景を設定 .
- アイコン :アプリアイコンを設定するには、アプリタブの歯車アイコンをタップし、「プロパティ」をタップします。 黒いボックスをクリックして、ダウンロードしたアイコンを選択します。 表示されない場合は、[ファイルの種類] をクリックし、[すべてのファイル] を選択して取得します。
Steam Deck のゲームモードで Spotify を使用できるようになりました!
次の手順で、Steam Deck ゲーム モードに戻って Spotify を使用できます。
- デスクトップ モードからゲーム モードに戻るには、 ゲームモードに戻る デスクトップのショートカット。
- ゲームモードになったら、 あなたの図書館に行きます (Steam ボタン > ライブラリ)。
- 非スチームセクションに移動し、選択します Spotifyは を押し プレイ .
- Spotify アカウントでサインインする そして、あなたは行ってもいいです。 Spotify の曲やポッドキャストをいつでも再生できるようになりました。
以上です! そうすれば、問題なくゲームを開いたまま音楽を聴くことができます。 唯一の欠点は、 ゲームで音楽の再生を制御することはできません . 曲を変更したり一時停止したりしたい場合は、ゲームを終了して Spotify を開く必要があります。 ただし、クイック アクセス メニューから Spotify の再生コントロールを取得する方法があります。
ゲームを終了せずにSteam DeckでSpotifyを制御する方法
Steam Deck クイック アクセス メニューから Spotify を制御するには、最初に Decky プラグイン ランチャーをインストールする必要があります。 これを行うには、上のビデオにあるチュートリアルに従ってください。 その後、 Decky プラグイン ストアに移動し、MusicControl プラグインをインストールします。 . その後、Steam Deck ショートカットから MusicControl を選択することで、どのゲームでも音楽をコントロールできます。
このチュートリアルが、Steam デッキに Spotify を最適な方法で導入するのに役立ったことを願っています。 ところで、さらに容量が必要な場合は、Steam デッキに最適なマイクロ SD をご紹介します。