A Windows 11でも復元ポイントを作成できる いくつかの手順を実行するだけで、オペレーティング システムで発生する可能性のあるエラーを複数回回避し、PC が正常に動作していた前の状態を回復できる、強く推奨される手順です。
この手順により、 システム全体のバックアップ このファイルは、ウイルスや互換性のないドライバーのインストールなどの理由で Windows 11 に問題が発生した場合に後で復元できるため、コンピューターが正常に動作しているときに作成することが重要です。
それはあなたです Windows 11 コンピュータが正常に動作しているときに作成する必要があります これにより、ある日クラッシュしたときに、すべてが正常に動作していた日に戻ることができます。 これらはすべて、簡単かつ非常に高速な方法で行うことができます。
このオプションの目的がわかったので、Windows 11 でこれらの復元ポイントを作成する手順は次のとおりです。
- Windows + Q キーの組み合わせを押し、「コンピュータの復元」と入力し、 「復元ポイントの作成」オプションをクリックします 。 Windows 11 で検索ボタンを非表示にしたくない場合は、タスクバーの虫眼鏡アイコンをクリックしてこのユーティリティにアクセスすることもできます。
- から移動せずに 「システム保護」タブ 、対応するドライブ (この場合は C: ドライブ) を選択し、「構成」をクリックします。
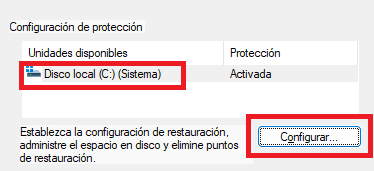
- Now 「システム保護を有効にする」オプションを選択します バーを好みに合わせて移動し、復元ポイントが占めるサイズを設定します。 受け取ったら、「同意する」をクリックしてください。
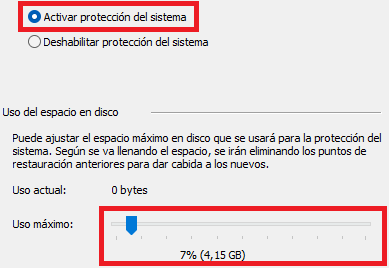
- 次にをクリックしてください 「作成」ボタン それが有効になりました。
- 次に、復元ポイントの名前を設定します。任意の名前を付けて変更を受け入れます。ウィンドウを閉じるとすぐに作成が開始されます。所要時間は多くの要因によって異なりますが、それほど時間はかかりません。長さ。
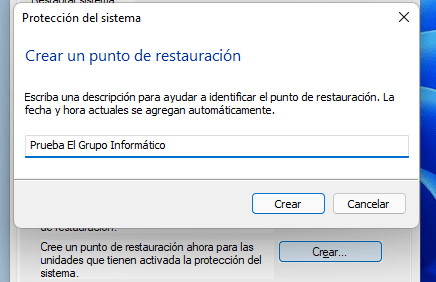
Windows 11でのシステムの復元
復元ポイントを使用するには、 Windows 11を復元する 上記の手順で事前に作成しておく必要があります。そうしないと、ウィザードでエラーが発生します。 これを使用するには、次の手順に従う必要があります。
- 「システムの保護」ウィンドウから移動せずに、 「システムの復元」をクリックします .

- 次のステップは、PC を復元する復元ポイントを選択することです。復元ポイントが複数ある場合は、そのうちの XNUMX つを選択できます。
あとはウィザードのすべての手順に従い、Windows 11 コンピューターをすべてが順調だった日時に戻すだけです。アプリケーションと一部の設定は削除される可能性があるので、この事実を考慮する必要があることに注意してください。
ご覧のとおり、 Windows 11ではシステムの復元を有効にすることをお勧めします 特定の時点でのコンピュータの通常の機能を回復する必要がある場合に備えて、復元ポイントを作成します。

