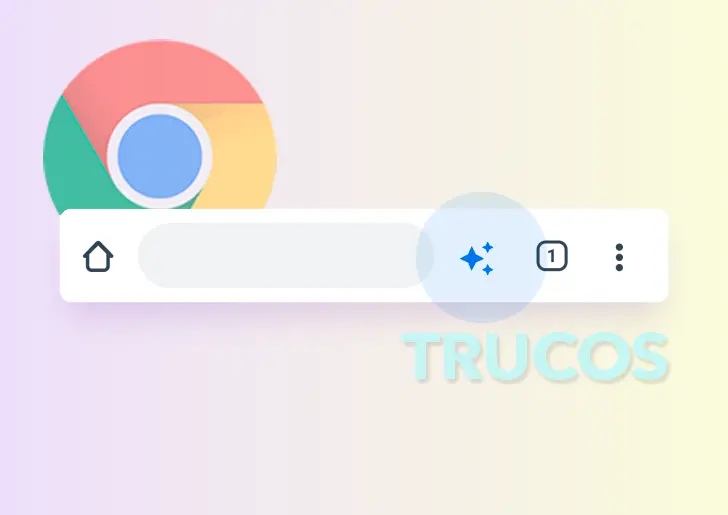あなたが持っている場合 Android モバイル、それ ブラウザとして Google Chrome を使用している可能性が非常に高いです。 今日ご紹介するのは Google Chromeの3つのコツ 誰もがすでに日常的に使用しているはずです。 これらは非常に基本的なものであり、これを使用するとさらに多くのことを実現できます Googleブラウザの 。 ブラウジングしたり、煩わしいポップアップ広告が表示されないようにすることでデータを節約できるものもあります。 これらは Android 自体のブラウザー内のオプションであるため、追加のアプリをダウンロードする必要はありません。
Android 版 Chrome で次の 3 つのトリックを試してください
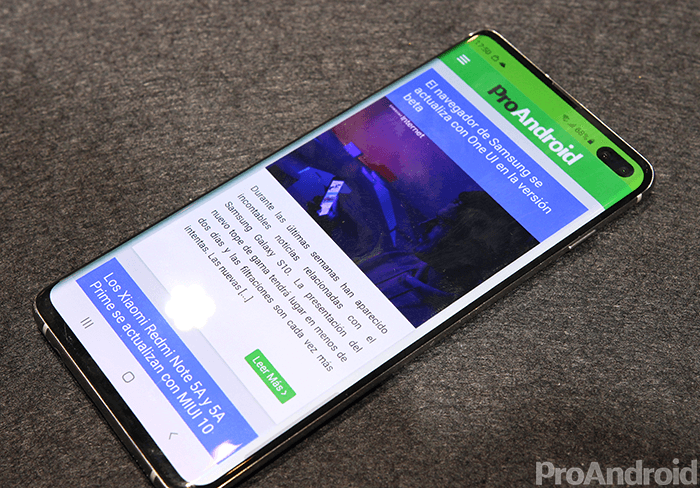
Google Chrome は、市場全体で最も多くのオプションを備えたブラウザの XNUMX つです。 大多数のユーザーはそれらを使用せず、単に入力に基づいて使用しています。 ウェブページ それをさらに活用する方法を心配する必要はありません。 この3つで 簡単なトリック より優れた Android 用 Google Chrome とその可能性を知ることができるでしょう。
Google Chrome 基本モード: データとバッテリーを節約
Chrome はその XNUMX つであるだけではありません 最も完成度の高いブラウザ 、エネルギー消費とデータに関しては、最も乱用的なものの XNUMX つでもあります。 このため、ブラウザには 基本モード ローエンドまたはミッドレンジのモバイルを使用するユーザーに最適です。
このモードでは、ブラウジングが簡単になり、バッテリーが節約され、ブラウジング時のデータ消費も少なくなります。 有効化は、設定に移動して「基本モード」を有効にするのと同じくらい簡単です。 この簡単なトリックを使えば、 速度が大幅に向上します インターネット閲覧時のデバイスのパフォーマンス。
不正なポップアップ広告を排除する
無料のインターネットには広告が必要ですが、通過するWebページもあります。 通常、ポップアップ広告が表示される Web ページにアクセスしたり、新しいタブが開いたり、画面全体を占めたりする場合は、次のトリックを設定する必要があります。
設定を入力して「」に進む必要があります。 ウェブサイトの設定 ”。 広告セクションでは、次のオプションを選択できます。 この種の不正な広告をブロックする モバイルブラウジングではとても迷惑です。
Web ページを PDF 形式で保存する
Web ページのコンテンツを保存したいと思ったことはありませんか? スクリーンショットを撮ることもできますが、もっと便利で簡単な方法があります。 Web ページを PDF で保存する 。 これは Google Chrome で直接許可されるものではありませんが、それを実現するためのちょっとしたトリックがあります。
保存したいウェブ上で 3 つの点をクリックし、[共有] をクリックするだけです。 下部に表示されるメニューで「印刷」をクリックし、「」をクリックします。 PDFを保存 ”。 心配しないでください。何も印刷するわけではありません。印刷アシスタントがすべてを PDF に変換し、携帯電話にダウンロードできるようにするだけです。
彼らは とても便利な裏技 それはあなたができるようになります Google Chromeを使用する より高度でより良い方法で。 新しいトリックを発見したい場合は、Google Chrome の設定を開いてすべてのオプションを確認することをお勧めします。