
iPhone 13は非常に人気があり、テスラの部品を使ってiPhone 13が作られるほどだ。 どちらにしても、 iPhone 13 をお持ちの場合、その機能の一部を活用する方法がわからないかもしれません。 またはその仕様は何ですか。 同様に、iPhone 13 でスクリーンショットを撮る方法がわからない場合は、ここでその方法を説明するので、適切な場所に到達しました。
iPhone 13でスクリーンショットを撮る方法
iPhone 13でスクリーンショットを撮りたい場合は、それを取得する3つの方法があることを知っておく必要があります 。 リラックスしてください。今日は、iPhone 13 でスクリーンショットを撮る方法をすべて紹介します。
iPhone 13 で戻るタップを使用してスクリーンショットを撮る
iPhone 13 でスクリーンショットを撮る一般的な方法は、「戻るタップ」機能を使用することです。 それを念頭に置いて バックタップ機能を使用すると、デバイスの背面をタッチするだけで iPhone のアクションを実行できます 。 バックタップを設定するには、次の手順を実行する必要があります。
- Open iPhone 13の設定。
- 選択する " ユーザー補助 に設立された地域オフィスに加えて、さらにローカルカスタマーサポートを提供できるようになります。」
- タップする " タッチ "
- 「戻るタップ」をタップします または「バックタップ」。
- 「スクリーンショット」をタップします をクリックして、スクリーンショットを撮るためにデバイスの背面を何回タップするかを選択します。
AssistiveTouch 機能を使用して iPhone 13 でスクリーンショットを撮る
AssistiveTouch はこれらの Apple デバイスに搭載されている機能です それはとても興味深いです 。 iPhone 13 で AssistiveTouch を設定するには、次の手順を実行する必要があります。
- Video Cloud Studioで iPhone13の設定です。
- 選択する " ユーザー補助 に設立された地域オフィスに加えて、さらにローカルカスタマーサポートを提供できるようになります。」
- タップする " タッチ "
- タップする " AssistiveTouch に設立された地域オフィスに加えて、さらにローカルカスタマーサポートを提供できるようになります。」
これでできます AssistiveTouch メニューを開いてスクリーンショットを撮る そして「スクリーンショット」を選択します。
iPhone 13 の物理ボタンを使用してスクリーンショットを撮る
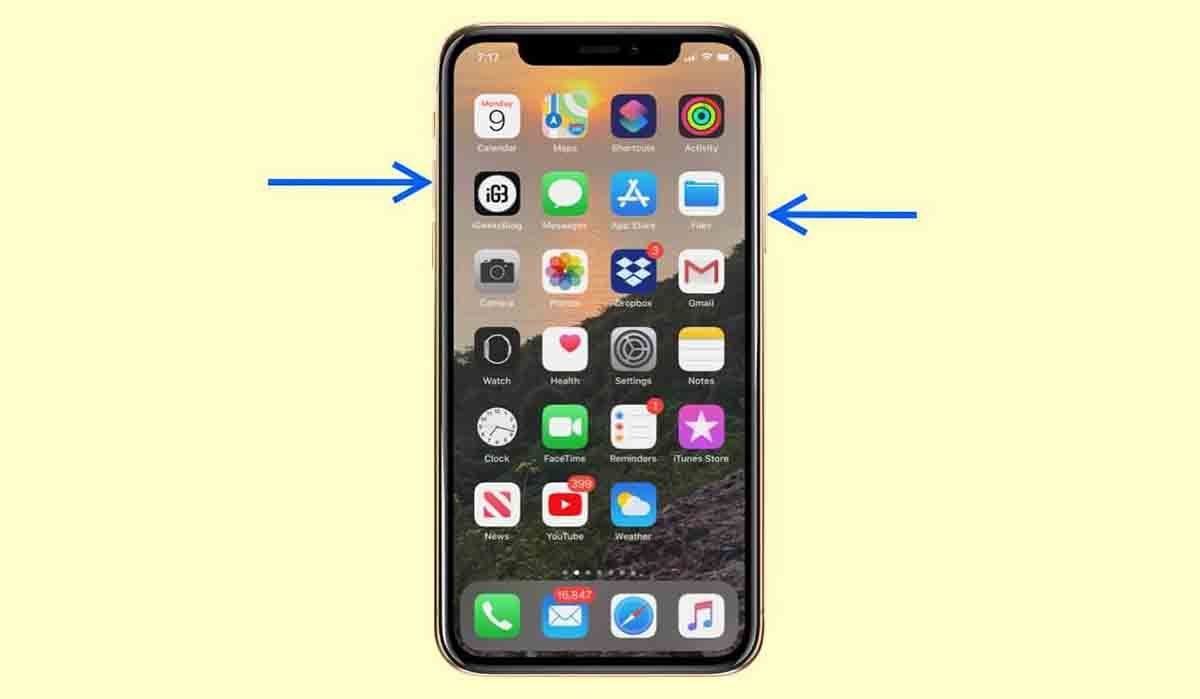
iPhone の物理ボタンを使用するのが、スクリーンショットを撮る最も簡単な方法です。 この方法でスクリーンショットを撮るには 、音量を上げるボタンと右側のボタンを同時に押すだけです。 .
スクリーンショットを撮るには、必ず両方のボタンを同時に押す必要があります。 実際、あなたはそうするでしょう カメラのようなシャッター音が鳴るので、スクリーンショットを撮ったことを知ることができます を選択すると、iPhone が振動し、撮影したキャプチャとともに浮かぶ雲が表示されます。
Now 撮ったスクリーンショットを編集したい場合は、フローティングウィンドウをタップするだけです スクリーンショットを撮った後に表示されます。
一方、 iPhone 13 をお持ちの場合は、デバイスのメモリとバッテリーの容量がどのくらいかわからないでしょう。 。 通常、Apple は自社のモバイルデバイスの仕様を明らかにしませんが、これらは iPhone 13 のバッテリーと RAM メモリのデータです。同様に、RAM、バッテリー、プロセッサーがなぜ性能を発揮しないのかを知ることが重要です。 iPhone ではとても重要です。
