LibreOfficeはMicrosoftOfficeの最良の代替手段のXNUMXつですが、このスイートの価格が高いため、ユーザーは他の多くのものを探すことができます。 これはLibreOfficeの場合です。アップデートのたびに興味深い新機能が追加されるため、本日、 LibreOfficeの20のトリックとそれをプロのように使う .
LibreOfficeは、無料でダウンロードできるオフィススイートです。 つまり、誰もがさまざまなオペレーティングシステムに無料でダウンロードできます。 LibreOfficeには、そのスイートに関連付けられたいくつかのプログラムがあります。 著者 、ワードプロセッサとして; Calcの 、スプレッドシートを作成します。 印象 、プレゼンテーションを作成します。 描く 、図面やグラフを作成します。 数学 、数式を作成するには、 ベース(Base) 、データベースを作成します。
これが20の最高のLibreOfficeです トリック 専用の 著者 、ワードプロセッサなので、プロのように使用して、この無料のオフィススイートを最大限に活用できます。
目次
ハイブリッドPDFを生成する
ハイブリッドPDFは通常のPDFのように見えますが、通常のドキュメントのようにLibreOfficeで開いて編集することができます。 これを行うには、次の手順に従う必要があります。
- 開いているドキュメントでは、次のことを行う必要があります。
- セットアップボタンをクリックすると、セットアップが開始されます "ファイル" オプションを選択します。

- 次に、 "輸出…" オプションと選択 「PDFにエクスポート」 .

- 最後に、 「ハイブリッドPDF(埋め込みODFファイル)」 ボックス。
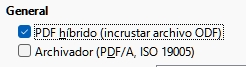
ツールバーをカスタマイズする
ツールバーを好みに合わせてカスタマイズします。各ツールを移動し、移動してウィンドウに変えることができます。次の操作を行うだけです。
- アクセス 「ツール」 メニュー。

- ソフトウェアの制限をクリック "カスタマイズ" .
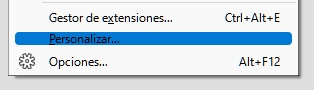
- Now 見たいツールを選択できます 各ツールバーでは、表示したくない場合に備えて削除することもできます。
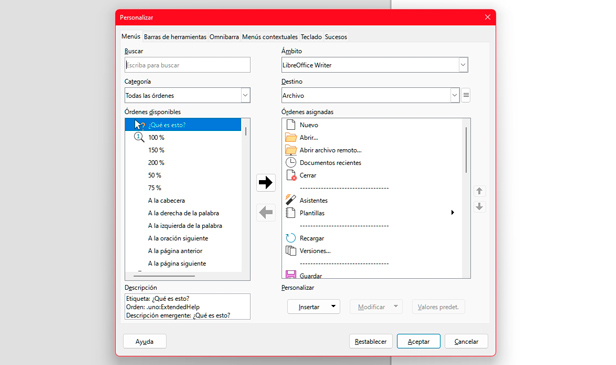
XNUMXつのキーでページ分割を作成する

必要な場所でページを開始および切り取ります。これにより、キーボードショートカットを押すだけで済みます。 「Control+Enter」 ページ分割が発生します。
DrawでPDFを編集
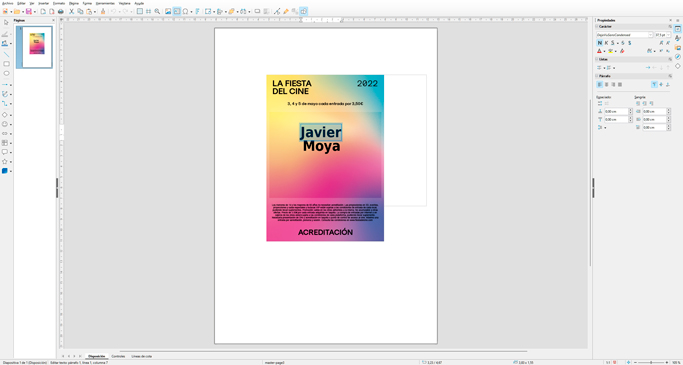
LibreOfficeDrawツールを使用してPDFファイルを編集します。LibreOfficeパッケージにすでに含まれているこのツールを開くだけで済みます。 PDFのテキストを編集できるようになります .
シソーラスのおかげで同義語を使用する
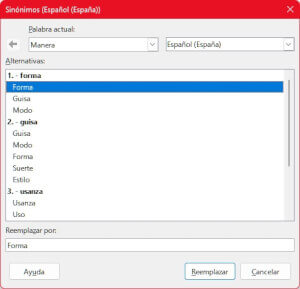
シソーラスで単語の同義語を使用します。同義語が必要な単語を選択して、 「Ctrl+F7」 キーとシソーラスは、置き換えるいくつかの同義語を提供します。
LibreOfficeテーマを変更する
LibreOfficeの色を変更するか ダークモードを使用する 。 次の簡単な手順に従ってください。
- これを行うには、をクリックする必要があります 「ツール」 メニュー。

- 次に、をクリックします 「オプション」 左の列までスクロールして、LibreOfficeをクリックします。

- ドロップダウンメニューの[パーソナライズ]をクリックします。

- 最後に、「Pre- インストールされたテーマ」 オプションを選択し、必要な色を選択します。
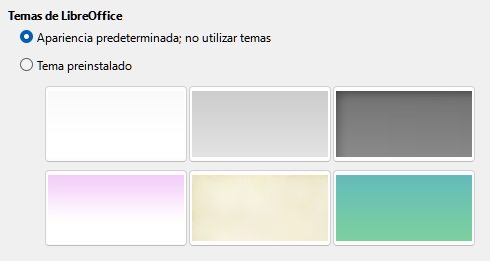
アイコンのサイズを変更する
LibreOfficeを使用すると、アイコンとそのサイズを変更できます。 次の手順に従ってください。
- Video Cloud Studioで 「ツール」 メニュー。

- 今後はクリック 「オプション」 .

- 選択 "見る" LibreOfficeセクションには、さまざまなアイコンパックが表示されます。最も気に入ったアイコンパックを選択して、サイズとスケールを変更できます。
![]()
最後に残したファイルを開始します
カーソルの最後の位置からLibreOfficeを開きます。いくつかの簡単な手順で、次のことができるようになります。
- ソフトウェアの制限をクリック 「ツール」 メニューである。

- ソフトウェアの制限をクリック 「オプション」 .

- 左側で、 「IDデータ」 .
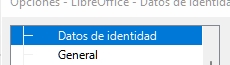
- 姓名を入力します(名前を入力する必要はありません。簡単な手順です)。

したがって、ドキュメントを開くと、 最後の単語にカーソルが表示されます 入力しました。
LibreOfficeブラウザを使用する
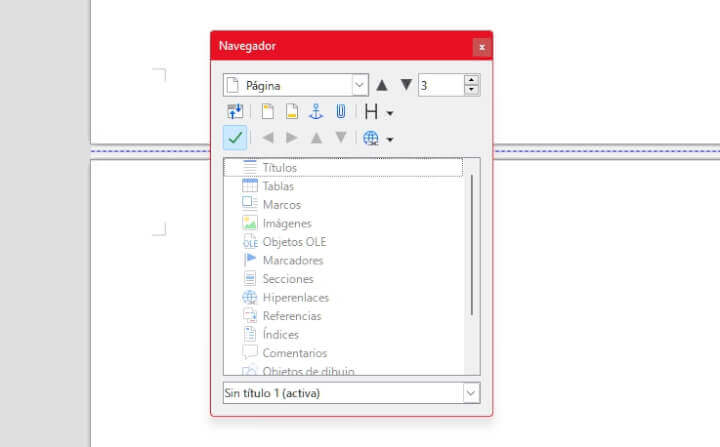
LibreOfficeのブラウザを使用すると、ドキュメント内を簡単に移動できます。 ブラウザをフローティングウィンドウまたはサイドバーに配置します。 F5を押す必要があります ブラウザが開きます。エディタウィンドウまたは側面のスペースのいずれかで、最も簡単な場所にブラウザを配置するだけで済みます。
LibreOfficeに拡張機能を追加する
ダウンロード LibreOfficeの拡張機能 パフォーマンスの向上に役立つ場合は、LibreOfficeWebサイトからダウンロードする必要があります。 それらをインストールするには、次の手順に従う必要があります。
- 最初のステップは、LibreOffice Webサイトにアクセスし、必要な拡張機能を検索することです。
ウェブ: LibreOffice拡張機能
- ソフトウェアの制限をクリック 「ツール」 .

- 次に、をクリックします 「エクステンションマネージャー」 .

- 最後に、をクリックします "追加" ダウンロードした拡張機能を探します。
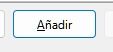
ドキュメントを暗号化してパスワードで保護する
ドキュメントにパスワードを設定するか、GPGキーで暗号化する場合は、次の手順に従ってください。
- [保存]ボタンをクリックして、 「名前を付けて保存」 .
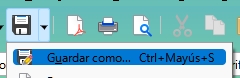
- 次に、 「パスワードで保存」 or 「GPGキーで暗号化」 ボックス。

- 次に、をクリックします 「保存」 そしてあなたがしなければならないのは パスワードを書く [OK]をクリックします。

LibreOfficeがより多くの言語を理解するのを手伝ってください
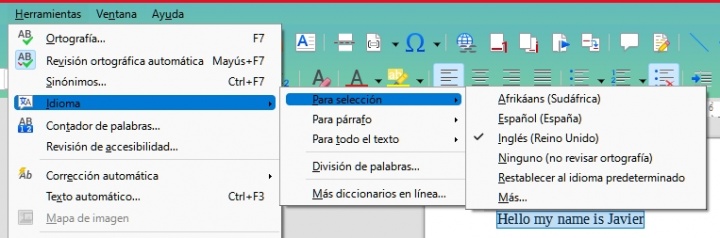
編集者が他の言語の単語を識別し、スペルミスとしてマークしないように支援します。 あなたはしなければならない 別の言語で段落や単語を書く 、それを選択してをクリックします 「ツール」 そして「言語」そしてそれから 言語を選択してください テキストが書かれています。
読み取り専用ファイルを作成する
読み取り専用のファイルを作成する 、アクセス権を持つユーザーのみが編集できるパスワードを使用するか、誰もが編集できるパスワードを使用しないかのいずれかです。
- あなたはただクリックする必要があります 「保存」 .
- 次に、 「パスワードで保存」 保存をクリックし、パスワードウィンドウで[オプション]セクションをクリックして、オプションをアクティブにします 「読み取り専用のファイルを開く "

LibreOfficeCalculatorを使用する
LibreOffice計算機を使用するには、次のことを行う必要があります 数学演算を選択します を押し 「Control++(シンボルを追加)」 、操作の結果を知るには、Control + Vを押す必要があります。これは、ソリューションがクリップボードに保存され、この方法でドキュメントに貼り付けるためです。
どの単語が最も書かれているのかを知る
アクティブ化 ワードコレクション オプション。これにより、編集者はあなたが最もよく使用する単語を認識し、プログラムが書き込み時間を節約するための代替語を提供できるようになります。
- あなたはただ開く必要があります 「ツール」 メニューをクリックし、 「自動修正」 タブには何も表示されないことに注意してください。

- それで 「オートコレクト」 オプションをクリックし、[単語補完]オプションをクリックして、[単語補完を有効にする]オプションをオンにします。 「言葉を集める」 .

自動修正を使用して時間を節約します
オートコレクトを有効にすると、テキストの修正がより簡単かつ迅速になります。 次の手順に従ってアクティブにします。
- これを行うには、 「ツール」 メニュー。

- ソフトウェアの制限をクリック 「自動修正」 .

- 最後に、 "適用" 、このようにして、テキストを完全に修正できます。
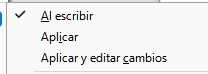
LibreOfficeのデフォルトフォントを変更する
デフォルトのフォントをLibreOfficeに変更して、テキストの個性を高めます。次の手順に従ってください。
- ソフトウェアの制限をクリック 「ツール」 をクリックして 「オプション」 、オプションメニューが開きます。左側の列に移動して、LibreOfficeWriterをクリックします。
- ドロップダウンオプションで、をクリックします 「基本フォント」 変更したいフォントを選択します。
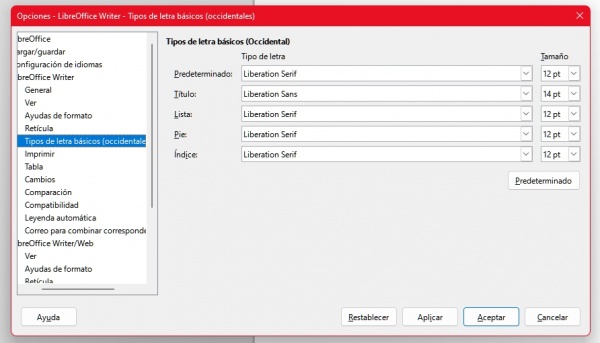
ドキュメントに無料のテンプレートを使用する
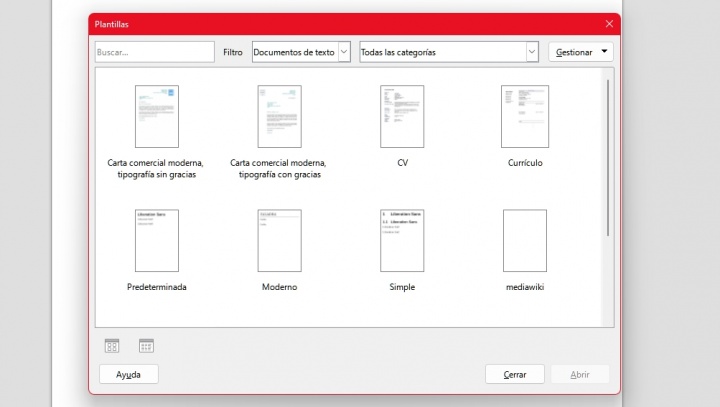
LibreOfficeのテンプレートを使用して、よりパーソナライズされたドキュメントを作成します。このためには、クリックするだけです。 "ファイル" 、およびドロップダウンメニューに従います テンプレート が表示されたら、をクリックすると、LibreOfficeにあるすべてのデフォルトテンプレートが表示されます。独自のテンプレートを作成することもできます。
LibreOfficeを高速化
LibreOfficeの速度を上げます。このためには、左側のサイドバーでLibreOfficeを選択してから、をクリックする必要があります。 メモリ そして最後に変更します 「LibreOfficeに使用」から128MB & 「オブジェクトあたりのメモリ」から10MB これにより、LibreOfficeはかなり高速になります。
キーボードショートカットを使用する
次に、LibreOfficeでの作業を簡単にするキーボードショートカットをいくつか残しておきます
- 元に戻す: Ctrl + Z
- やり直し: Ctrl + Y
- オプションメニューにアクセスします。 Alt + F12。
- ブラウザを開きます。 F5。
- シソーラスを開く: Ctrl+F7。
- 名前を付けて保存: Ctrl + Shift+S。
- ページ分割: Ctrl + Enter
- ドキュメントを保存します。 Ctrl + G。
- 置き換えて見つけます: Ctrl + H
- 開いているドキュメントを閉じます。 Alt + F4。
- テキストを自動的に編集します。 Ctrl+F3。
これらは、 LibreOfficeのベスト20トリック 、だからあなたは問題なくそしてプロのように無料のスイートを使うことができます。 ご覧のとおり、この記事で見たトリックは、私たちがより効率的かつはるかに高速に作業できるようにするために非常に役立ちます。
