
L'emulazione Android su PC è in circolazione da molto tempo e BlueStacks è senza dubbio uno dei leader in questo campo. Con diversi aggiornamenti e versioni, è stato in grado di implementare gli strumenti per adattare l'esperienza Android sui nostri computer , tra cui molti di questi dedicati ai videogiochi. Né possiamo dimenticare la sua ultima proposta, BlueStacks X, con la quale puoi emulare i giochi Android dal cloud.
D'altra parte, non tutti hanno una buona connessione Internet, quindi l'emulazione nativa sul computer con BlueStacks 5 potrebbe essere l'opzione migliore. Tuttavia, l'emulazione richiede molta potenza per ottenere la migliore esperienza , e a volte anche questo non è abbastanza se non hai le impostazioni giuste. Per questo motivo, in questo articolo vi portiamo questi configurazioni e consigli per ottenere le migliori prestazioni in BlueStacks 5 .
Come configurare BlueStacks 5 per migliorarne le prestazioni su PC
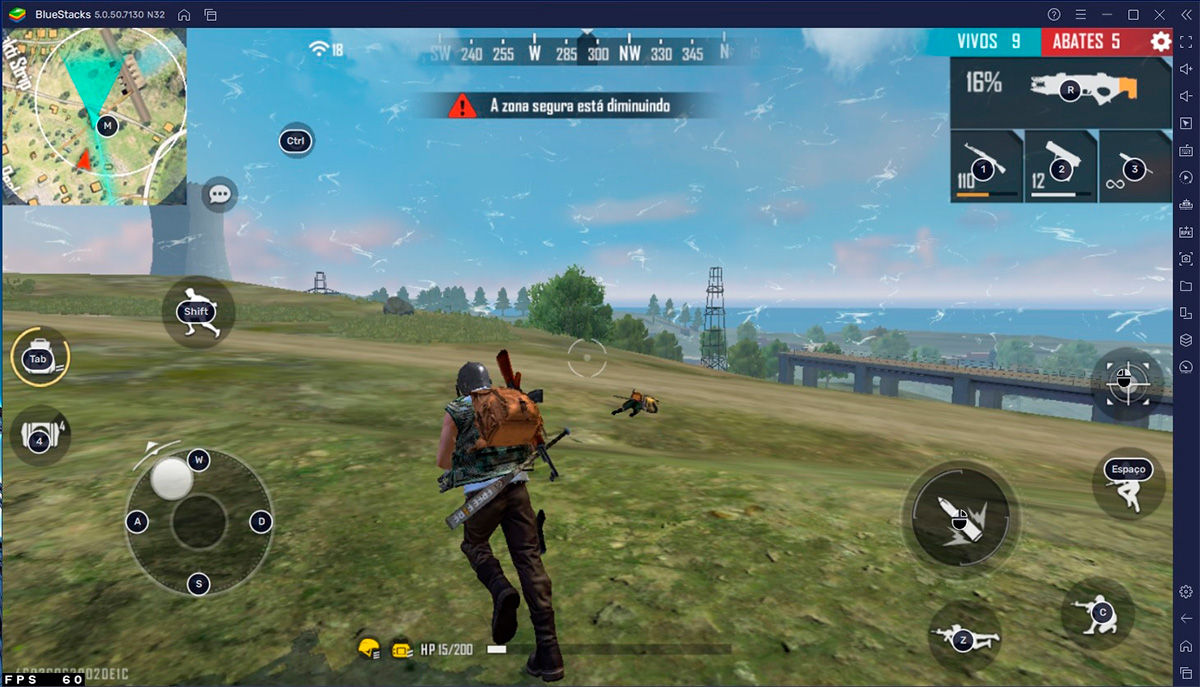
BlueStacks 5 è un emulatore molto completo, tuttavia, le emulazioni non sono così semplici come ci fanno sembrare questi programmi, in cui dobbiamo solo fare pochi clic. Ci sono molti processi dietro e questi possono essere ostacolati da configurazioni errate o da programmi esterni all'emulatore.
Tuttavia, per quanto configuriamo il nostro computer, se non abbiamo i requisiti consigliati, o anche il minimo, non possiamo aspettarci miracoli. Per questo, prima di proseguire con le configurazioni e le raccomandazioni, la prima cosa che dobbiamo tenere in considerazione è se il nostro computer soddisfa questi requisiti .
Requisiti di BlueStacks 5
- Sistema operativo: Microsoft Windows 7 e versioni successive.
- Processore: Intel o AMD.
- RAM: 4 GB di RAM.
- Archiviazione: 5 GB di spazio libero su disco.
- Devi essere un amministratore del tuo PC.
- Driver grafici aggiornati da Microsoft o dal fornitore del chipset.
- Sistema operativo: Microsoft Windows 10.
- Processore: Intel o AMD Multi-Core, con punteggio benchmark single thread >1000.
- Grafica: Intel/Nvidia/AMD, controller integrato o discreto con punteggio benchmark >750.
- RAM: 8 GB o più.
- Archiviazione: SSD (o unità Fusion/Hybrid)
- Internet: connessione a banda larga per accedere a giochi, account e contenuti correlati.
- Driver grafici aggiornati da Microsoft o dal fornitore del chipset.
Verifica che la virtualizzazione sia attivata
La virtualizzazione è molto importante per ottenere le migliori prestazioni su BlueStacks 5 , poiché può migliorare le prestazioni cinque volte, consentire al programma di utilizzare più di un core del processore, eliminare i cali di FPS in vari giochi e impostare i giochi su impostazioni migliori. grafica.
Per questi motivi, l'attivazione della virtualizzazione è essenziale e puoi farlo seguendo la guida offerta dal supporto ufficiale BlueStacks all'indirizzoquesto link . Nota che BlueStacks ti avvisa se non hai attivato la virtualizzazione (come mostrato nell'immagine qui sotto), quindi se non ricevi tale notifica, non dovresti preoccuparti.
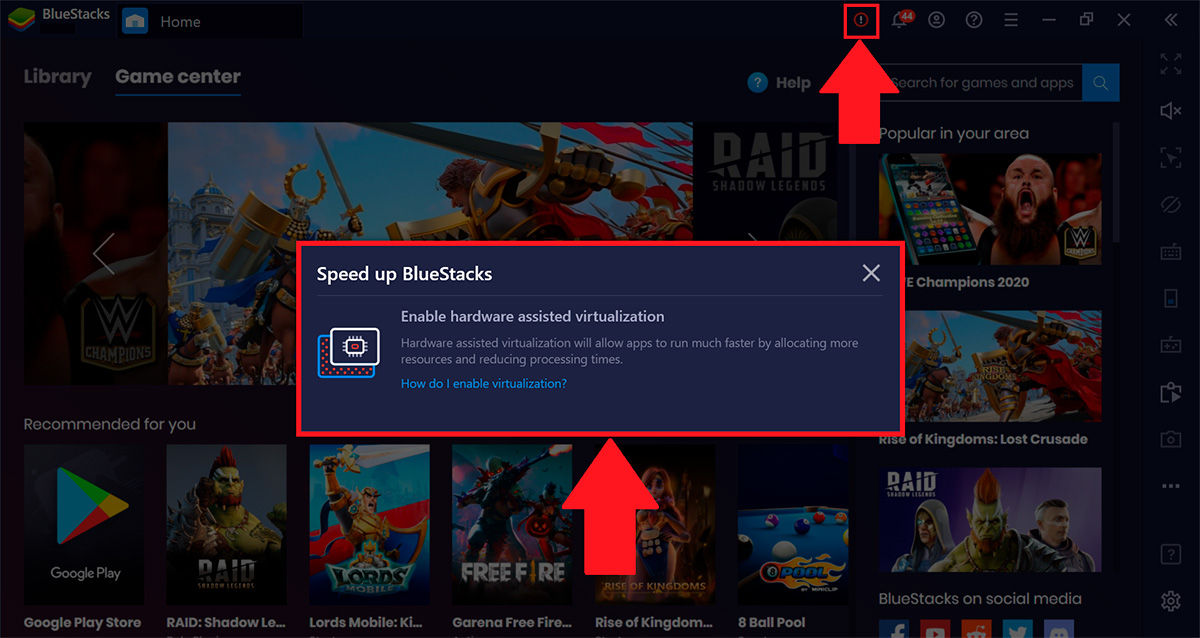
Configura la RAM e la CPU assegnate a BlueStacks 5
Per impostazione predefinita, BlueStacks 5 alloca una quantità di RAM e numeri di core per l'emulazione. Tuttavia, le impostazioni predefinite molto probabilmente non otterranno il massimo dal tuo computer . Questo accade perché BlueStacks 5 cerca di proteggere la stabilità del tuo computer senza compromettere altri processi, ma se stai cercando di migliorarne le prestazioni puoi provare ad aumentare gli importi allocati.
Per fare ciò, apri BlueStacks 5 e segui questi passaggi:
- Premi le tre linee che sono in alto a destra.
- Nel menu visualizzato, premere "Impostazioni" .
- Si aprirà una nuova scheda per te. Assicurati di essere nel "Prestazione" .
- Trovare il "Assegnazione CPU" casella e selezionare il numero di core che si desidera allocare.
- Allo stesso modo, in "Allocazione della memoria" casella è possibile allocare la quantità di memoria RAM desiderata.
- D'altra parte, puoi selezionare la performance in "Modalità performante" scatola.
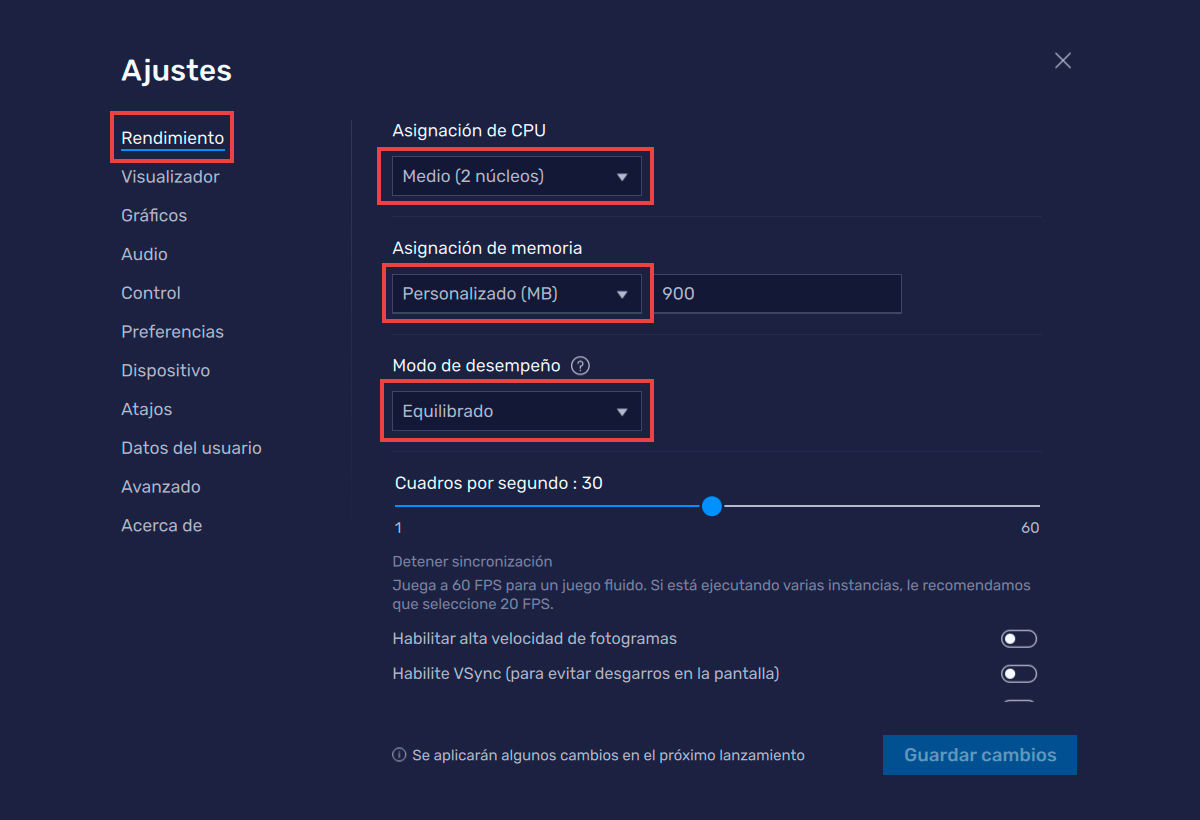
Se vuoi maggiori informazioni a riguardo, puoi visitare ilGuida al supporto di BlueStacks .
Cambia il piano di alimentazione del computer
Windows ha un sistema di risparmio energetico sui nostri computer , progettato per risparmiare energia riducendo le prestazioni del sistema. Questa funzione è molto utile e ampiamente utilizzata nei laptop per prolungare la durata della batteria. Tuttavia, se non abbiamo il nostro computer alla massima potenza, BlueStacks 5 non funzionerà nel migliore dei modi .
Per questo motivo, se vogliamo migliorare le prestazioni di BlueStacks 5, dobbiamo attivare il "Massima performance" opzione nel piano di alimentazione come segue:
- Trova e apri Windows "Pannello di controllo" .
- Rubinetto "Hardware e suoni" > "Opzioni di alimentazione" .
- Ti verranno mostrati i piani di alimentazione disponibili. Selezionare "Massima performance" .
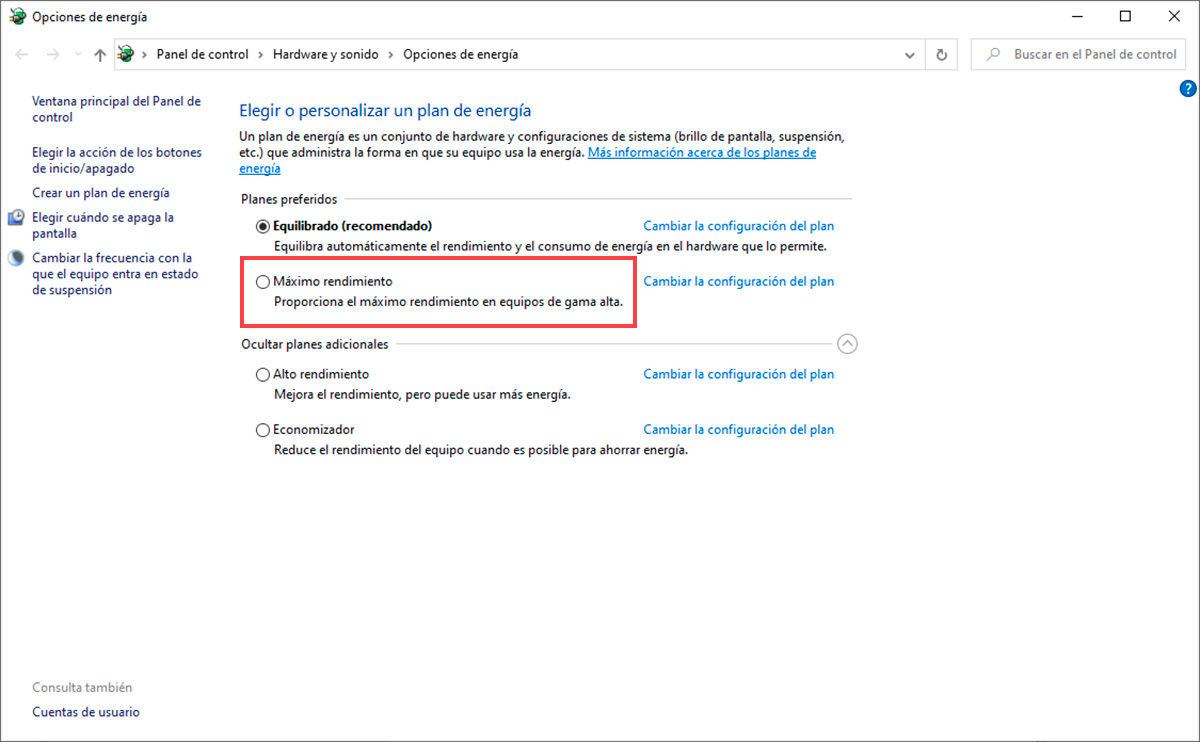
Nelle versioni più recenti di Windows e sui laptop moderni, le opzioni nel Pannello di controllo potrebbero non essere visualizzate. Tuttavia, se premiamo l'icona della batteria sul lato destro della barra delle applicazioni in Windows, ci mostrerà le opzioni di alimentazione dove possiamo selezionare "Migliore prestazione" / "Massima prestazione".
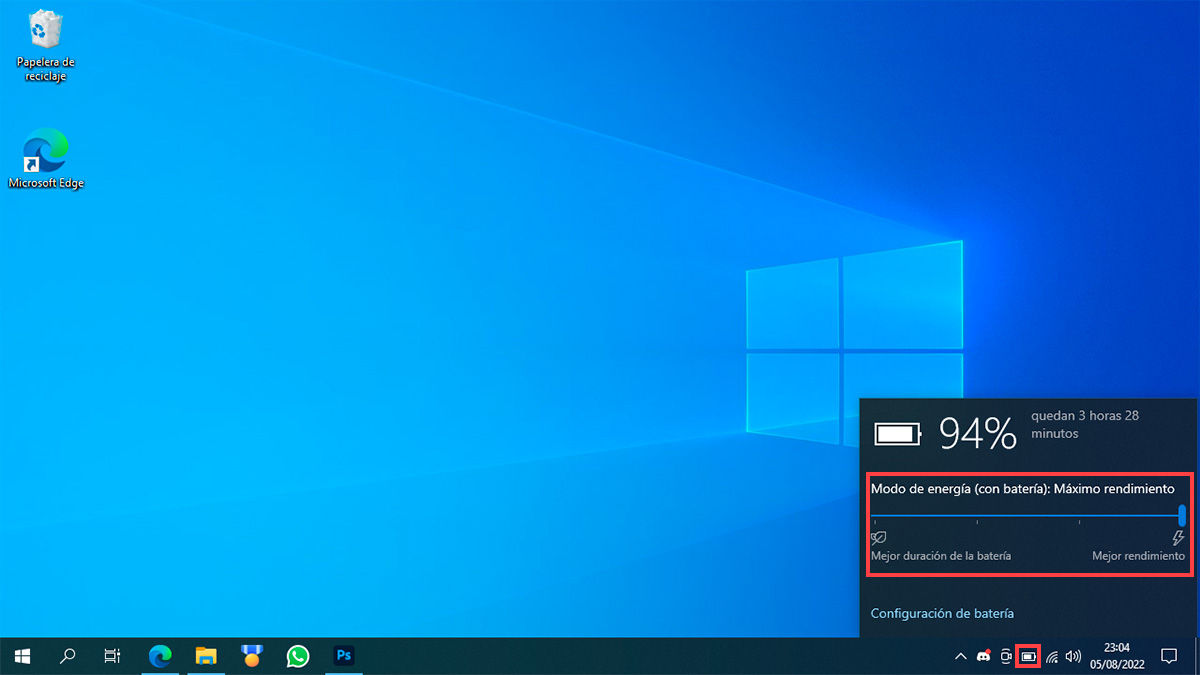
Aggiorna i tuoi driver grafici
La grafica è uno dei componenti essenziali non solo per il sistema, ma anche per il funzionamento di BlueStacks 5. I processori grafici possono essere integrati o dedicati e richiedono driver per il loro funzionamento. In questo senso, aziende come Intel, AMD e NVIDIA aggiornano costantemente i loro driver per migliorare le prestazioni della loro grafica .
Hai i tuoi driver aggiornati? Si consiglia di tenerli aggiornati per sfruttare al meglio la propria grafica e, in questo senso, migliorare le prestazioni di BlueStacks 5. Per fare ciò, è necessario assicurarsi di quale marca sia il chip grafico e cercare lo strumento di aggiornamento del driver appropriato per questo. :
- NVIDIA: È possibile scaricare il “Esperienza GeForce” strumento per aggiornare i driver o scaricarli manualmente da questo link .
- AMD: È possibile scaricare il "Software AMD: edizione adrenalina" strumento per aggiornare i driver o scaricarli manualmente da questo link .
- Intel: È possibile scaricare il "Assistente driver e supporto Intel" strumento per aggiornare i driver, daquesto link .
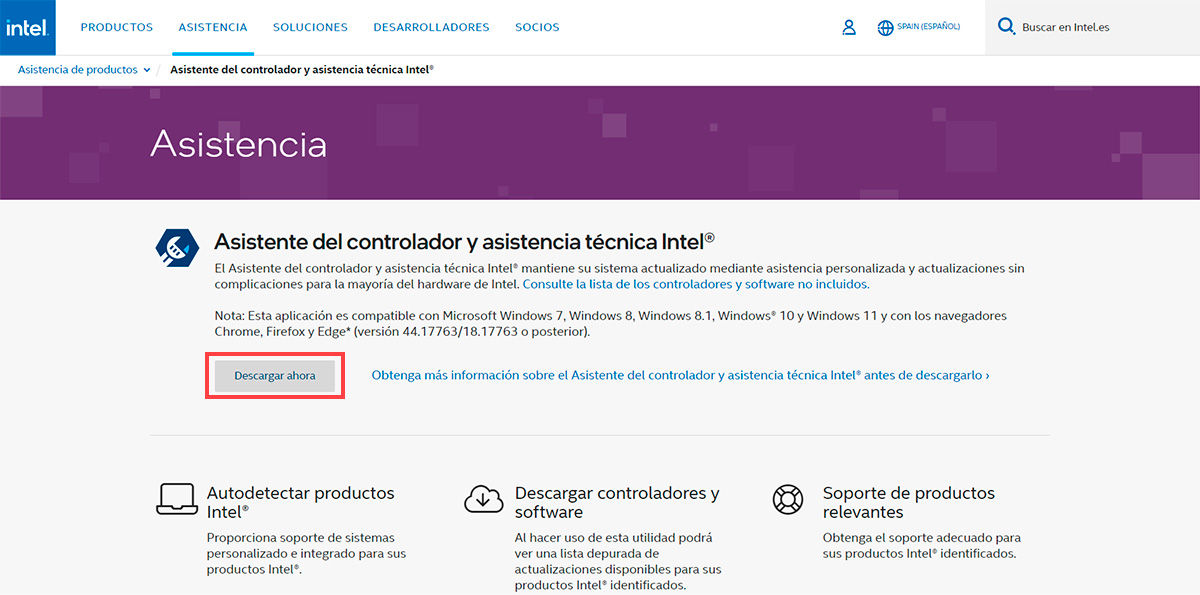
Chiudi altri programmi che consumano molte risorse
Se vogliamo che BlueStacks abbia le migliori prestazioni, ha bisogno di tutte le risorse disponibili del computer. Per quello, l'ideale è chiudere tutte le applicazioni durante l'emulazione dei nostri giochi . Tuttavia, a volte siamo multitasking e avere più programmi aperti è inevitabile . Inoltre, non sappiamo quali di questi stiano consumando risorse e potrebbero esserci anche processi in background che danneggiano le prestazioni.
In questo senso possiamo usare il "Task Manager" strumento per identificare le applicazioni che stanno consumando molte risorse e chiuderle, lasciando aperte le applicazioni a basso consumo. In questo modo possiamo avere buone prestazioni nel nostro emulatore senza la necessità di compromettere tutte le nostre finestre aperte.
- Apri "Task Manager" . Puoi trovarlo con il motore di ricerca di Windows o usando la scorciatoia da tastiera Ctrl + Alt + Canc.
- Se è la prima volta che si apre l'applicazione, è necessario premere il tasto "Più dettagli" pulsante in basso a sinistra della finestra per visualizzare tutte le informazioni.
- Nella nuova finestra, controlla le applicazioni ad alto consumo , che si tratti di RAM, CPU o GPU.
- Seleziona una delle app e ha colpito l' "Ultimo compito" pulsante in basso a destra. Ripeti la stessa procedura con tutte le app che desideri chiudere.
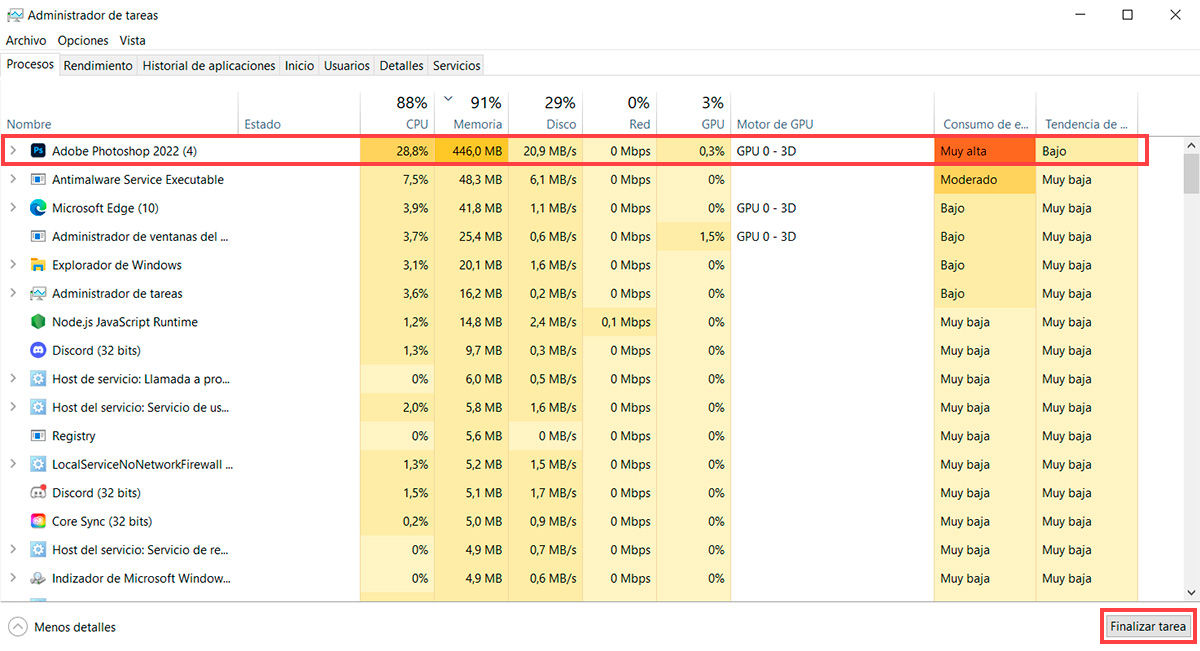
Configura il tuo antivirus
Una delle ultime cose che possiamo controllare è se il nostro antivirus interferisce con il funzionamento di BlueStacks. In questo senso, una corretta configurazione dell'antivirus può aiutarci a migliorare le prestazioni dell'emulatore.
Tuttavia, ogni antivirus ha una configurazione particolare. Per questa ragione, qui ti portiamo alcuni suggerimenti per la configurazione degli antivirus più diffusi , ma non senza prima tenere conto del fatto che a seconda della versione del nostro antivirus, il processo potrebbe differire.
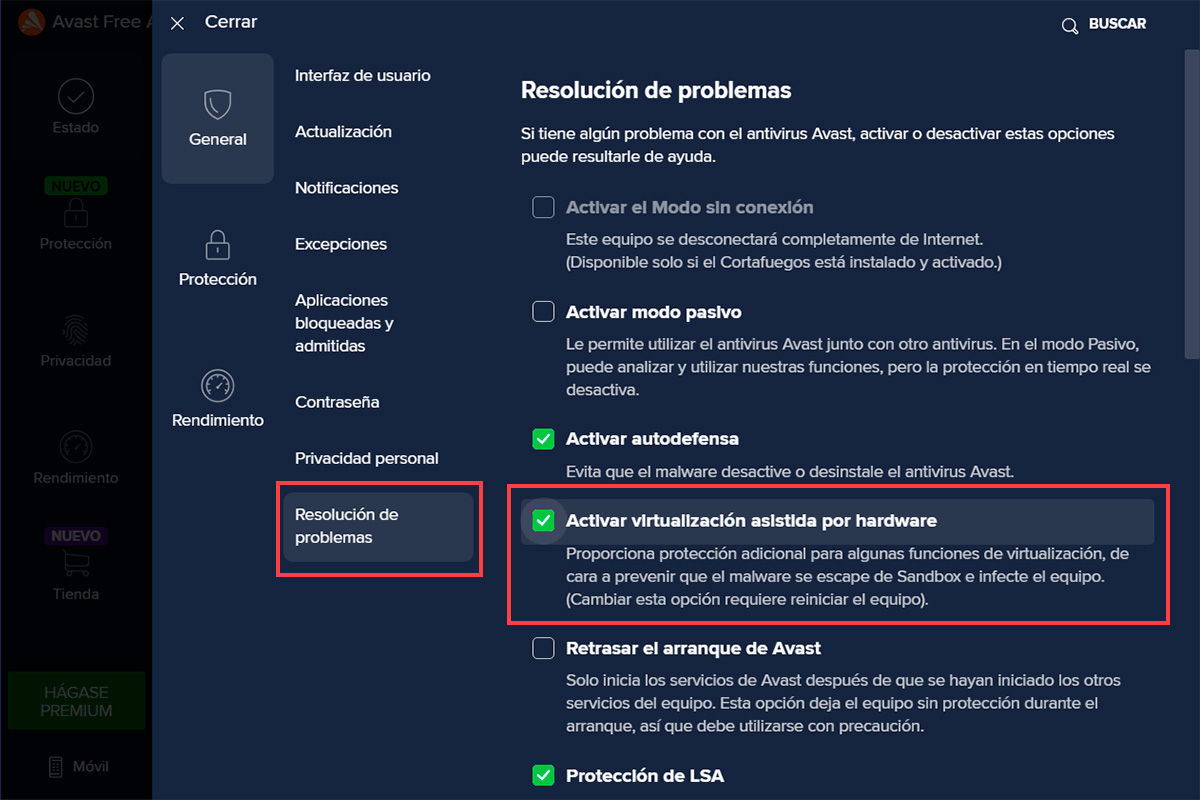
Configura Avast
- Premi il pulsante del menu in alto a destra.
- Impostazioni > Risoluzione dei problemi
- Deseleziona la casella "Abilita virtualizzazione assistita da hardware".
- Riavvia il computer.
Puoi anche disabilitare temporaneamente il controllo dello scudo di Avast.
Configura AVG
- Premi il pulsante del menu in alto a destra.
- Impostazioni > Risoluzione dei problemi
- Deseleziona la casella "Abilita virtualizzazione assistita da hardware".
- Riavvia il computer.
D'altra parte, puoi disabilitare temporaneamente la protezione AVG.
Configura McAfee
Puoi disabilitare temporaneamente la scansione in tempo reale di McAfee:
- Nella home page del programma, fare clic su "Analisi in tempo reale".
- Seleziona "Impostazioni scansione all'accesso".
- Premere il pulsante "Disattiva".
- Nella pagina di conferma, scegli quando desideri riprendere la scansione del tempo successivo, quindi conferma.
Configura Norton
È possibile disattivare temporaneamente la protezione automatica di Norton:
- Sulla barra delle applicazioni, cerca l'icona Norton e fai clic con il pulsante destro del mouse per visualizzare le opzioni.
- Seleziona "Disattiva protezione automatica".
- Verrà visualizzata una nuova finestra in cui è possibile selezionare la durata della disattivazione.
Configura ESET NOD
È meglio disattivare temporaneamente la protezione in tempo reale ESET:
- Apri l'app e fai clic sull'icona dello stato di protezione in alto a destra.
- Seleziona "Disabilita protezione del file system in tempo reale".
- Tocca "Disabilita" per confermare.
- Ripetere la procedura se si desidera riattivare la protezione.
Con queste configurazioni avrai il tuo computer pronto per sfruttare appieno BlueStacks 5. D'altra parte, se hai un computer Windows 11, tieni presente che puoi installare applicazioni e giochi Android senza bisogno di un emulatore, e anche giocare con un telecomando. i tuoi giochi preferiti.